Comment utiliser wget, l'outil de téléchargement ultime de la ligne de commande

Le plus récent n'est pas toujours meilleur, et la commandewgetest la preuve. D'abord publié en 1996, cette application est toujours l'un des meilleurs gestionnaires de téléchargement sur la planète. Que vous souhaitiez télécharger un seul fichier, un dossier entier ou même un site Web entier, wget vous permet de le faire en quelques clics.
Bien sûr, tout le monde n'utilise pas wget: c'est une application en ligne de commande , et en tant que tel prend un peu de temps pour les débutants à apprendre. Voici les bases, donc vous pouvez commencer
Comment installer wget
Avant de pouvoir utiliser wget, vous devez l'installer. La façon de le faire varie en fonction de votre ordinateur:
- La plupart (sinon toutes) les distributions Linux sont fournies avec wget par défaut. Les utilisateurs de Linux n'ont donc rien à faire!
- Les systèmes macOS ne sont pas fournis avec wget, mais vous pouvez installer des outils de ligne de commande en utilisant Homebrew. Une fois que vous avez configuré Homebrew, lancez simplement
infrez install wgetdans le terminal. - Les utilisateurs Windows n'ont pas facilement accès à wget dans l'invite de commandes traditionnelle, bien que Cygwin fournisse wget et d'autres utilitaires GNU , et le shell Bash d'Ubuntu de Windows 10 est également livré avec wget.
Une fois que vous avez installé wget, vous pouvez commencer à l'utiliser immédiatement à partir de la ligne de commande. Téléchargez quelques fichiers!
Téléchargez un fichier unique
Commençons par quelque chose de simple. Copiez l'URL d'un fichier que vous souhaitez télécharger dans votre navigateur.
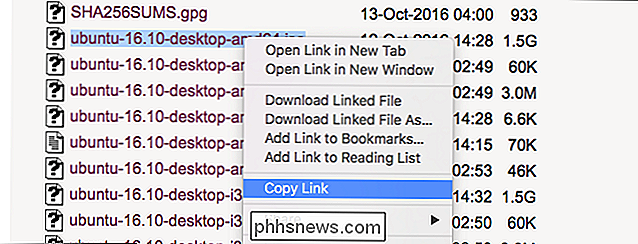
Revenez maintenant au terminal et tapezwgetsuivi de l'URL collée. Le fichier sera téléchargé, et vous verrez les progrès en temps réel comme il le fait

RELATED: Comment gérer les fichiers depuis le terminal Linux: 11 commandes que vous devez savoir
Notez que le fichier sera téléchargé sur Le dossier actuel de votre Terminal, vous aurez donc besoin decddans un dossier différent si vous voulez le stocker ailleurs. Si vous n'êtes pas sûr de ce que cela signifie, consultez notre guide de gestion des fichiers à partir de la ligne de commande. L'article mentionne Linux, mais les concepts sont les mêmes sur les systèmes macOS, et les systèmes Windows exécutant Bash.
Continuer un téléchargement incomplet
Si, pour une raison quelconque, vous avez arrêté un téléchargement avant de le terminer, ne vous inquiétez pas : wget peut reprendre là où il s'était arrêté. Utilisez simplement cette commande:
wget -c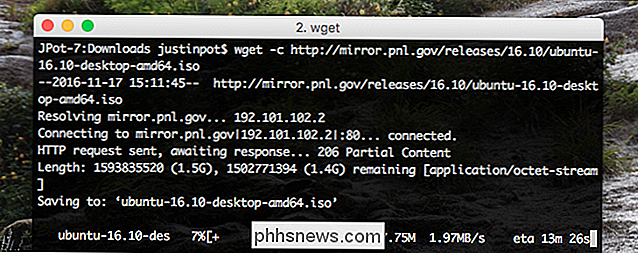
La clé ici est-c, qui est une "option" en langage de ligne de commande. Cette option particulière indique à wget que vous souhaitez continuer un téléchargement existant.
Mettre en miroir un site Web entier
Si vous souhaitez télécharger un site Web entier, wget peut faire le travail.
wget -m / /example.com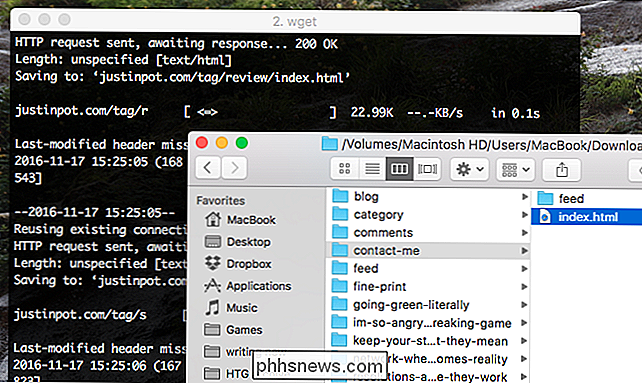
Par défaut, cela téléchargera tout sur le site example.com, mais vous voudrez probablement utiliser quelques options de plus pour un miroir utilisable.
- convert-linksmodifie les liens à l'intérieur de chaque page téléchargée de façon à ce qu'ils pointent les uns sur les autres, et non sur le Web.- les pages-requistéléchargent des feuilles de style, par exemple, les pages seront correctement déconnectées- parentarrête wget de télécharger des sites parents. Donc, si vous voulez télécharger //example.com/subexample, vous ne finirez pas avec la page parente.
Combinez ces options pour goûter, et vous obtiendrez une copie de tout site Web que vous peut naviguer sur votre ordinateur.
Notez que la mise en miroir d'un site Web entier sur Internet moderne va prendre énormément d'espace, alors limitez-le aux petits sites, sauf si vous disposez d'un espace de stockage quasi illimité. Répertoire
Si vous naviguez sur un serveur FTP et que vous trouvez un dossier complet que vous souhaitez télécharger, lancez simplement:
wget -r ftp://example.com/folder
Therdans ce cas dit à wget que vous voulez un téléchargement récursif. Vous pouvez également inclure- noparentsi vous voulez éviter de télécharger des dossiers et des fichiers au-dessus du niveau actuelTélécharger une liste de fichiers à la fois
Si vous ne trouvez pas un dossier entier de les téléchargements que vous voulez, wget peut encore aider. Placez simplement toutes les URL de téléchargement dans un seul fichier TXT
, puis pointez wget sur ce document avec l'option
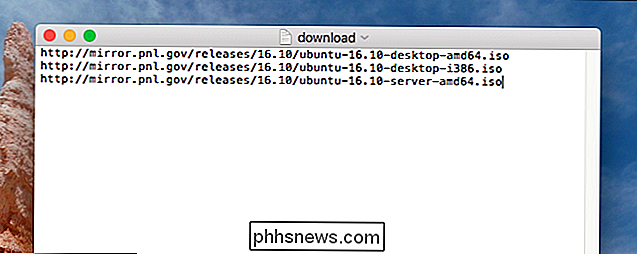
-i. Comme ceci:wget -i download.txt
Pour ce faire, votre ordinateur téléchargera tous les fichiers listés dans le document texte, ce qui est pratique si vous voulez laisser un tas de téléchargements en cours du jour.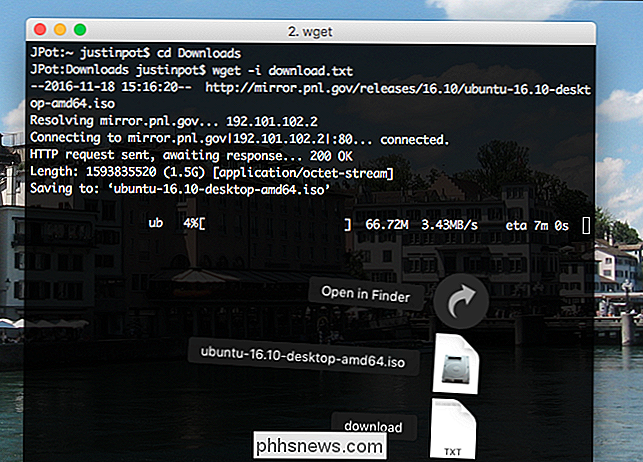
Quelques astuces
On pourrait continuer: wget offre beaucoup de options Mais ce tutoriel est juste destiné à vous donner un point de départ. Pour en savoir plus sur ce que wget peut faire, tapez
man wgetdans le terminal et lisez ce qui arrive. Vous en apprendrez beaucoup.Cela étant dit, voici quelques autres options qui me semblent propres:
Si vous voulez que votre téléchargement s'exécute en arrière-plan, il suffit d'inclure l'option
- -b
.Si vous voulez que wget continue à essayer de télécharger même s'il y a une erreur 404, utilisez l'option - -t 10
. Cela va essayer de télécharger 10 fois;Si vous voulez gérer votre bande passante, l'option - - limite-débit = 200k
plafonne votre vitesse de téléchargement à 200KB / s. Changer le nombre pour changer le taux.Il y a beaucoup plus à apprendre ici. Vous pouvez regarder dans le téléchargement de la source PHP, ou la mise en place d'un téléchargeur automatique, si vous voulez obtenir plus avancé.

Comment suspendre et différer des mises à jour sous Windows 10
CONNEXION: Quoi de neuf dans Windows 10's Creators Update Les éditions Professional, Enterprise et Education de Windows 10 offrent plus de contrôle sur Windows Update que l'édition Home. Si vous disposez de l'une de ces éditions, vous pouvez désormais interrompre la réception des mises à jour et reporter certaines mises à jour pendant un an maximum.

Désactivation de la vision nocturne sur la Nest Cam
De nombreux cambrioleurs sortent la nuit, ce qui signifie que la vision nocturne peut être une fonctionnalité intéressante pour votre caméra de sécurité. Mais si vous n'en avez pas vraiment besoin, vous pouvez facilement l'éteindre sur la Nest Cam. CONNEXES: Comment fonctionnent les caméras de vision nocturne?


