Comment activer les mises à jour automatiques du micrologiciel pour votre hub Wink

Les mises à jour du micrologiciel sont ennuyeuses, mais elles sont essentielles à un périphérique fonctionnant correctement (et sécurisé). Le hub Wink n'est pas une exception, mais si vous préférez ne pas avoir à faire la mise à jour du hub chaque fois qu'un nouveau firmware sort, vous pouvez activer les mises à jour automatiques.
CONNEXION: Comment configurer le hub Wink (et Commencer à ajouter des périphériques)
Cette nouvelle fonctionnalité est disponible dans l'application Wink pour iPhone (désolé, utilisateurs Android), et elle est rapide et facile à activer si vous souhaitez que votre Hub Wink gère toutes les mises à jour. Commencez par ouvrir l'application Wink et appuyez sur l'icône du menu dans le coin supérieur gauche de l'écran
Sélectionnez "Hubs"
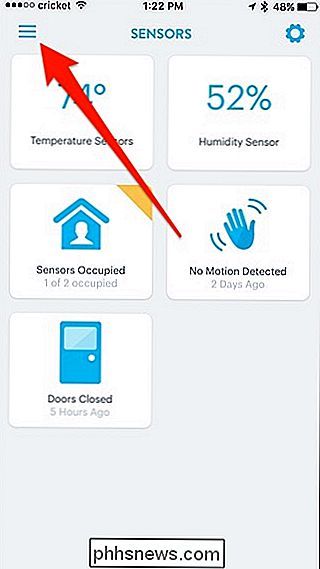
Tapez sur l'icône d'engrenage des paramètres dans le coin supérieur droit.
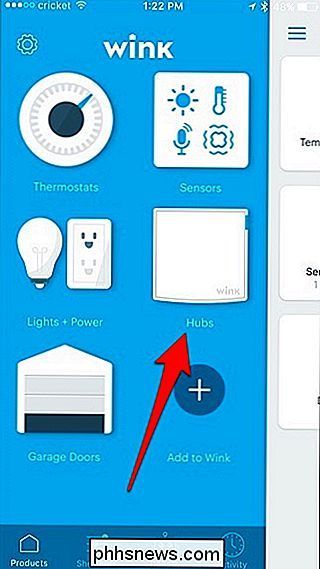
Sélectionnez votre hub Wink.
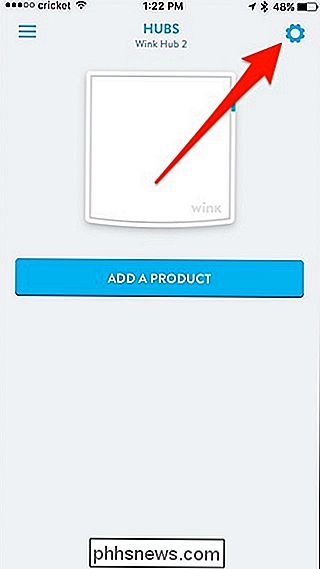
Faites défiler un peu et touchez "Firmware Updates".
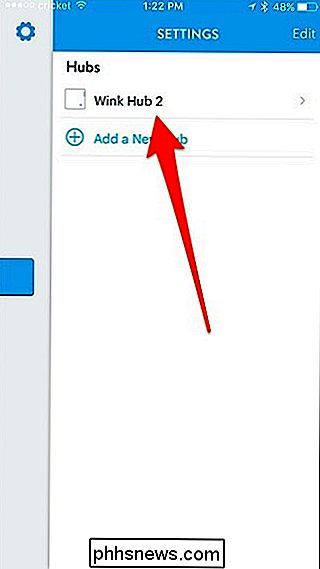
Tapez sur le commutateur à bascule à côté de "Enable Firmware Updates" s'il n'est pas déjà allumé.
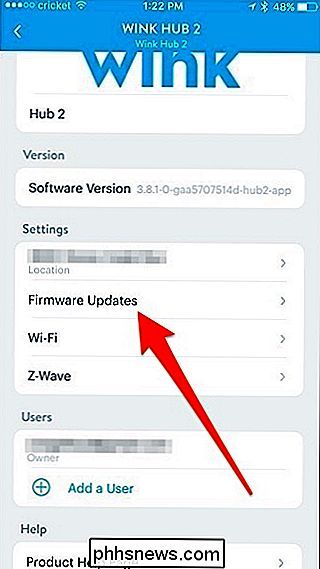
Vous pouvez choisissez quand les mises à jour du micrologiciel sont installées en désactivant l'interrupteur à bascule à côté de "Autoriser les mises à jour à tout moment"
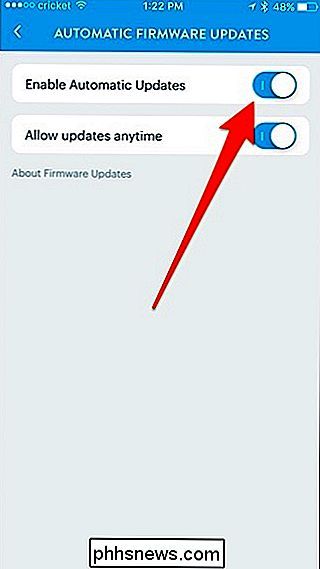
À partir de là, choisissez une heure de début et de fin pour créer une fenêtre Les ates seront installés à l'intérieur, de préférence au milieu de la nuit ou pendant que vous êtes au travail, de cette façon, il ne sera pas mis à jour lorsque vous voudrez utiliser votre système Wink. Cependant, gardez à l'esprit que Wink avertit que les lumières peuvent s'allumer automatiquement après une mise à jour, même si elles étaient éteintes auparavant. Ainsi, si vous utilisez des lumières Wink dans votre chambre à coucher, vous risquez d'être aveuglé si vous définissez des mises à jour la nuit.
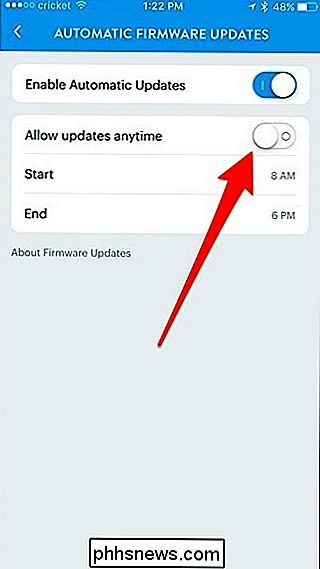

Comment restaurer Microsoft Office Picture Manager dans Office 2013 ou 2016
Si vous utilisez Microsoft Office 2013 ou 2016, vous avez peut-être remarqué que Microsoft Office Picture Manager n'est pas inclus . Picture Manager était inclus dans Office 2010 et versions antérieures et vous permettait de visualiser, de modifier et de gérer facilement les images. Microsoft n'a pas mis à jour Picture Manager depuis Office 2003, ce qui fait que le programme est obsolète et obsolète.

Comment rechercher votre dossier de profil LibreOffice sous Windows, macOS et Linux
Le profil utilisateur LibreOffice est l'endroit où sont stockées toutes les données utilisateur, telles que les extensions, les dictionnaires personnalisés et les modèles. Lorsque vous désinstallez ou mettez à jour LibreOffice, le profil utilisateur est conservé. Vous pouvez sauvegarder votre profil utilisateur LibreOffice si vous installez LibreOffice sur un autre ordinateur ou si vous modifiez l'une des configurations expert, par exemple le nombre d'actions possibles.



