Comment utiliser la recherche Spotlight sur votre iPhone ou votre iPad

La recherche Spotlight n'est pas réservée aux Mac. Recherche puissante sur le Web et sur l'appareil est juste un coup d'œil rapide loin de l'écran d'accueil de votre iPhone ou iPad. C'est un moyen pratique de lancer des applications, de rechercher sur le Web, d'effectuer des calculs et bien plus encore.
Spotlight existe depuis longtemps, mais il est devenu beaucoup plus puissant sous iOS 9. Il peut désormais rechercher du contenu depuis toutes les applications
Accéder à la recherche Spotlight
CONNEXION: Comment utiliser le projecteur MacOS comme un champ
Pour accéder à l'interface de recherche Spotlight , allez sur l'écran d'accueil de votre iPhone ou de votre iPad et balayez vers la droite. Vous trouverez l'interface de recherche Spotlight à gauche de l'écran d'accueil principal.
Vous pouvez également toucher n'importe où dans la grille d'applications sur n'importe quel écran d'accueil et glisser votre doigt vers le bas. Vous verrez moins de suggestions lorsque vous descendez à la recherche - juste des suggestions d'applications.
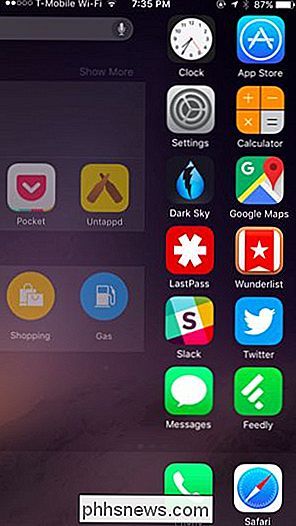
Proactive Siri
Depuis iOS 9, Spotlight fournit des suggestions pour le contenu récent et les applications que vous souhaitez utiliser. Cela fait partie du plan d'Apple visant à transformer Siri en un assistant Google Now ou Cortana qui fournit des informations avant de le demander.
Sur l'écran Spotlight, vous verrez des recommandations pour les contacts que vous souhaitez contacter et les applications que vous souhaitez utiliser. Siri utilise des facteurs comme le moment de la journée et votre emplacement pour deviner ce que vous voulez ouvrir.
Vous trouverez également des liens rapides pour trouver des endroits potentiellement utiles à proximité - par exemple, Dîner, Bars, Shopping et Gaz. Cela utilise la base de données de localisation de Yelp et vous emmène dans Apple Maps.
Les suggestions fournissent également des liens vers des nouvelles récentes, qui s'ouvriront dans l'application Apple.
Ceci est nouveau dans iOS 9, alors attendez-vous à ce qu'Apple ajoute beaucoup plus proactif
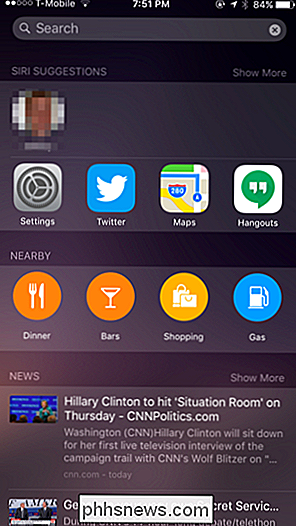
Recherche
Appuyez simplement sur le champ de recherche en haut de l'écran et commencez à taper pour lancer la recherche, ou appuyez sur l'icône du microphone et commencez à parler pour lancer une recherche avec votre voix.
Spotlight recherche une variété des sources. Spotlight utilise le service de suggestions Spotlight de Bing et d'Apple pour fournir des liens vers des pages Web, des emplacements de carte et d'autres éléments que vous pourriez vouloir voir lorsque vous effectuez une recherche. Le contenu fourni par les applications sur votre iPhone ou iPad est également recherché, en commençant par iOS 9. Utilisez Spotlight pour rechercher vos e-mails, vos messages, votre musique ou pratiquement n'importe quoi d'autre. Il recherche également les applications installées sur votre appareil, vous pouvez donc commencer à taper le nom d'une application et appuyer dessus pour le lancer sans localiser l'icône de cette application quelque part sur votre écran d'accueil.
Branchez un calcul pour obtenir une réponse rapide sans ouvrir l'application Calculatrice ou lancez le nom d'un contact pour obtenir des options pour les appeler ou les envoyer rapidement par SMS. Vous pouvez également faire beaucoup plus avec Spotlight - essayez simplement d'autres recherches.
Recherchez quelque chose et vous verrez également des liens vers "Rechercher sur le Web", "Rechercher dans l'App Store" et "Rechercher dans Google Maps" pour rechercher facilement sur le Web, l'App Store d'Apple ou Apple Maps sans avoir préalablement ouvert votre navigateur Web, l'App Store ou Apple Maps.
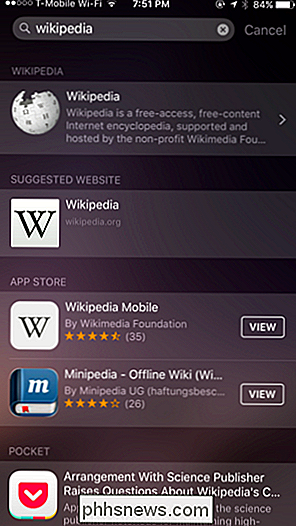
Personnaliser la Recherche Spotlight
Vous pouvez personnaliser l'interface Spotlight. Si vous n'aimez pas la fonctionnalité Suggestions Siri, vous pouvez désactiver ces suggestions. Vous pouvez également contrôler quelles applications Spotlight recherche, empêchant ainsi les résultats de recherche de certaines applications d'apparaître
CONNEXION: Comment désactiver les recherches Web de Spotlight sur Mac, iPhone et iPad
Pour personnaliser cela, ouvrez l'application Paramètres , appuyez sur Général et appuyez sur "Recherche Spotlight". Activez ou désactivez "Suggestions Siri" et sélectionnez les applications pour lesquelles vous souhaitez voir les résultats de recherche sous "Résultats de la recherche".
Vous verrez deux types "spéciaux" résultats enterrés dans la liste ici. Il s'agit de "Recherche Web Bing" et de "Suggestions Spotlight". Celles-ci contrôlent les résultats de recherche Web qui ne sont pas fournis par des applications individuelles. Vous pouvez choisir de les activer ou non.
Toutes les applications ne fournissent pas de résultats de recherche - les développeurs doivent mettre à jour leurs applications avec cette fonctionnalité.
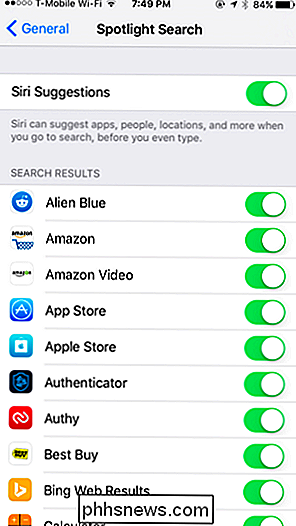
La recherche Spotlight n'est pas extrêmement configurable au-delà du simple choix des applications et des types de résultats de recherche que vous voulez voir. Il est conçu pour fonctionner comme les fonctions de recherche de Google ou de Microsoft, travaillant intelligemment pour fournir la meilleure réponse à tout ce que vous recherchez sans trop de manipulations.
Crédit image: Karlis Dambrans sur Flickr

Comment modifier l'intensité de la lampe de poche de l'iOS 10
Avec iOS 10, vous pouvez enfin régler l'intensité de votre lampe de poche pour ne pas vous brûler les yeux. C'est vraiment facile à faire - voici comment. Tout d'abord, cette astuce repose sur un raccourci 3D Touch, donc cela ne fonctionnera pas si votre appareil n'a pas de 3D Touch. Vous aurez besoin d'un iPhone 6S ou plus récent pour l'utiliser Pour régler l'intensité de votre lampe de poche, faites d'abord glisser le bord inférieur de votre appareil vers le centre de contrôle.

Comment utiliser la restauration du système dans Windows 7, 8 et 10
La fonction de restauration du système est une fonction de Windows qui peut vous aider à résoudre certains types d'incidents et autres problèmes informatiques. Voici comment cela fonctionne, comment le configurer et comment l'utiliser quand les choses tournent mal. Nous allons utiliser Windows 10 dans cet article, mais la restauration du système existe depuis longtemps et fonctionne plutôt bien.



