Comment redimensionner des applications Android sur des Chromebooks

La prise en charge Android sur les Chromebooks a commencé avec Android 6.0, qui permet uniquement aux applications de fonctionner en mode plein écran ou de réduire la taille statique. Ce n'est pas la meilleure disposition pour de nombreuses applications sur les Chromebooks, et Google a finalement changé cela avec Android 7.1.1. Le truc, c'est que le redimensionnement ne fonctionne pas à la porte - il y a quelques réglages pour le faire fonctionner.
CONNEXION: Les meilleures applications Android que vous devriez utiliser sur votre Chromebook
Étape 1: Vérifier Version d'Android Votre Chromebook est en cours d'exécution
Avant de vous salir les mains, vous devez d'abord vous assurer que votre Chromebook fonctionne avec une version Android qui offre des applications redimensionnables.
Cliquez d'abord sur la barre d'état système
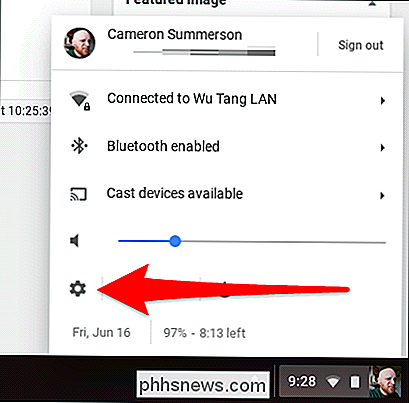
À partir de là, descendez jusqu'à la section "Google Play Store" et cliquez dessus.
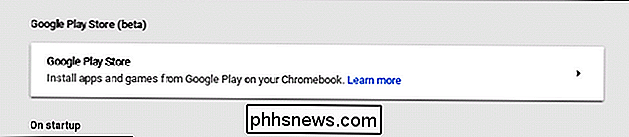
Cliquez sur "Gérer les préférences Android", qui lancera le menu des paramètres Android.

De là, faites défiler jusqu'à Tout en bas, vous verrez la version Android dans la section A propos de l'appareil.
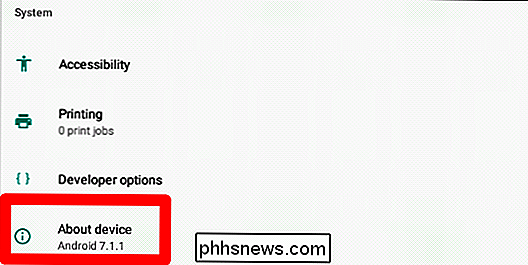
Si votre Chromebook tourne sous 6.0, vous êtes pratiquement bloqué avec ce que vous avez pour l'instant. Désolé
Si vous utilisez la version 7.1.1 ou supérieure, lisez ce qui suit.
Deuxième étape: Activer les options du développeur
Alors que vous êtes déjà dans le menu Paramètres Android, allons-y et activons le développeur Paramètres. Vous devrez le faire pour redimensionner les applications.
Cliquez dans le menu A propos de l'appareil.
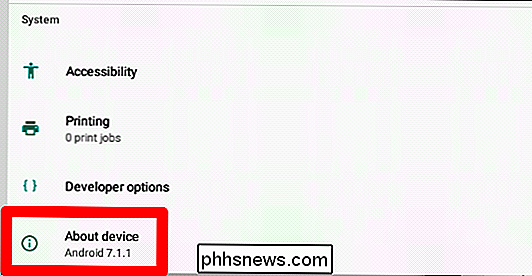
A partir de là, cliquez sept fois sur le "Numéro de construction". Vous verrez une petite notification au bas de l'écran pour vous informer du nombre de clics restants jusqu'à ce que vous deveniez un développeur.
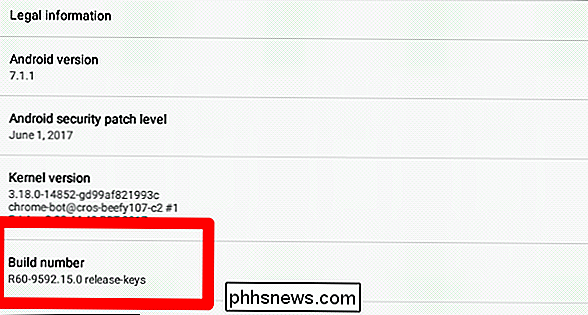
Après sept clics, le mode développeur sera activé. Awwww, ouais.
Troisième étape: Activer le redimensionnement de la fenêtre
Cliquez sur le bouton Précédent dans le coin supérieur gauche, ce qui vous ramènera au menu principal Paramètres. Vous verrez une nouvelle option ici: Options du développeur. Cliquez sur ce mauvais garçon
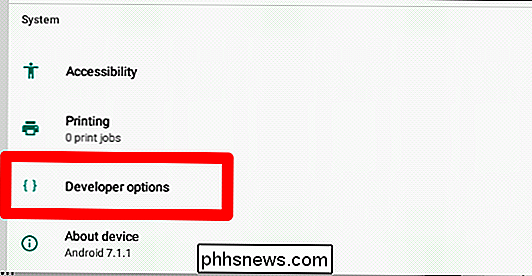
Ignorez tout ce que vous voyez dans ce menu jusqu'au fond. Sérieusement, commencez à défiler maintenant, de peur que vos curiosités ne prennent le dessus et que vous cassiez quelque chose.
En bas, trouvez l'option "Permettre le redimensionnement de la fenêtre en faisant glisser la bordure" et activez-la. Juste comme ça, vous serez en mesure de redimensionner les applications Android. Gardez à l'esprit que cela ne fonctionne pas avec toutes les applications. Si elles n'ont pas été mises à jour depuis un certain temps, elles ne prendront pas en charge cette fonctionnalité. Cependant, de nombreuses applications modernes (avec de bons développeurs) devraient être embarquées.
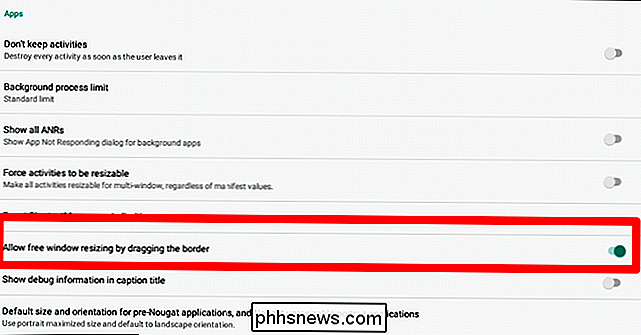
Pour ce faire, placez votre curseur sur le bord de la fenêtre de l'application, comme vous le feriez pour n'importe quelle autre fenêtre. Le curseur va changer, indiquant que vous pouvez redimensionner la fenêtre
Facultatif: Définir la taille par défaut pour les applications pré-nougat
Maintenant, vous pouvez vous arrêter ici et finir, mais il y a aussi une autre option que vous devriez vérifier , qui déterminera la taille par défaut pour les applications qui ne sont pas conçues pour Android Nougat.
Unironically, il est appelé "taille et l'orientation par défaut pour les applications pré-Nougat, et les applications portrait non résiliables." C'est une bouchée. Mais cliquez dessus quand même.
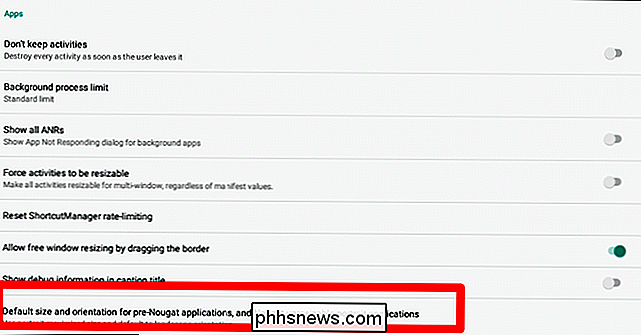
En gros, cela vous permet de déterminer ce qui fonctionnera le mieux pour votre utilisation des applications Android sur votre Chromebook. Pour moi, le format portrait par défaut maximisé taille et l'orientation paysage a tout son sens - cela signifie que des applications comme Instagram, qui sont uniquement en mode portrait, lancent en plein écran. D'autres vont lancer en mode paysage. Cela fonctionne pour moi, mais n'hésitez pas à expérimenter avec ces options et à utiliser ce qui fonctionne le mieux pour vous.
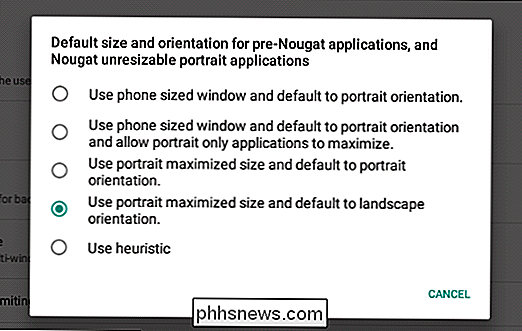
Une fois que vous avez terminé, revenez de cette fenêtre, vous avez terminé.

Comment créer un bouton de tableau de bord virtuel pour presque n'importe quoi Amazon vend
Les boutons Amazon Dash sont un moyen simple et rapide de réorganiser les produits que vous utilisez souvent, mais ils n'existent que pour certaines marques et produits . La bonne nouvelle, cependant, c'est que si vous êtes un membre principal, vous pouvez profiter des boutons de tableau de bord virtuels et réorganiser rapidement presque tout ce que Amazon vend avec Prime.

Comment faire pour que votre navigateur Web cesse de vous demander d'enregistrer les mots de passe
Les navigateurs veulent être utiles, ils proposent donc toujours d'enregistrer vos mots de passe lorsque vous vous connectez à des sites Web. Si vous utilisez un gestionnaire de mots de passe distinct comme LastPass ou 1Password, ou si vous souhaitez simplement stocker vos mots de passe dans votre cerveau, vous pouvez empêcher votre navigateur de vous demander d'enregistrer vos mots de passe.



