Comment protéger des documents et des fichiers PDF avec des mots de passe propriétaires et utilisateur dans LibreOffice

Il existe deux façons de protéger un fichier PDF: un mot de passe propriétaire et un mot de passe utilisateur. Nous expliquons l'objectif de chacun et vous montrons comment les appliquer à vos fichiers PDF.
Le mot de passe Propriétaire ou Autorisations vous permet d'appliquer des autorisations à un fichier PDF. Par exemple, si vous ne souhaitez pas autoriser l'impression d'un fichier PDF ou l'extraction de pages, vous pouvez choisir ce que vous souhaitez autoriser et ne pas autoriser et appliquer un mot de passe propriétaire au fichier PDF. Le mot de passe du propriétaire peut également être appelé le mot de passe principal. C'est ce qui vous permet de modifier ces autorisations.
Le mot de passe Utilisateur ou Ouvrir vous permet d'exiger que l'utilisateur saisisse un mot de passe pour visualiser le PDF. S'ils ne saisissent pas le bon mot de passe, le fichier PDF ne s'ouvrira pas
Il existe plusieurs services en ligne pour protéger les fichiers PDF, tels que PDFProtect, mais si vous voulez ajouter un mot de passe à un document sensible, vous êtes probablement pas à l'aise de le télécharger sur un service que vous ne connaissez pas. Nous allons donc nous concentrer sur la meilleure option hors connexion dans ce guide
CONNEXE: Comment protéger les documents et les fichiers PDF avec Microsoft Office
Nous avons couvert la façon de créer un fichier PDF protégé par mot de passe dans Microsoft Word, mais cela ajoute seulement un mot de passe utilisateur. Il n'y a pas d'option pour ajouter un mot de passe propriétaire. Nous avons fait quelques recherches, et trouvé la meilleure option pour protéger vos fichiers PDF hors ligne est la suite de bureau libre LibreOffice. Nous allons vous montrer comment protéger un document Microsoft Word ou LibreOffice Writer avec un mot de passe et comment créer un fichier PDF protégé par mot de passe à partir d'un document.
NOTE: Nous utilisons un fichier Word dans notre exemple, mais vous pouvez le faire même chose avec les documents LibreOffice Writer (fichiers .odt). Vous pouvez également ouvrir des fichiers PDF dans LibreOffice. Ils s'ouvrent dans LibreOffice Draw, même si vous êtes dans Writer, Calc ou Impress, mais la procédure de protection par mot de passe dans Draw est la même que dans les autres programmes LibreOffice et est décrite dans la section "Comment convertir un document en Mot de passe protégé fichier PDF "section ci-dessous. Vous convertiriez un fichier PDF non protégé en un fichier protégé par mot de passe
Comment ajouter des mots de passe Open et Permissions à un document
Avant de commencer, téléchargez LibreOffice et installez-le, ou téléchargez la version portable préférez ne pas installer LibreOffice. Ouvrez LibreOffice Writer, puis ouvrez un fichier Word. Cliquez sur la flèche vers le bas sur le bouton "Enregistrer" dans la barre d'outils et sélectionnez "Enregistrer sous" dans le menu déroulant.
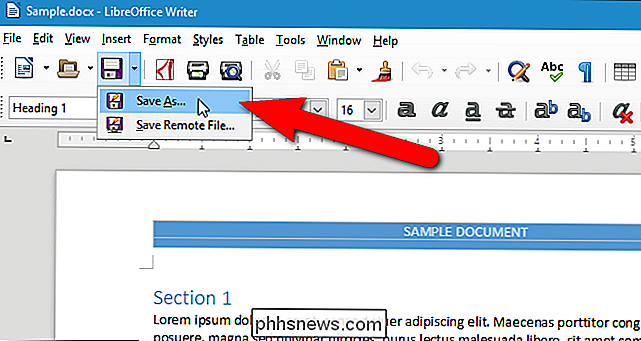
Dans la boîte de dialogue Enregistrer sous, accédez à l'emplacement où vous souhaitez enregistrer le document protégé. Pour notre exemple, nous allons remplacer le document original. Si vous souhaitez enregistrer le document protégé en tant que nouveau fichier, entrez un nom différent pour le fichier dans la zone "Nom de fichier". Pour protéger le document par mot de passe, cochez la case "Enregistrer avec mot de passe". Ensuite, cliquez sur "Enregistrer".
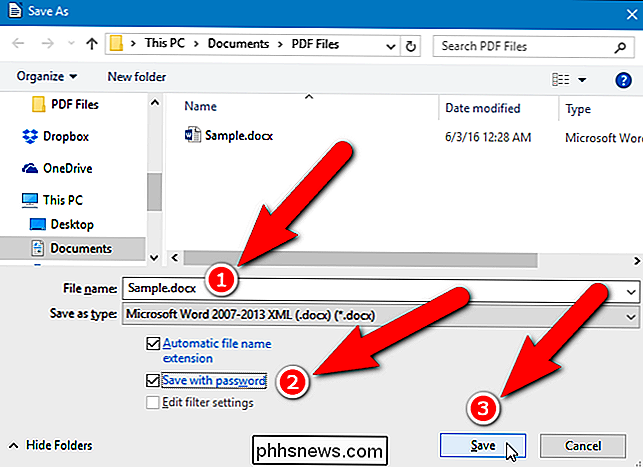
Si vous remplacez le fichier d'origine, la boîte de dialogue Confirmer l'enregistrement sous s'affiche. Cliquez sur "Oui" pour remplacer le fichier.
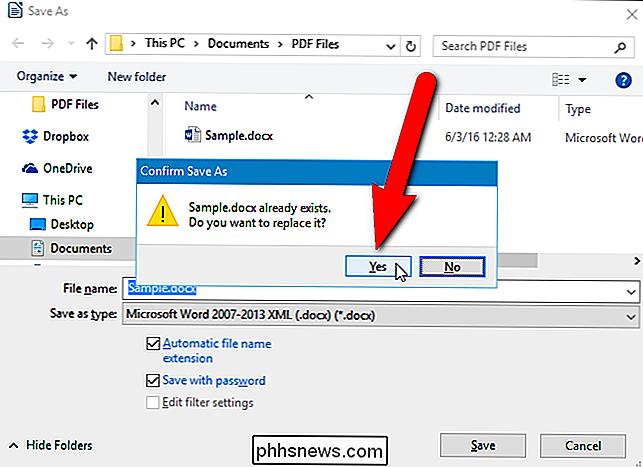
Dans la boîte de dialogue Définir le mot de passe, vous pouvez spécifier deux types de mots de passe, tout comme les mots de passe utilisateur et propriétaire pour les fichiers PDF. Pour demander à l'utilisateur d'entrer un mot de passe pour afficher le document (comme le mot de passe de l'utilisateur), saisissez un mot de passe dans la case «Entrer le mot de passe pour ouvrir» et la case «Confirmer le mot de passe». Si vous souhaitez également protéger le document contre l'édition (comme le mot de passe du propriétaire), cliquez sur "Options" au milieu de la boîte de dialogue et saisissez un mot de passe dans la case "Entrer le mot de passe pour autoriser l'édition". Mot de passe de partage de fichiers.
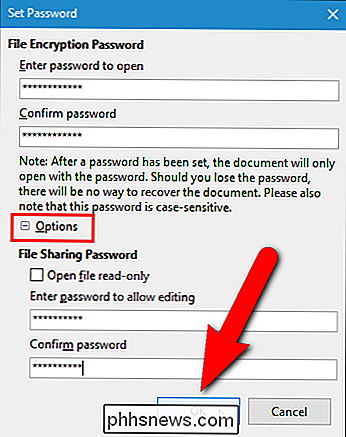
REMARQUE: Le mot de passe de partage de fichiers ne fonctionne que pour les documents LibreOffice Writer, pas pour les documents Word. Si vous souhaitez utiliser le mot de passe de partage de fichiers, enregistrez votre document en tant que fichier .odt, qui est la première option dans la liste déroulante "Enregistrer en tant que type" de la boîte de dialogue Enregistrer sous.
Saisie d'un mot de passe Pour autoriser l'édition, le document s'ouvre automatiquement en mode lecture seule. Si vous souhaitez ouvrir le fichier en lecture seule par défaut sans mot de passe, cochez la case "Ouvrir le fichier en lecture seule" et laissez les champs du mot de passe sous Mot de passe de partage de fichiers vides.
Cliquez sur "OK".
Si vous avez appliqué un mot de passe ouvert au document, la prochaine fois que vous ouvrirez le fichier, il vous sera demandé d'entrer le mot de passe.
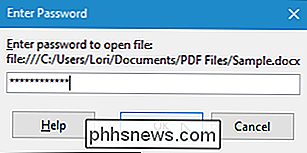
Si votre fichier est un document LibreOffice Writer ) et vous lui avez attribué un mot de passe de partage de fichiers, le document sera ouvert en mode lecture seule. Pour modifier le document, cliquez sur le bouton "Editer le document" dans la barre jaune
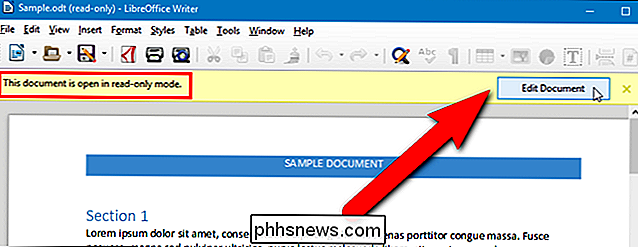
Il vous sera demandé d'entrer le mot de passe du partage de fichiers pour pouvoir modifier le fichier
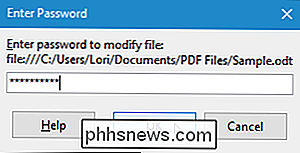
Comment convertir un document en mot de passe protégé Fichier PDF
Vous pouvez également convertir un document Word ou un document LibreOffice en un fichier PDF protégé par mot de passe et lui appliquer des mots de passe utilisateur et propriétaire. Pour ce faire, ouvrez le document et sélectionnez "Exporter en PDF" dans le menu Fichier.
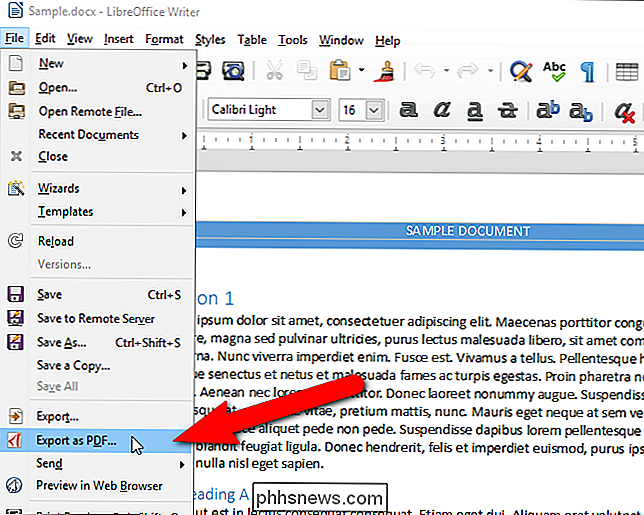
Dans la boîte de dialogue Options PDF, cliquez sur l'onglet "Sécurité"
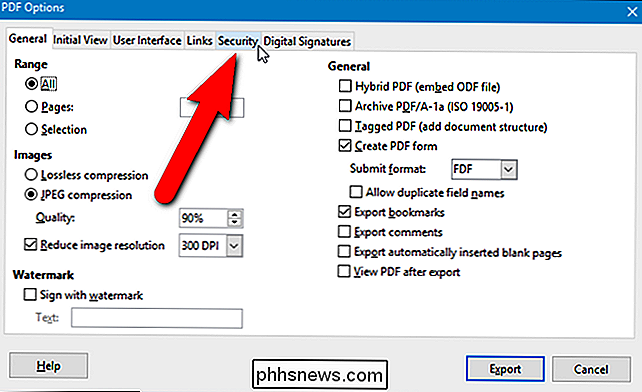
Sous Chiffrement et autorisation des fichiers, il y a d'abord " Aucun mot de passe défini "(mot de passe utilisateur) et" Aucun mot de passe autorisé "(mot de passe propriétaire). Pour définir ces mots de passe, cliquez sur "Définir les mots de passe"
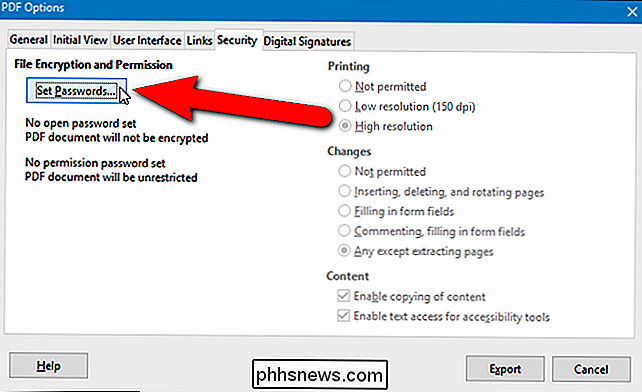
Dans la boîte de dialogue Définir les mots de passe, sous Définir le mot de passe, entrez le mot de passe utilisateur deux fois nécessaire pour afficher le fichier PDF. Sous Définir le mot de passe d'autorisation, entrez le mot de passe du propriétaire qui empêchera l'impression, la modification ou l'extraction du contenu du fichier PDF. Cliquez sur "OK".
REMARQUE: vous n'avez pas besoin d'utiliser les deux mots de passe, mais nous vous recommandons de le faire pour plus de sécurité. Un fichier PDF avec un seul des deux mots de passe appliqués (l'un ou l'autre) n'est pas aussi sécurisé qu'un fichier avec les deux mots de passe appliqués. Planet PDF explique pourquoi deux mots de passe valent mieux qu'un lorsque vous sécurisez des fichiers PDF.
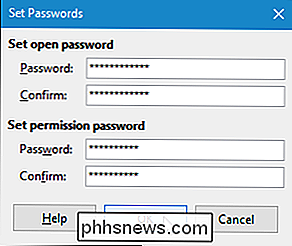
Vous revenez à la boîte de dialogue Options PDF et l'état des mots de passe que vous définissez s'affiche sous le bouton Définir les mots de passe. Si vous choisissez de définir un mot de passe d'autorisation (propriétaire), les options situées sur le côté droit de la boîte de dialogue deviennent actives. Si vous ne souhaitez pas que quelqu'un imprime le document ou apporte des modifications au document, sélectionnez "Non autorisé" sous Impression et modifications. Si vous souhaitez limiter le type d'impression et les modifications possibles, sélectionnez une autre option sous Impression et modifications. Si vous ne voulez pas que quelqu'un copie le contenu de votre fichier PDF, assurez-vous que la case "Activer la copie du contenu" n'est pas cochée. Pour des raisons d'accessibilité, cochez la case "Activer l'accès au texte pour les outils d'accessibilité". Cliquez sur "Exporter"
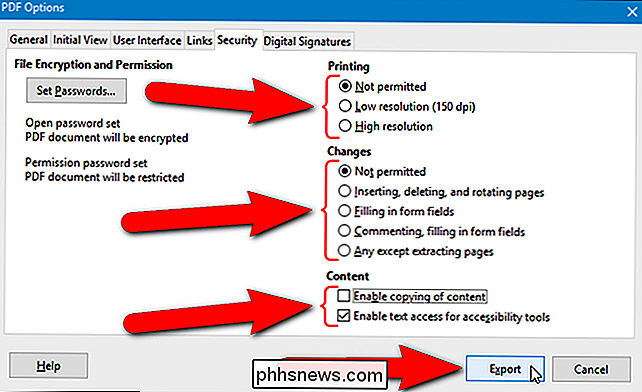
Dans la boîte de dialogue "Exporter", accédez au dossier dans lequel vous souhaitez enregistrer le fichier PDF protégé par mot de passe. Entrez un nom pour le fichier dans la boîte «Nom du fichier» et cliquez sur «Enregistrer».
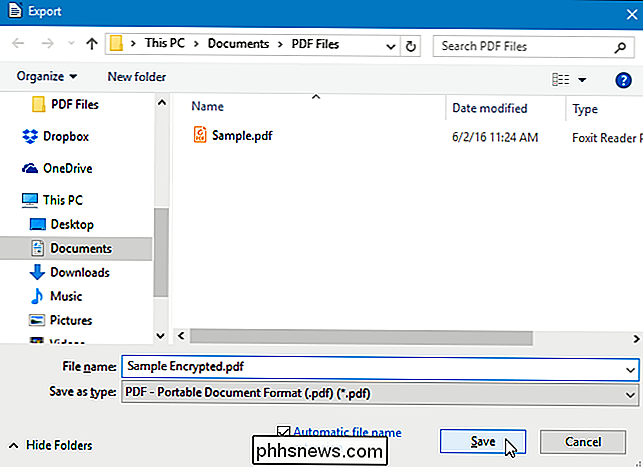
Si vous avez attribué un mot de passe (utilisateur) au fichier PDF, ce mot de passe vous sera demandé la prochaine fois que vous l'ouvrirez.
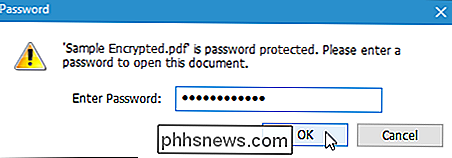
Vous verrez "(SÉCURISÉ)" à droite du nom du fichier dans la barre de titre, indiquant qu'il s'agit d'un fichier PDF crypté.
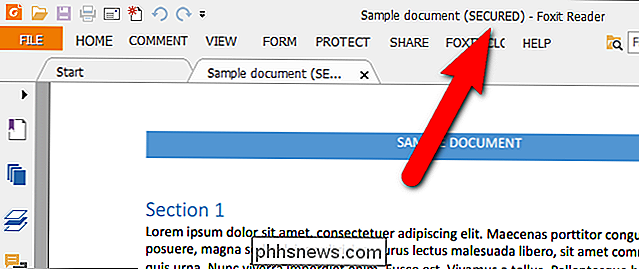
Si vous avez appliqué un mot de passe d'autorisation (propriétaire) au fichier PDF, Pour ne pas autoriser l'impression, vous remarquerez que l'option "Imprimer" est grisée lorsque vous cliquez sur l'onglet "Fichier".
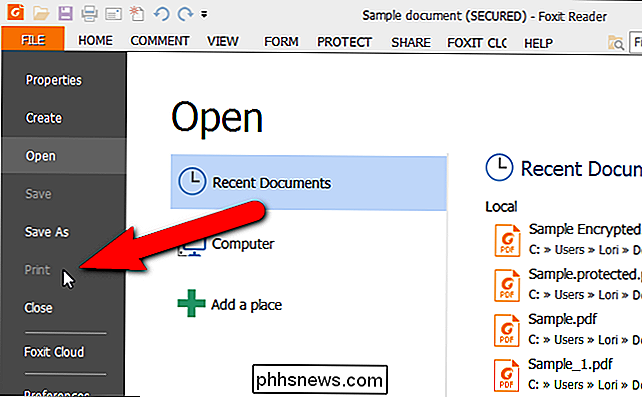
Les procédures pour ajouter des mots de passe ouverts et permissions à un document et pour convertir un document en mot de passe protégé Le fichier PDF est le même dans LibreOffice Calc, Impress et Draw.

Le savoir-faire du CES 2015 Live Photo Blog
La plupart des membres de l'équipe How-To Geek sont au CES 2015, et nous faisons une photo de groupe "live blog" , ce qui signifie simplement que nous publierons des photos de tout ce que nous regardons à Vegas, en le regardant (en supposant que nous ayons une connexion Internet décente). Voir le blog Live HTG CES 2015 maintenant ( et Bookmark to Check Back) Note: Ceci est une chose nouvelle et expérimentale que nous allons activer, donc il pourrait y avoir des bugs.

Comment utiliser Universal Clipboard dans macOS Sierra et iOS 10
Dans macOS Sierra et iOS 10, Apple a ajouté une nouvelle fonctionnalité à Continuity appelée «Universal Clipboard». Universal Clipboard vous permet de copier quelque chose sur votre iPhone et de le coller sur votre Mac, ou inversement, en utilisant iCloud. Le presse-papiers universel n'est pas une fonction avancée.



