Comment utiliser les "Modes" de Stringify pour exécuter des flux plus complexes

Stringify est un outil d'automatisation incroyablement puissant qui connecte vos applications Web préférées et vos gadgets maison intelligents. Dans ce guide, nous allons jeter un coup d'œil à l'une de ses fonctionnalités les plus avancées appelée Mode. Cette "chose" vous permet d'exécuter plusieurs flux à la fois selon que vous êtes à la maison ou en dehors de la maison, et si vous êtes éveillé ou endormi.
CONNEXION: Comment utiliser Stringify For Crazy Puissant Home Automation
Mode est l'une des choses intégrées de Stringify. Cette chose vous permet de définir l'un des quatre états pour votre maison: Domicile, Absent, Éveillé et Endormi. Vous pouvez ensuite utiliser ces états pour activer les flux. Par exemple, vous pouvez allumer la lumière de votre salon, régler votre Nest à la maison, et commencer à jouer de la musique lorsque votre état est réglé sur Accueil. Le mode est livré avec trois déclencheurs et actions:
- QUAND Déclencheur - "Mode passe à ...": Ce déclencheur est activé chaque fois que vous changez votre Mode pour quelque chose de différent. Donc, si votre Mode passe de Away à Home, vous pouvez indiquer à Stringify d'allumer la lumière de votre salon
- SEULEMENT SI Trigger - "My mode is ...": Ce trigger vous permet de restreindre un flux à un certain mode. Par exemple, vous pouvez configurer votre Nest Cam pour vous envoyer un e-mail chaque fois qu'elle détecte un mouvement, mais uniquement si votre Mode est réglé sur Asleep
- Action - "Changer mon mode à ...": Ceci peut changer votre mode en réponse à un déclencheur. Comme si vous changiez votre Mode to Home lorsque votre position GPS est chez vous.
Ces trois déclencheurs et actions se combinent pour créer un système puissant que vous pouvez utiliser pour créer des flux plus complexes, tout en facilitant l'ajout de nouveaux à votre système.
Avant de l'ajouter à vos flux, vous devez ajouter la chose de mode (au moins "Chose" est le votre collection Stringify. Pour ce faire, ouvrez l'application Stringify sur votre téléphone et appuyez sur l'icône plus. Ensuite, appuyez sur "Ajouter une nouvelle chose."
Faites défiler la liste et trouver "Mode", puis appuyez dessus
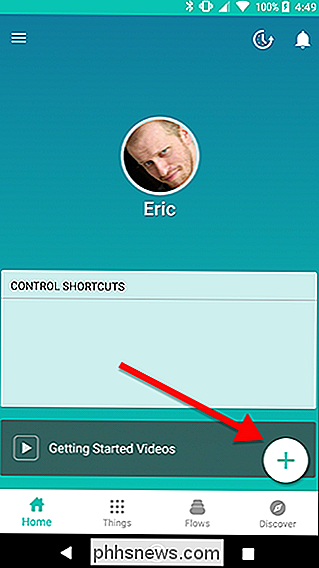
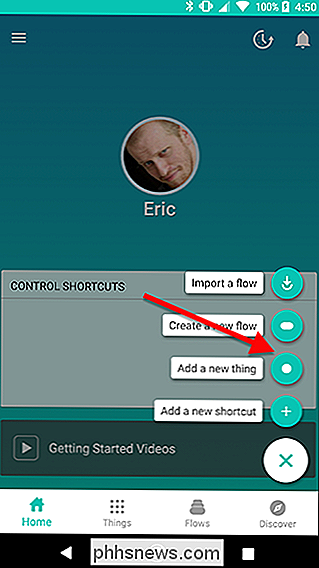
Appuyez sur le gros bouton vert "Connect" pour l'ajouter à votre collection de choses.
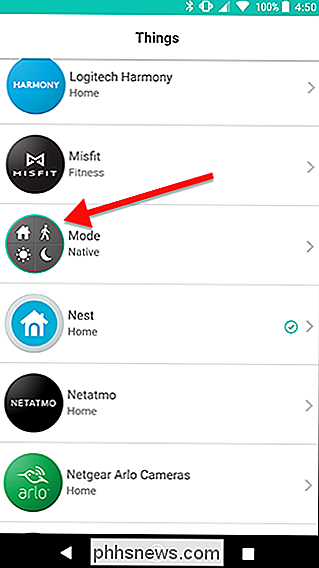
Maintenant, lorsque vous sélectionnez Les objets de votre collection, vous pouvez ajouter Mode. Il est donc temps de commencer à l'utiliser
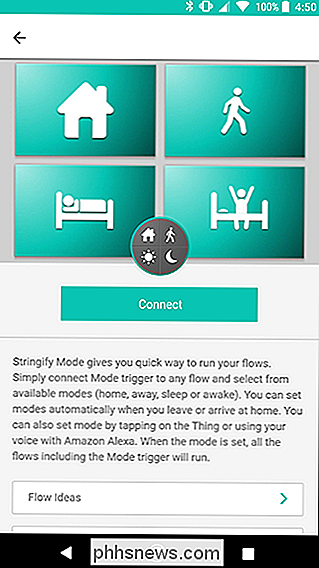
Changez votre mode avec un débit
L'utilisation d'un mode comporte deux parties. Vous aurez besoin d'un flux pour modifier votre mode et d'un autre flux (ou flux) qui est déclenché lorsque vous changez de mode. Pour notre guide, nous allons construire un flux qui change votre mode à la maison quand vous arrivez à votre maison. Pour commencer, appuyez sur l'icône plus sur la page principale de l'application Stringify et appuyez sur "Créer un nouveau flux."
En haut de l'écran, appuyez sur "Nommez votre flux" et donnez-lui un nom. Par souci de clarté, nous allons nommer celui-ci "Set to Home" et plus tard, nous allons connecter d'autres flux pour faire des choses spécifiques comme allumer vos lumières ou ajuster la température.
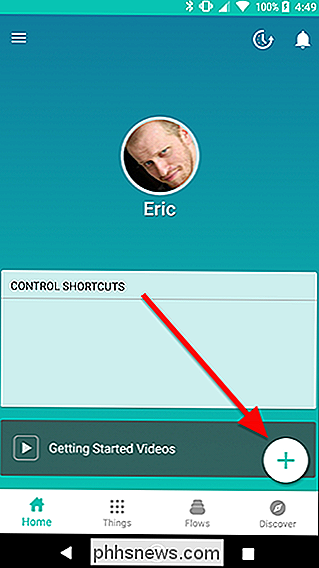
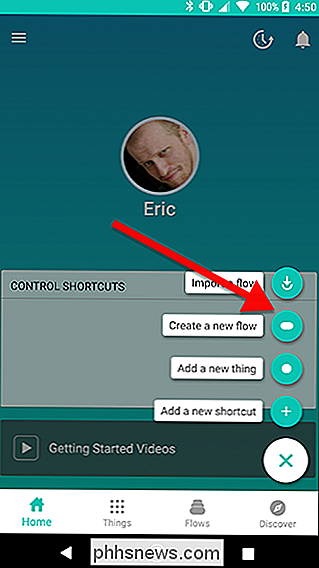
Appuyez sur l'icône plus au bas de l'écran pour ajouter vos objets.
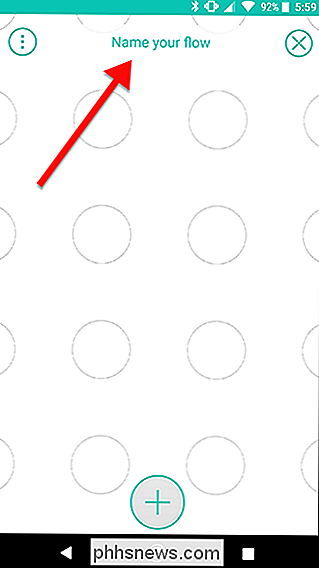
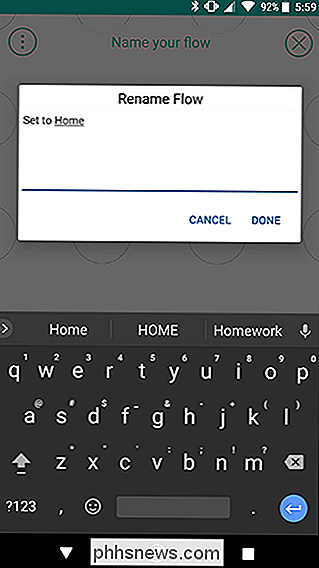
Faites défiler vers le bas et choisissez Emplacement et Mode dans la liste. Appuyez sur Ajouter en haut de l'écran lorsque vous avez terminé.
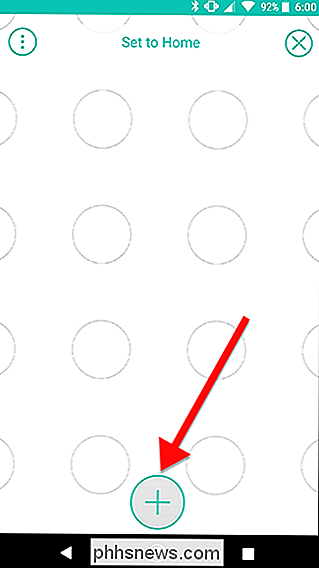
Faites glisser les icônes Emplacement et Mode sur la grille. Placez l'emplacement sur la gauche et le mode sur la droite. Lorsque vous avez terminé, appuyez sur l'icône en forme de roue dentée qui apparaît derrière l'icône Emplacement
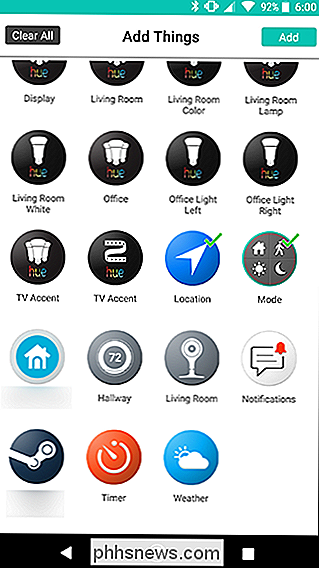
Dans la liste des actions, appuyez sur "J'entre une zone ..." Sur l'écran suivant, entrez votre adresse et choisissez un rayon autour. Dès que vous entrez dans ce cercle, le flux va s'activer. Lorsque vous avez fini de confirmer votre adresse, appuyez sur Enregistrer.
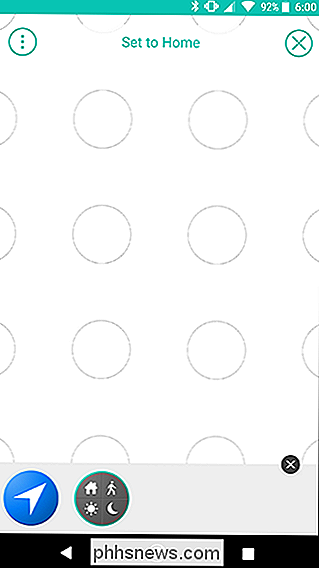
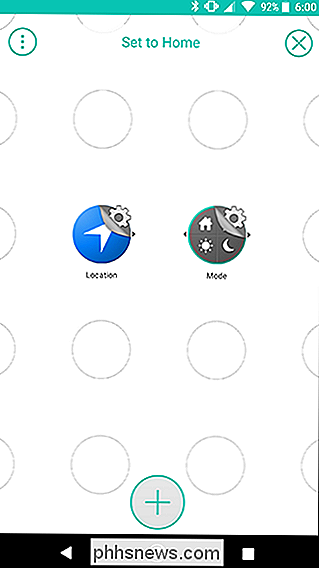
De retour sur l'écran de la grille, appuyez sur l'icône en forme de roue dentée derrière l'icône Mode
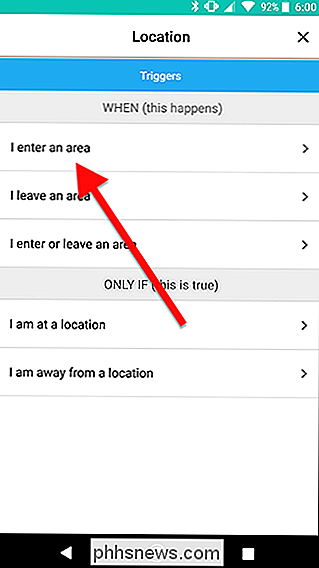
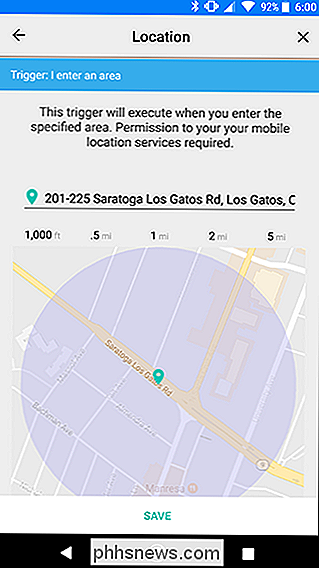
Appuyez sur l'onglet Actions en haut de l'écran à ... "Sur l'écran suivant, assurez-vous que l'option Accueil est sélectionnée sous Mode et appuyez sur Enregistrer en bas.
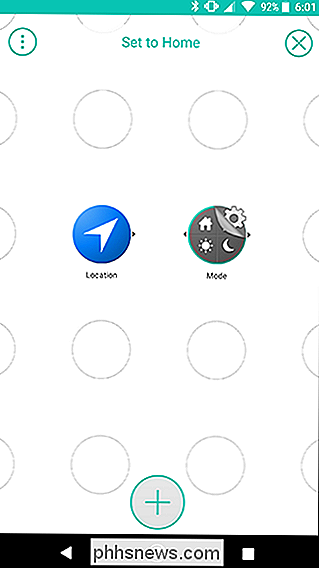
Sur l'écran de la grille, faites glisser entre les icônes Emplacement et Mode pour créer un lien comme ci-dessous. Lorsque vous avez terminé, appuyez sur Activer le flux.
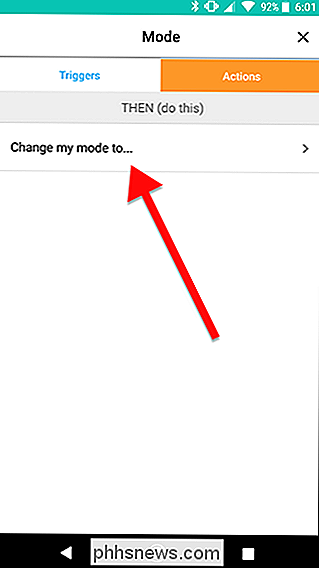
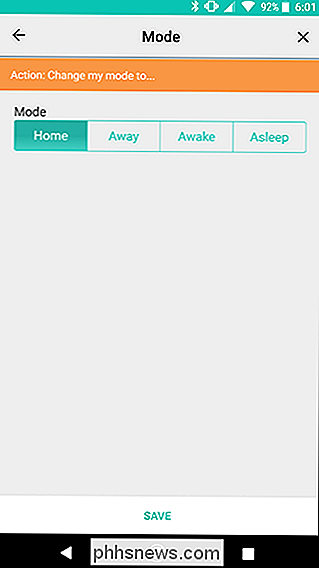
C'est tout ce que vous devez faire pour définir votre mode. Comme vous pouvez le remarquer, cela ne fait rien en soi. Cependant, cela vous donne plus de flexibilité. Par exemple, vous pouvez ajouter un autre flux qui fera passer votre mode à la maison si une voiture automatique Pro arrive à la maison - par exemple, votre conjoint ou votre enfant - ou lorsqu'un détecteur de mouvement détecte un mouvement dans votre foyer. Stringify n'autorise qu'un seul déclencheur WHEN par Flow, mais cela vous permet d'assigner plusieurs triggers pour changer votre Mode.
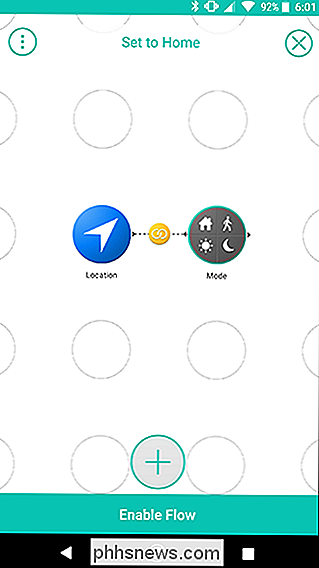
Déclenchez d'autres flux en fonction de votre mode
Maintenant que vous avez un Flow qui va régler votre Mode sur Home, vous pouvez en construire. Pour démontrer, nous allons créer un flux qui activera vos lumières si une Nest Cam détecte un mouvement, mais
seulement lorsque votre mode est réglé sur Accueil. Tout d'abord, appuyez sur l'icône plus sur l'écran d'accueil de l'application Stringify et appuyez sur "Créer un nouveau flux." Donnez un nom à votre flux. Dans ce cas, nous allons avec «Activer le salon».
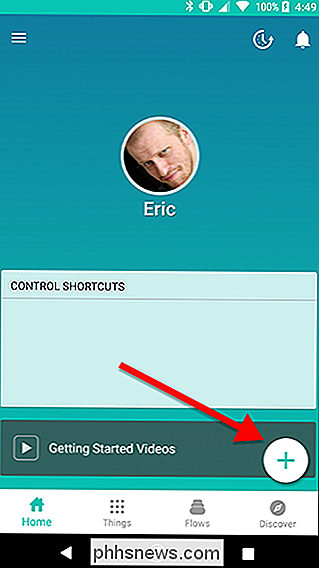
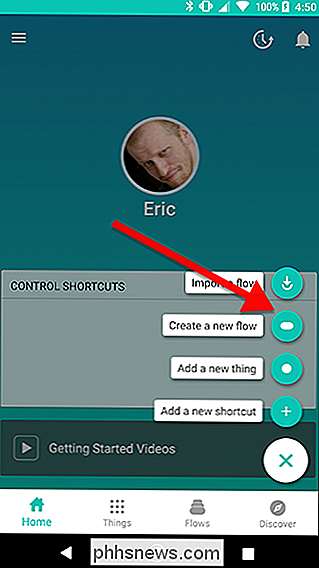
Appuyez sur l'icône plus en bas de l'écran pour ajouter vos objets.
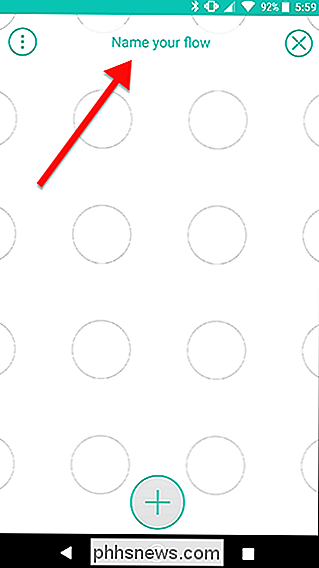
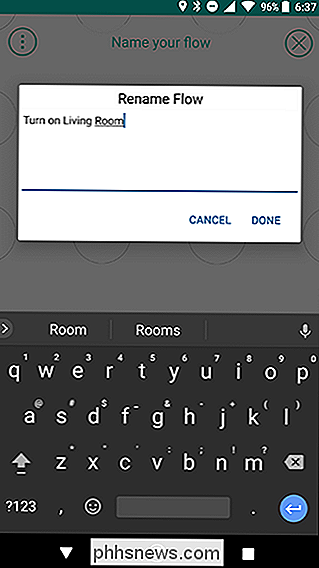
Pour ce flux, nous allons utiliser la Nest Cam, Philips Hue et Mode. Sélectionnez vos objets et appuyez sur Ajouter.
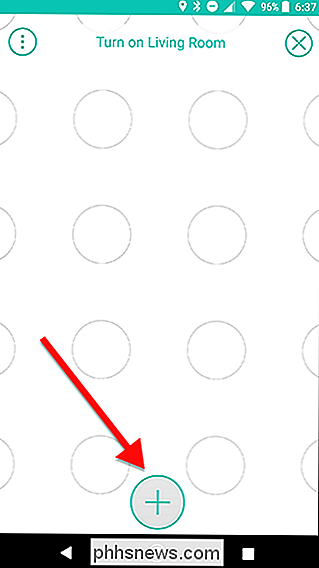
Tout d'abord, faites glisser vos trois icônes Thing comme indiqué ci-dessous. Nest et Mode doivent être dans une colonne, avec Hue à côté de l'un d'eux dans la deuxième colonne. Lorsque vous avez terminé, appuyez sur le symbole de l'engrenage derrière l'icône Nest
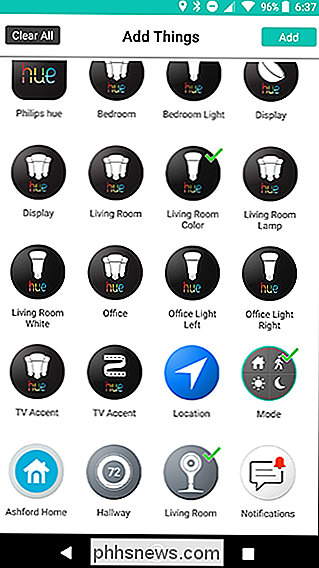
Dans la liste des déclencheurs, choisissez «Mouvement détecté». Sur l'écran suivant, appuyez sur Enregistrer.
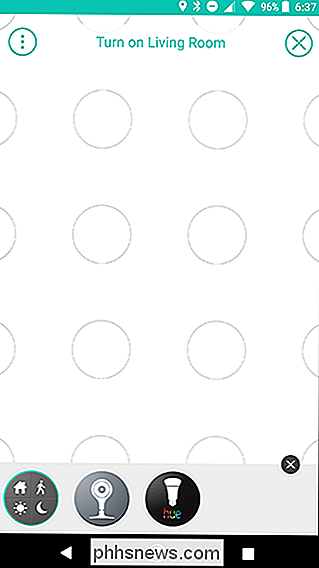
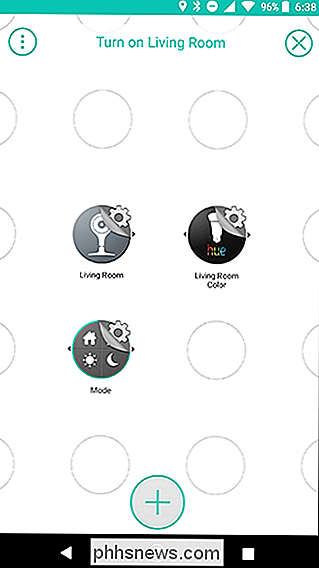
Retournez sur l'écran de la grille, appuyez sur l'engrenage symbole derrière l'icône Mode
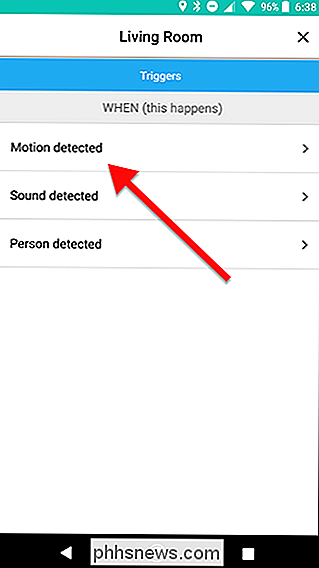
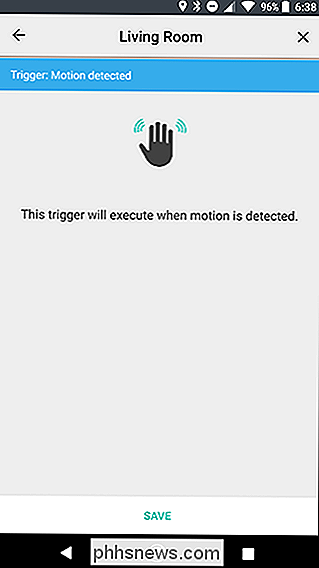
Dans la section SEULEMENT SI de la liste des triggers, choisissez "My mode is ..." Sur l'écran suivant, assurez-vous que le mode Home est sélectionné, puis appuyez sur Save.
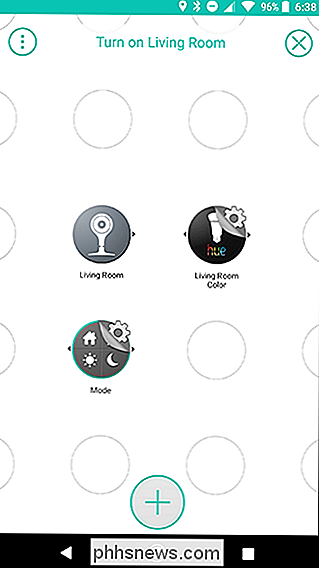
Sur l'écran grille , appuyez sur le symbole d'engrenage derrière l'icône Hue.
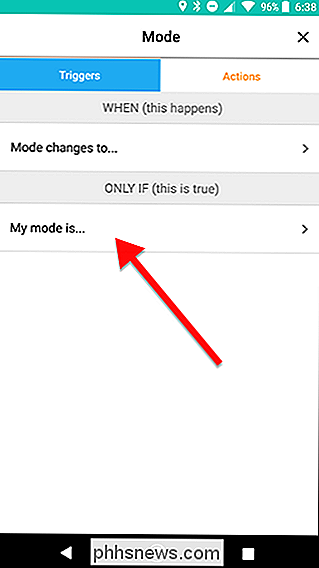
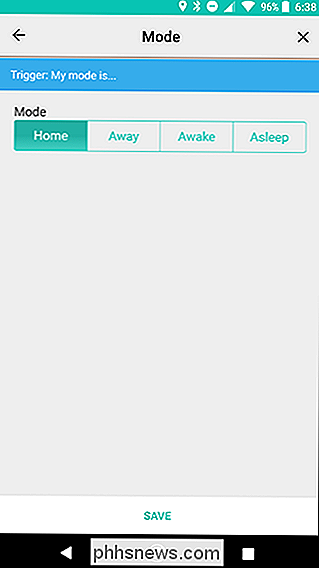
Dans la liste des actions, choisissez "Allumer la lumière". Sur l'écran suivant, appuyez sur Enregistrer.
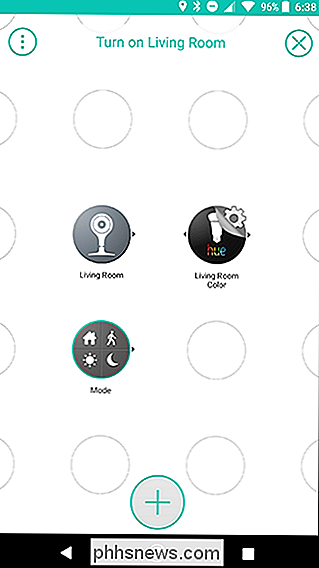
Retournez sur l'écran de la grille. à l'icône Hue. Ensuite, faites glisser votre doigt de l'icône Nest vers l'icône du lien jaune que vous venez de créer, comme illustré par les flèches ci-dessous. Le résultat devrait ressembler à l'image sur la droite. Cela créera un déclenchement qui s'activera chaque fois qu'un mouvement est détecté par votre Nest Cam, mais
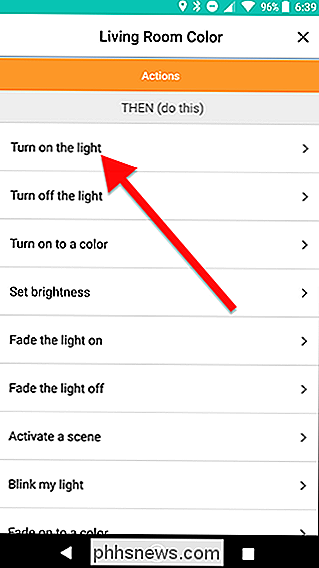
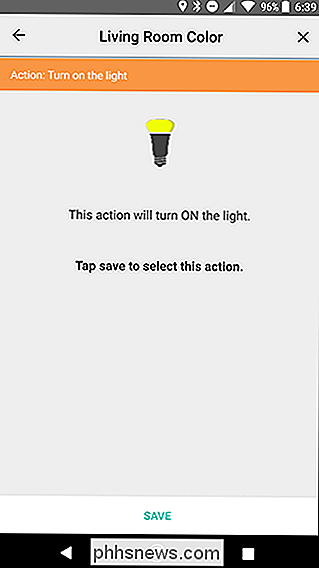
seulement si votre Mode est réglé sur Accueil. Lorsque vous avez terminé, appuyez sur Activer le flux.
Maintenant , ce flux allume l'éclairage de votre salon chaque fois que votre Nest Cam détecte un mouvement, mais seulement si vous êtes à la maison afin que vos chats n'allument pas les lumières pendant votre absence.
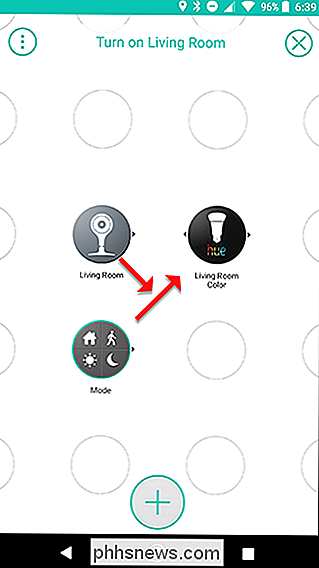
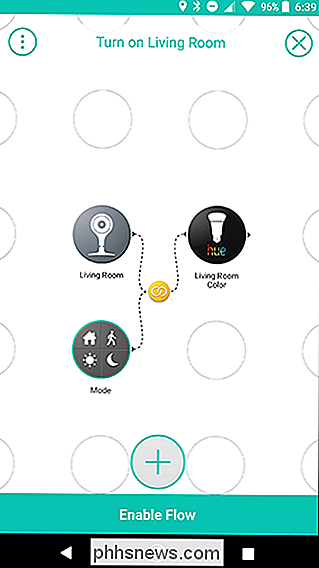
Bien sûr, si vous êtes seul voulait faire ceci une chose, vous pourriez remplacer le mode avec un simple déclencheur ONLY IF Location. Cependant, séparer cette fonction en une variable vous donne plus de flexibilité. Comme nous l'avons mentionné précédemment, vous pouvez créer plusieurs déclencheurs qui seront activés sur Home, donc ce flux fonctionnera même si vous, en particulier, n'êtes pas chez vous. Vous pouvez également ajouter plus de flux plus tard qui sont déclenchés par le même changement de mode.

Comment conserver les restes de peinture dans le bon sens
La peinture est l'une de ces activités d'amélioration de l'habitat que nous avons toutes effectuées au moins une fois, et c'est relativement facile à faire. En d'autres termes, il y a une grande chance que vous ne stockiez pas la peinture correctement, et puisque les restes de peinture sont si communs, vous en avez probablement beaucoup.

Comment définir un dossier de démarrage personnalisé dans l'Explorateur de fichiers de Windows
L'Explorateur de fichiers de Windows 10 s'ouvre par défaut sur Accès rapide et l'Explorateur Windows de Windows 7 s'ouvre sur les bibliothèques. Si vous préférez que l'icône de la barre des tâches s'ouvre dans un dossier de votre choix, voici comment y parvenir: Explorateur de fichiers sous Windows 10 Pour modifier le dossier de démarrage par défaut dans l'Explorateur de fichiers de Windows 10, ouvrez Fichier Explorer et naviguez jusqu'au dossier que vous voulez ouvrir par défaut, mais ne l'ouvrez pas.


