Comment désactiver les notifications Google+ sur tous les appareils

Google+ est en quelque sorte une anomalie: les gens qui l'aiment vraiment l'adorent. Les gens qui n'en ont pas, eh bien ... ne le font pas. Si vous vous êtes inscrit à un moment donné mais que vous ne l'utilisez pas vraiment, vous risquez toujours de recevoir des notifications indésirables.
Si cela vous ressemble, j'ai une bonne nouvelle: désactiver toutes les notifications Google+ est plutôt facile. Et si vous ne voulez pas les désactiver à tous les niveaux, vous pouvez réellement prendre le contrôle granulaire de vos notifications. Voici le skinny.
Tout d'abord, il existe différentes façons de gérer les notifications Google+: sur le Web et dans l'application. Chaque option est un peu différente de l'autre, donc nous allons la décomposer pour chacun. Nous allons commencer par le Web.
Gestion des notifications Google+ sur le Web
Commencez par accéder au site Web Google+. De là, cliquez sur "Paramètres" dans la barre de navigation de gauche. Si la barre n'est pas visible, vous devrez cliquer sur les trois lignes en haut à gauche pour afficher la barre latérale.
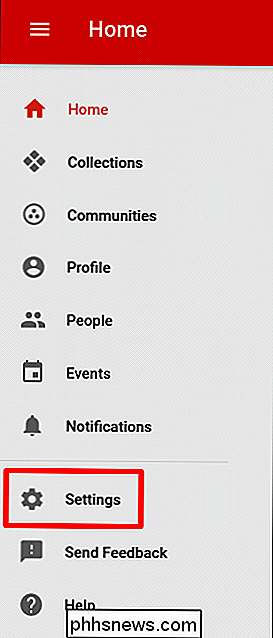
Il existe plusieurs options de notification dans ce menu, mais nous commencerons tout en haut. La première option dans ce menu est "Qui peut vous envoyer des notifications". Il y a plusieurs options ici (la valeur par défaut est "Cercles étendus"), vous pouvez donc choisir ce que vous voulez faire. Si vous essayez de désactiver complètement les notifications, vous n'avez rien à faire ici - nous le ferons ci-dessous.
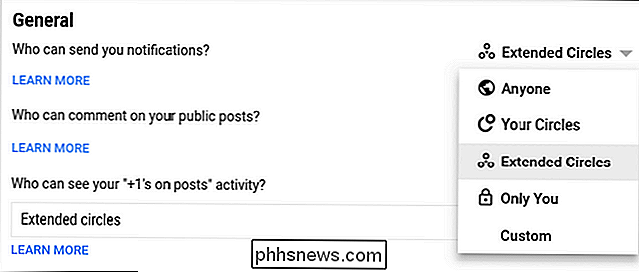
Faites défiler jusqu'à ce que vous voyiez la section "Notifications". Voici où vous allez complètement désactiver les notifications Google+ si c'est ce que vous recherchez. Réglez simplement les options sur "off" pour toutes les options pour lesquelles vous souhaitez désactiver les notifications. Easy peasy.
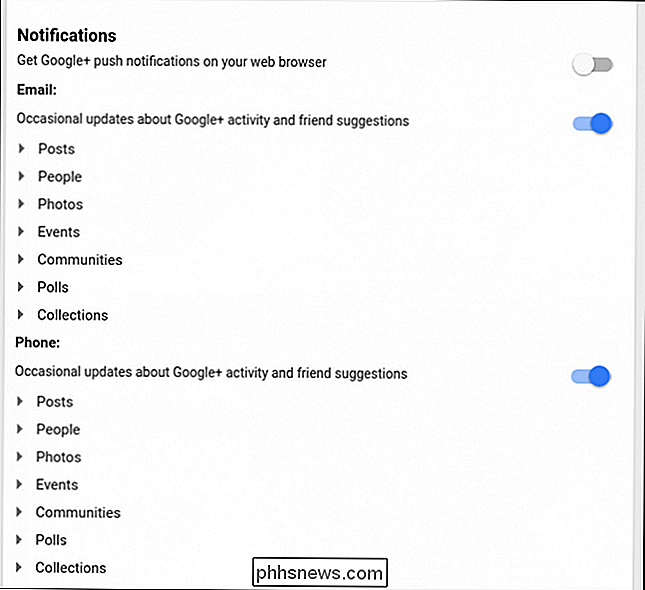
Mais voici la chose: c'est juste le contrôle général. Si vous recherchez un contrôle plus précis, cliquez sur la flèche en regard de chaque sous-section (Posts, Personnes, Photos, etc.) pour une personnalisation poussée des vraiment notifications pour les e-mails et les photos.
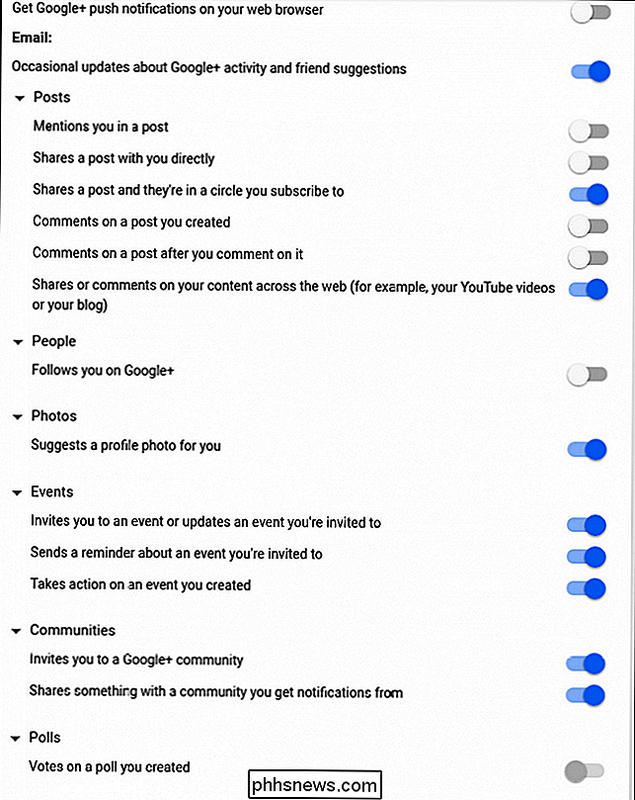
Sérieusement, ça devient fou. Regardez toutes ces options. Amusez-vous.
Gérer les notifications Google+ sur votre téléphone Android
Si vous n'utilisez pas beaucoup le type "Je pense que je vais le faire dans mon navigateur", vous pouvez également gérer les notifications sur votre téléphone, Notez que ceci ne traitera que les notifications sur ce téléphone - il ne traitera pas les notifications par e-mail. Vous devrez le faire sur le Web. Désolé,
Pour commencer, lancez l'application Google+ sur votre téléphone, ouvrez le menu de gauche, puis appuyez sur "Paramètres".
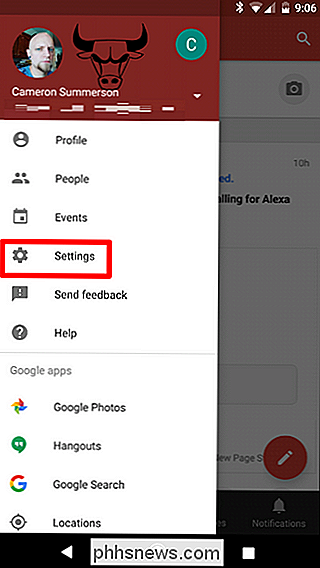
Choisissez votre compte, puis "Notifications".
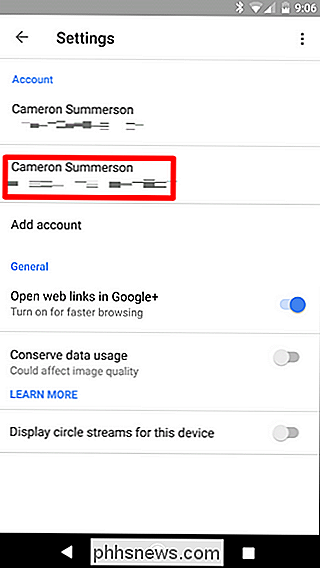
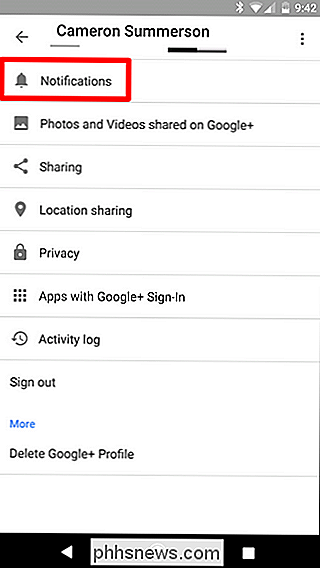
Si vous le souhaitez Pour désactiver complètement les notifications mobiles, il vous suffit de désactiver l'option supérieure ("Notifications"). Terminé.
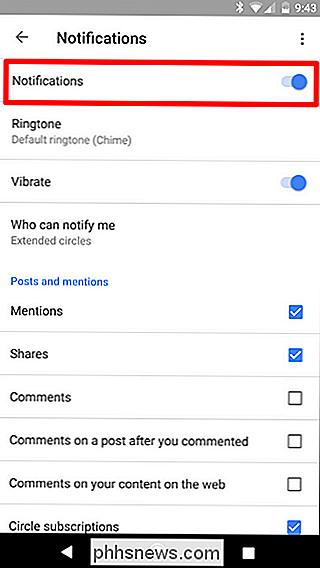
Mais encore une fois, si vous cherchez un contrôle plus granulaire, faites simplement défiler ci-dessous. Il y a beaucoup d'options à choisir ici, et elles sont toutes assez simples, donc vous devriez être capable de vous attaquer à ce que vous essayez d'accomplir à ce stade.
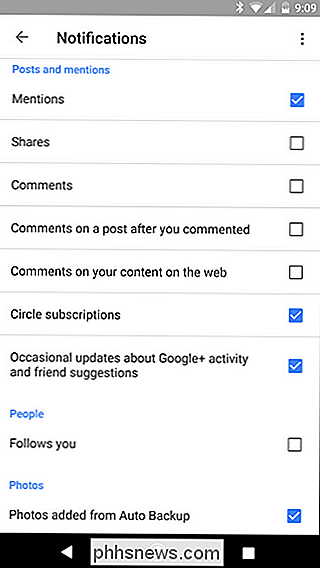
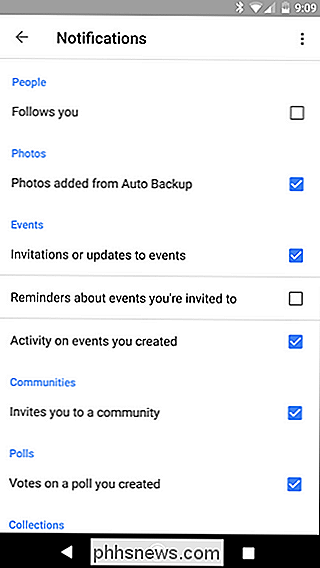
Il est également intéressant de noter que ces paramètres sont synchronisés sur Google compte, tout ce que vous modifiez ici va changer sur tout autre appareil mobile que vous utilisez, ainsi que la section "Téléphone" sur les paramètres de notification du site.
Gérer les notifications Google+ sur votre iPhone
Si vous êtes un utilisateur iOS, les choses sont un peu différentes de celles d'Android. Au lieu de gérer les notifications natives, l'application Google+ redirige littéralement vers les paramètres Web. . Pourtant, c'est mieux que rien.
Ouvrez l'application Google+, ouvrez le menu à gauche, puis appuyez sur Paramètres.
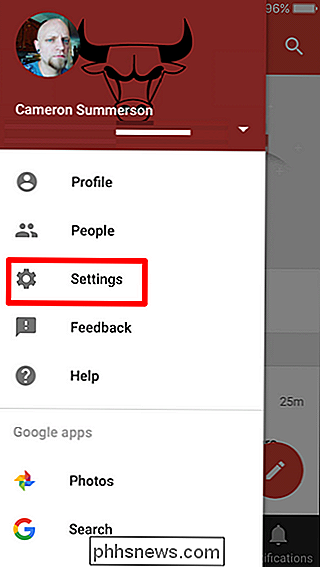
À partir de là, sélectionnez Notifications.
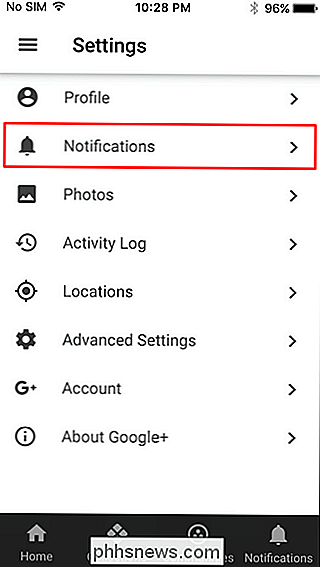
L'application ouvrira alors les paramètres Web Google+ dans le
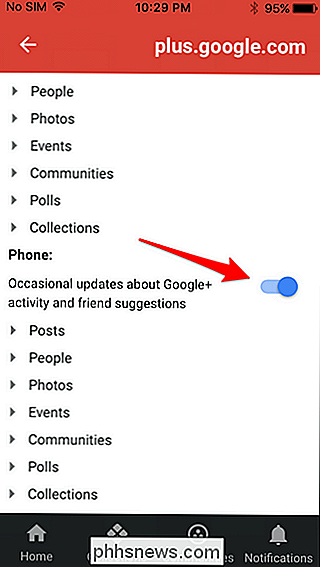
Tout comme les paramètres dont nous avons parlé dans la première section de ce post, vous pouvez soit activer / désactiver les notifications pour les e-mails et les mobiles, soit appuyer sur chaque sous-section. pour obtenir un contrôle granulaire.
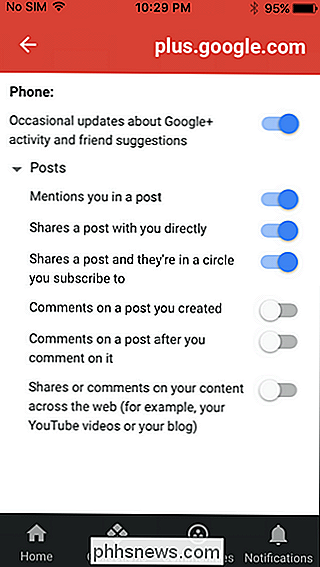

Les différentes sortes de bureaux debout (et que vous devriez utiliser)
Le verdict est toujours sur si les bureaux debout, comme chose vérifiée , sont réellement meilleurs pour vous à long terme. En tant que personne ayant des problèmes de dos assez graves, je le jure et j'ai fait beaucoup de recherches sur les meilleures options, à la fois ergonomiquement et en termes de budget.

Comment activer l'authentification à deux facteurs sur Instagram
L'authentification à deux facteurs est un moyen plus sûr de protéger vos comptes en ligne. Vous devriez vraiment l'activer sur tous les services qui l'offrent, et voici comment l'activer pour Instagram. RELATED: Qu'est-ce que l'authentification à deux facteurs, et pourquoi en ai-je besoin? Deux facteurs L'authentification est ainsi nommée, car elle repose sur deux facteurs distincts pour vérifier votre identité auprès d'un service en ligne: quelque chose que vous connaissez (votre mot de passe) et quelque chose que vous avez (votre téléphone, votre tablette ou votre PC).



