Recherche instantanée dans l'historique de votre terminal avec un raccourci clavier
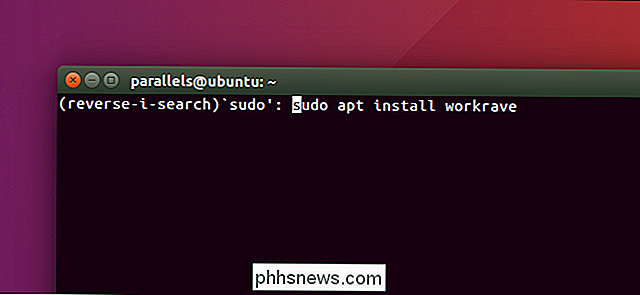
Tous ceux qui utilisent régulièrement la ligne de commande ont au moins une longue chaîne qu'ils tapent régulièrement. Au lieu d'entrer tout cela encore et encore, recherchez rapidement votre historique pour trouver la commande complète
RELATED: Comment utiliser votre historique Bash dans le terminal Linux ou macOS
Même si vous connaissez, utilisez votre historique Bash Dans Linux ou macOS Terminal, vous ne connaissez peut-être pas la fonctionnalité de recherche intégrée, qui vous permet de trouver rapidement la dernière commande que vous avez tapée en utilisant une série de caractères. Et c'est facile à utiliser: il suffit d'ouvrir votre Terminal sur MacOS ou Linux.
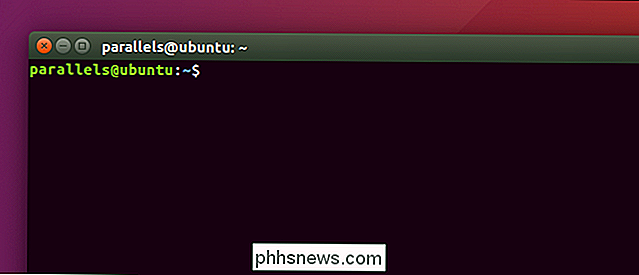
Appuyez maintenant sur Ctrl + R; vous verrez(reverse-i-search).
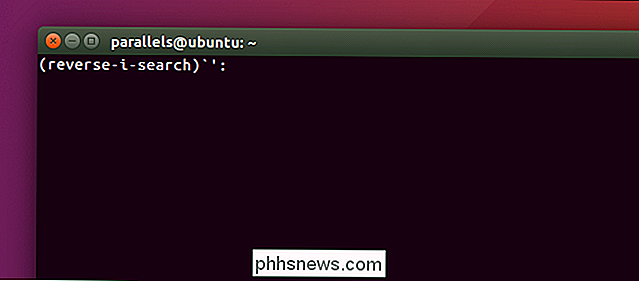
Commencez simplement à taper: la commande la plus récente pour inclure les caractères que vous avez tapés s'affichera.
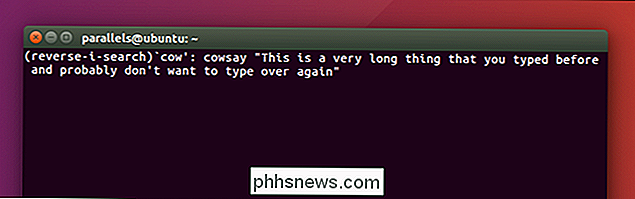
Incluez autant de détails que nécessaire jusqu'à ce que la chose précise que vous recherchez apparaisse. Lorsque c'est le cas, appuyez sur Entrée et la commande s'exécutera instantanément.
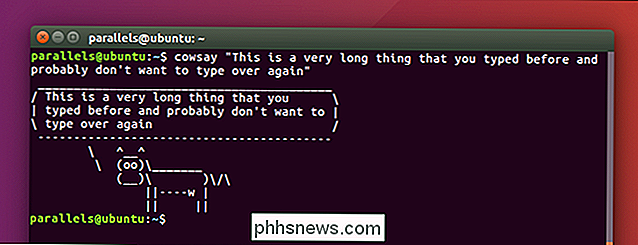
Oui, j'aurais pu trouver un exemple plus utile, mais vous avez l'idée: appuyez sur Ctrl + R, tapez jusqu'à ce que vous voyiez une correspondance, puis appuyez sur Entrée.
Les captures d'écran ne permettent pas de comprendre à quel point tout ceci fonctionne rapidement, voici donc un GIF en quelques clics:
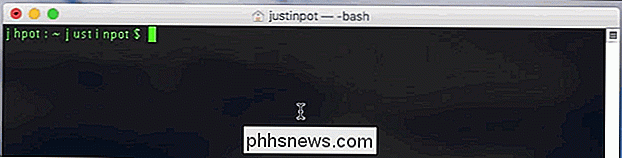
Gardez ce raccourci clavier à portée de main s'il y a quelques commandes long-ish que vous tapez
CONNEXION: Comment effacer l'historique des terminaux sur Linux ou macOS
Oh, et si vous vous inquiétez que quelqu'un d'autre trébuche sur des commandes embarrassantes, vous pourriez effacer l'historique de votre terminal. Je ne le dirai à personne.

Comment le "8x" Zoom sur mon point-and-Shoot Comparer à mon reflex numérique
Votre appareil photo peut se vanter de "zoom 8x", mais la plupart des reflex numériques n'annoncent pas ces valeurs. Alors, comment se comparent-ils? La réponse est plus complexe que vous ne le pensez. Cette valeur "8x" qui ne signifie pas nécessairement que les objets de la photo auront l'air 8 fois plus gros que vos yeux.

Qu'est-ce que PlayStation Plus, et vaut-il la peine?
Si vous possédez une PlayStation 4, le service PlayStation Plus de Sony est requis pour jouer à des jeux multijoueurs en ligne. Un abonnement coûte 10 $ par mois ou 60 $ par année. PlayStation Plus inclut également des avantages supplémentaires, tels que des jeux gratuits tous les mois et des réductions réservées aux membres sur certains jeux numériques.



