Comment activer les options cachées dans l'outil de nettoyage de disque de Windows

L'outil de nettoyage de disque existe depuis des années dans Windows. Il offre un moyen rapide de supprimer les fichiers temporaires, de cache et autres fichiers non essentiels pour vous aider à libérer de l'espace disque. Vous pouvez même l'utiliser pour supprimer les anciennes versions de Windows après une mise à niveau vers Windows 10. Nettoyage du disque comporte également plusieurs options masquées auxquelles vous ne pouvez accéder que si vous l'exécutez à partir de l'invite de commandes ou d'un raccourci personnalisé. Invite de commandes avec des privilèges d'administration. Appuyez sur Windows + X et choisissez "Invite de commandes (Admin)" dans la liste des commandes
À l'invite de commandes, tapez la commande suivante, puis appuyez sur Entrée
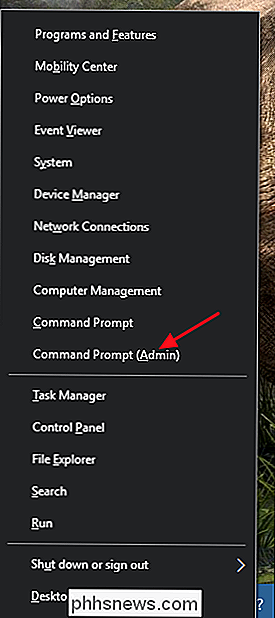
cleanmgr / sageset: 65535 / sagerun: 65535
Notez que lorsque cette commande utilise le numéro
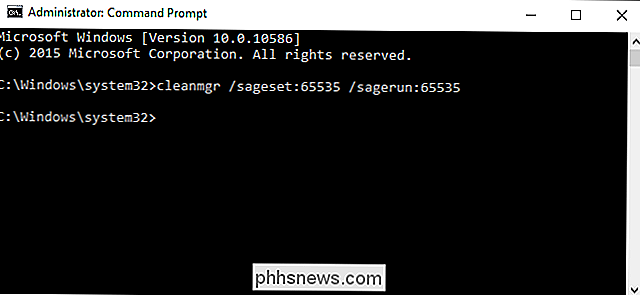
65535, vous pouvez en fait utiliser n'importe quel nombre entre1et65535tant que vous utilisez le même nombre aux deux endroits . La raison en est que la commandecleanmgroffre d'autres fonctionnalités de personnalisation et d'automatisation. Nettoyage du disque se souvient des options, de sorte que vous pouvez créer des fichiers de traitement par lots ou des scripts qui ont exécuté le nettoyage de différentes manières en fonction du numéro d'ensemble que vous utilisez. Ici, nous exposons simplement les options de nettoyage cachées, mais si vous êtes intéressé, Microsoft a de bonnes informations sur l'automatisation du nettoyage de disque.Après avoir exécuté la commande à l'invite de commandes, l'interface de nettoyage de disque se chargera. Contrairement à quand vous l'exécutez de la manière habituelle, il ne vous demandera pas quel disque vous voulez nettoyer. Au lieu de cela, les options que vous choisissez s'appliqueront à tous les disques. Comme vous pouvez le voir, l'outil offre maintenant plusieurs options qui ne sont pas disponibles si vous exécutez le Nettoyage de disque normalement.
Si vous voulez exécuter le Nettoyage de disque de cette façon régulièrement, vous pouvez également créer un raccourci. Pour ce faire, vous devez d'abord exécuter la commande en utilisant l'invite de commande comme nous venons de le voir. Cela crée une entrée de configuration dans le registre en utilisant le numéro de sageset que vous avez choisi (nous utilisons toujours 65535). Ensuite, vous devrez créer le nouveau raccourci. Faites un clic droit sur votre bureau (ou n'importe quel dossier où vous voulez enregistrer le raccourci) et choisissez Nouveau> Raccourci. Dans la fenêtre Créer un raccourci, collez (ou tapez) le texte suivant dans la zone "Tapez l'emplacement de l'élément", puis cliquez sur Suivant.
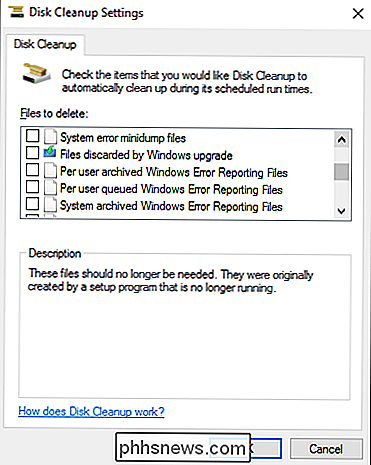
% systemroot% system32 cmd.exe / c Cleanmgr / sagerun: 65535
Donnez un nom à votre raccourci, puis cliquez sur Terminer pour l'enregistrer.
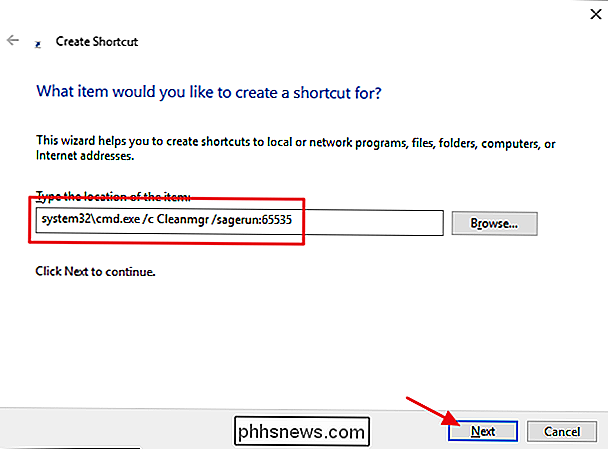
Maintenant, tout ce que vous avez à faire est double-cliquez sur ce raccourci pour exécuter le Nettoyage de disque avec des options avancées sur tous les lecteurs de votre système. Cela ne vous économisera pas nécessairement beaucoup d'espace supplémentaire, mais parfois, chaque petit geste vous aide. Il offre également un moyen agréable d'exécuter le nettoyage de disque sur plusieurs disques en même temps.
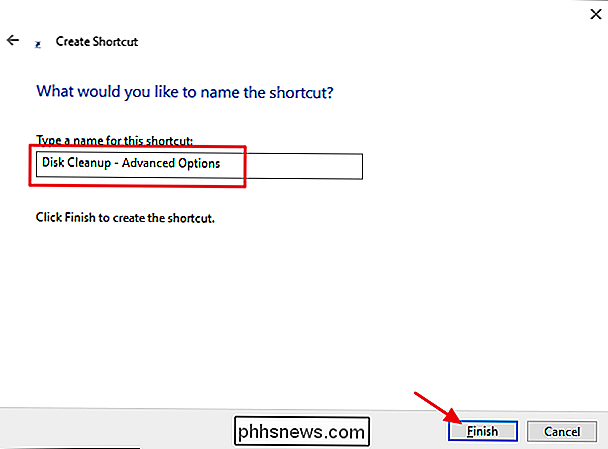

Comment configurer les règles dans Apple Mail
Même si la popularité des e-mails diminue et cède la place à des moyens de communication en ligne plus instantanés, elle reste essentielle au répertoire professionnel de la plupart des gens. Mais les messages indélicats peuvent rapidement devenir incontrôlables, c'est pourquoi il est important d'utiliser des règles et des filtres.

Comment obtenir des cartes hors connexion dans l'application Maps de Windows 10
Si vous savez que vous allez utiliser votre PC dans un endroit sans connexion Internet et que vous avez besoin d'accéder à des cartes, vous pouvez télécharger des cartes pour des zones spécifiques dans l'application "Maps" dans Windows 10 et les utiliser hors ligne CONNEXION: Comment supprimer des éléments de la liste la plus utilisée dans le menu Démarrer de Windows 10 Cartes ", cliquez sur le bouton Démarrer et cliquez sur" Cartes "dans la liste" Plus utilisé "dans le menu Démarrer.



