Comment rendre le sélecteur d'application Alt + Tab de Windows 10 plus transparent

Par défaut, le sélecteur d'application Alt + Tab de Windows est presque opaque. Si vous souhaitez voir apparaître un peu plus de votre bureau, il vous suffit de faire quelques légères modifications dans le registre de Windows.
Sous Windows, lorsque vous maintenez la touche Alt enfoncée, puis obtenir une fenêtre de changement d'application pratique qui vous permet de vous déplacer dans les fenêtres d'application ouvertes sans avoir recours au sélecteur d'écran plein que vous obtenez lorsque vous utilisez le combo Windows + Tab. Par défaut, la fenêtre de changement d'application est assez sombre et presque opaque. Mais si vous êtes prêt à apporter quelques modifications au Registre ou à utiliser notre téléchargement en un clic, vous pouvez l'adapter à n'importe quel niveau de transparence que vous souhaitez. Nous vous avons également montré de nombreuses façons de personnaliser l'apparence de Windows 10 à votre convenance et nous avons couvert une méthode similaire basée sur le Registre pour rendre votre barre des tâches Windows plus transparente.
Rendre le commutateur Alt + Tab plus Transparent en modifiant manuellement le registre
Pour ajuster le niveau de transparence de la fenêtre de changement Alt + Tab, il vous suffit de faire quelques modifications dans le registre Windows
Avertissement standard: l'éditeur du registre est un outil puissant et abusif peut rendre votre système instable ou même inutilisable. C'est un hack très simple et tant que vous respectez les instructions, vous ne devriez pas avoir de problèmes. Cela dit, si vous n'avez jamais travaillé avec cela, pensez à lire comment utiliser l'Éditeur du Registre avant de commencer. Et sauvegardez définitivement le Registre (et votre ordinateur!) Avant d'apporter des modifications.
Ouvrez l'Éditeur du Registre en cliquant sur Démarrer et en tapant "regedit". Appuyez sur Entrée pour ouvrir l'Éditeur du Registre et lui donner la permission d'apporter des modifications à votre PC.
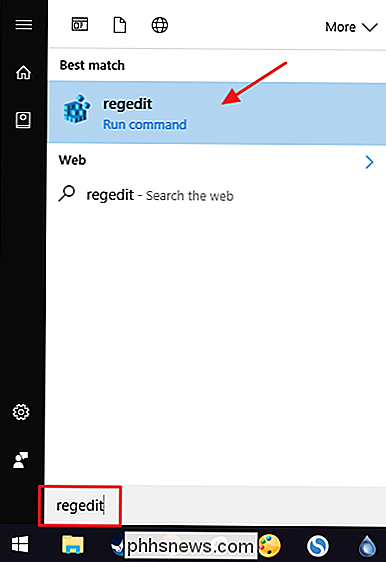
Dans l'Editeur du Registre, utilisez la barre latérale gauche pour accéder à la clé suivante:
HKEY_CURRENT_USER SOFTWARE Microsoft Windows CurrentVersion Explorer
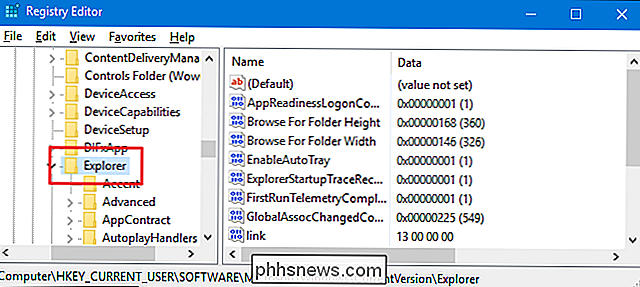
Ensuite, vous allez créer une nouvelle clé dans l'explorateurtouche. Cliquez avec le bouton droit sur la toucheExploreret choisissez Nouveau> Clé. Nommez la nouvelle clé "MultitaskingView". Si vous voyez déjà une cléMultitaskingViewdans cet emplacement, ignorez simplement cette étape.
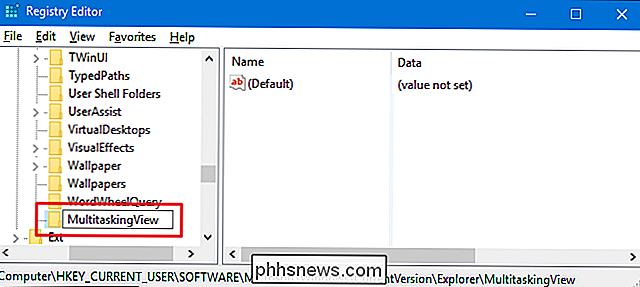
Maintenant, vous allez créer une nouvelle clé - cette fois dans la nouvelleTouche MultitaskingViewque vous venez de créer. Cliquez avec le bouton droit sur la toucheMultitaskingViewet choisissez Nouveau> Clé. Nommez la nouvelle clé "AltTabViewHost".
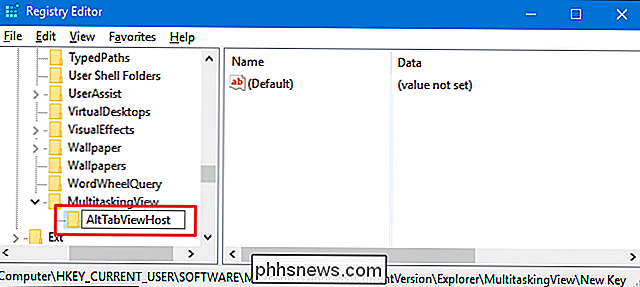
Ensuite, vous allez créer une valeur à l'intérieur de cette nouvelle clé. Cliquez avec le bouton droit sur la toucheAltTabViewHostet choisissez Nouveau> Valeur DWORD (32 bits). Nommez la nouvelle valeur "Grid_backgroundPercent".
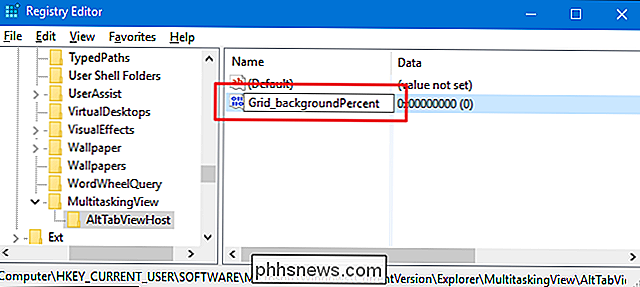
Double-cliquez sur la nouvelle valeurGrid_backgroundPercentpour ouvrir sa fenêtre de propriétés
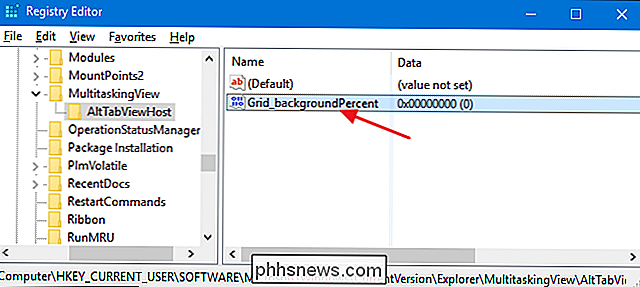
Dans la fenêtre des propriétés, sélectionnez l'option "Decimal" et tapez un nombre entre zéro et cent dans la case "Données de la valeur". Ce nombre représente le pourcentage d'opacité que vous voulez pour la fenêtre. Une valeur de zéro le rendrait complètement transparent. Une valeur de 100 le rendrait complètement opaque. Pour référence, le pourcentage d'opacité par défaut est d'environ 85. Lorsque vous avez défini le nombre, cliquez sur "OK".
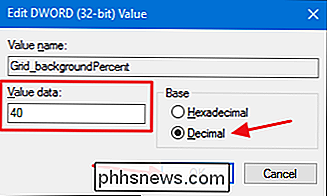
Le changement devrait avoir lieu immédiatement, alors continuez et maintenez la touche Alt enfoncée, puis appuyez sur Tab pour ouvrir le fenêtre de commutation. Si vous souhaitez ajuster davantage la transparence, ouvrez simplement la valeurGrid_backgroundPercentdans l'Éditeur du Registre et modifiez le nombre. Lorsque vous êtes satisfait du niveau de transparence, vous pouvez continuer et fermer l'Editeur du Registre.
Vous pouvez voir ci-dessous la différence entre le réglage du pourcentage d'opacité à 85 (la valeur par défaut de Windows) à gauche et 20
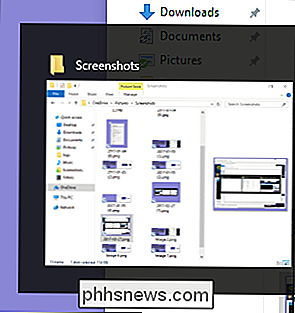
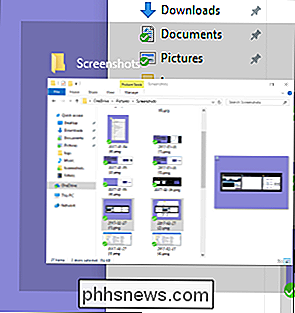
Si vous souhaitez supprimer la modification, revenez en arrière et définissez cette valeur sur 85 (le niveau d'opacité par défaut) ou supprimez simplement la valeur.
Download Our Hacks de registre en un clic
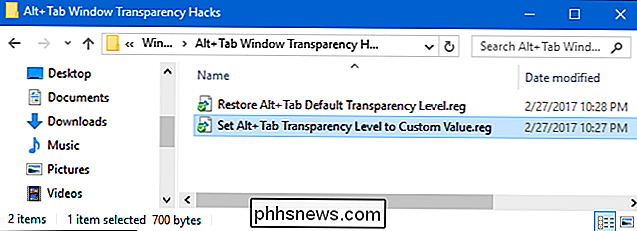
Si vous n'avez pas envie de plonger vous-même dans le registre, nous avons créé des hacks de registre que vous pouvez utiliser. Le hack «Définir le niveau de transparence Alt + Tab à la valeur personnalisée» ajoute toutes les clés et les valeurs dont vous aurez besoin. Le hack "Restore Alt_Tab Default Transparency" supprime les valeurs, en restaurant la valeur par défaut de Windows. Les deux hacks sont inclus dans le fichier ZIP suivant.
Alt + Tab Window Transparency Hacks
Bien sûr, puisque nous ne savons pas quel niveau de transparence vous voulez utiliser, vous devrez modifier le hack de la valeur personnalisée un peu avant de l'utiliser. Après avoir téléchargé et décompressé les hacks, cliquez avec le bouton droit sur le hack "Définir Alt + Tab Transparency Level to Custom Value" et choisissez la commande "Edit" dans le menu contextuel.
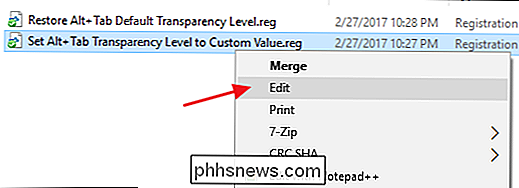
Ceci ouvre le hack dans le bloc-notes. Sur la dernière ligne, recherchez le texte "dword: 00000020". Remplacez les trois derniers chiffres de ce nombre par une valeur de pourcentage d'opacité comprise entre 000 et 100, 000 étant complètement transparent et 100 complètement opaque. Ainsi, par exemple, si vous voulez définir un pourcentage d'opacité de 25, ce texte devrait indiquer "dword: 00000025". Vous voulez simplement vous assurer que tous les zéros précédents sont en place de sorte que le nombre entier soit de huit caractères.
Bien sûr, si vous voulez aller de l'avant et essayer une opacité de 20%, vous pouvez simplement utiliser le fichier tel quel sans apporter de modifications.
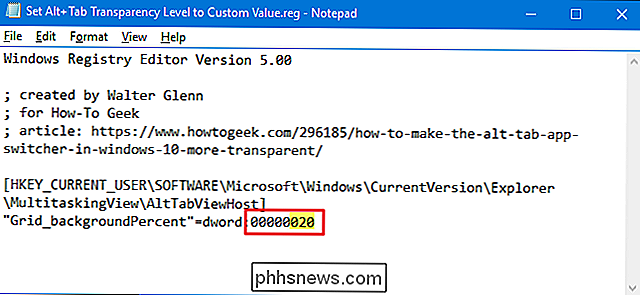
Lorsque vous avez terminé les modifications, enregistrez le fichier et doublez cliquez ici pour l'appliquer à votre base de registre.
CONNEXION: Comment créer votre propre base de registres Windows Hacks
Ces hacks ne sont en réalité que la toucheAltTabViewHost, réduite à seulementGrid_backgroundPercentvaleur dont nous avons parlé dans la section précédente, puis exportée vers un fichier .REG. L'exécution des hacks modifie simplement la valeur. Et si vous aimez jouer avec le registre, il vaut mieux prendre le temps d'apprendre à créer ses propres hacks.

Comment partager des vidéos YouTube à partir d'un certain point
Les tutoriels techniques qui commencent par 3 minutes de «hey guys what's up» sont les pires. Arriver au point! Voici comment vous pouvez contourner cette absurdité lorsque vous partagez une vidéo avec vos amis. Prenez la vidéo suivante, par exemple. En fait, je trouve fascinantes les bribes historiques dans cette construction particulière, mais peut-être n'êtes-vous pas sûr que vos amis le feront.

Comment supprimer votre historique de recherche sur Instagram
Les historiques de recherche peuvent être un peu incriminants, et il y a souvent très peu de raisons de les conserver. Votre historique de recherche Instagram ne fait pas exception. Voici comment l'effacer. CONNEXION: Comment effacer votre historique dans n'importe quel navigateur La suppression de votre historique est un excellent moyen d'assurer un peu d'intimité et de faciliter le bon déroulement des opérations.



