Comment afficher le panneau de configuration et la corbeille dans le volet de navigation de l'Explorateur de fichiers Windows

Par défaut, la barre latérale de Windows Explorer est divisée en grandes catégories: Accès rapide, PC, Réseau, etc. Mais une modification rapide des paramètres peut faire en sorte que votre volet de navigation ressemble davantage à l'arborescence traditionnelle que vous verriez dans une boîte de dialogue Ouvrir / Enregistrer sous, avec quelques dossiers normalement cachés, tels que le Panneau de configuration et la Corbeille. un bonus.
Dans l'Explorateur de fichiers, cliquez avec le bouton droit de la souris dans n'importe quel espace libre de la barre latérale et choisissez "Afficher tous les dossiers" dans le menu contextuel qui apparaît. Si vous avez un volet de navigation encombré, vous devrez peut-être faire défiler vers le bas pour trouver de l'espace libre.
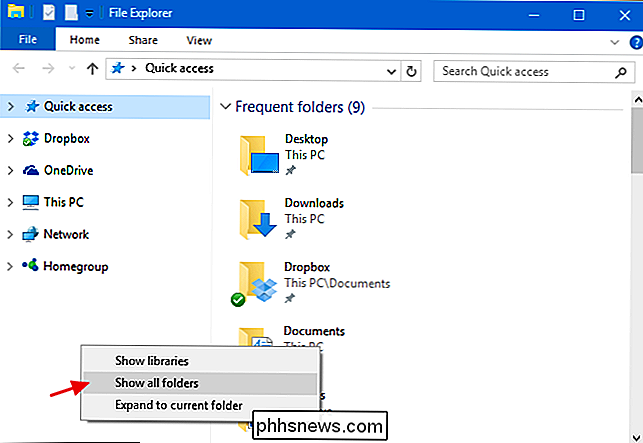
Lorsque vous activez l'option "Afficher tous les dossiers", la vue change considérablement. Vous verrez toujours l'accès rapide en haut, mais vous verrez maintenant votre dossier Bureau comme le seul autre élément de premier niveau dans l'arborescence de navigation. Les catégories de dossiers plus larges, telles que PC et réseau, sont déplacées dans le dossier Bureau. Vous verrez également que le Panneau de configuration et la Corbeille ont été ajoutés à la vue et que vous avez un accès plus direct à tous les dossiers de votre bureau.
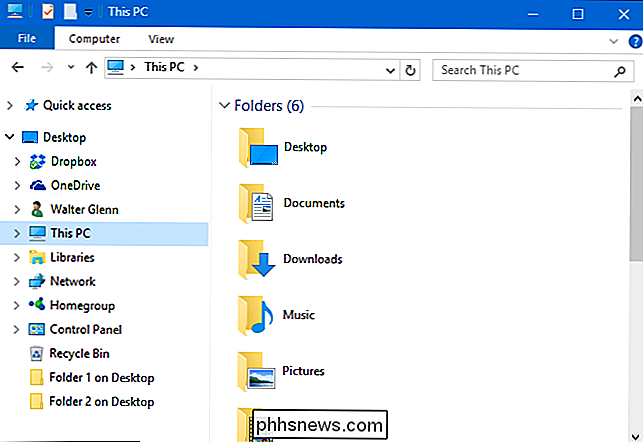
La Corbeille fonctionne comme vous le souhaitez. Il suffit de cliquer dessus pour voir le contenu dans le volet de droite. Lorsque vous développez Panneau de configuration, les sous-dossiers sont regroupés comme vous les verriez dans la vue catégorie de la fenêtre du panneau de configuration standard, mais vous pouvez développer le dossier «Tous les éléments du Panneau de configuration» pour afficher une liste de tous les éléments. Lorsque vous cliquez sur un élément spécifique du Panneau de configuration, il ne s'affiche malheureusement pas dans le volet droit. Au lieu de cela, la vue passe à la vue normale du Panneau de configuration. Mais, vous pouvez simplement cliquer sur le bouton Précédent dans l'Explorateur de fichiers pour revenir à l'arborescence
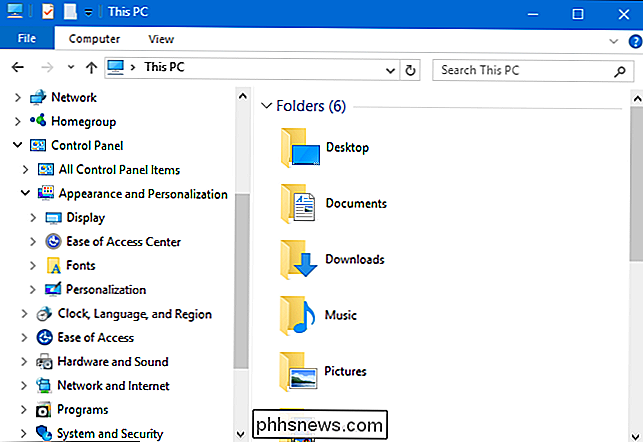
CONNEXION: Comment configurer les options des dossiers sous Windows 10
La même option est également disponible dans la boîte de dialogue Options des dossiers si vous préférez l'activer de cette façon. Dans l'Explorateur de fichiers, dans le menu Affichage, cliquez sur Options, puis sélectionnez «Modifier le dossier et les options de recherche». Dans la fenêtre Options des dossiers qui apparaît, cliquez sur l'onglet Affichage et cochez la case «Afficher tous les dossiers». > C'est un nom un peu bizarre pour ce paramètre, donc même si c'est facile à trouver, vous ne l'avez peut-être pas déjà essayé - nous ne l'avons certainement pas fait. Vous pouvez trouver que vous préférez que tous les dossiers soient affichés plutôt que la vue par défaut ou que vous préfériez la vue par défaut. Vous pouvez même finir par profiter des deux vues à des fins différentes. Heureusement, il est très facile de changer de position lorsque vous savez que l'option est là.
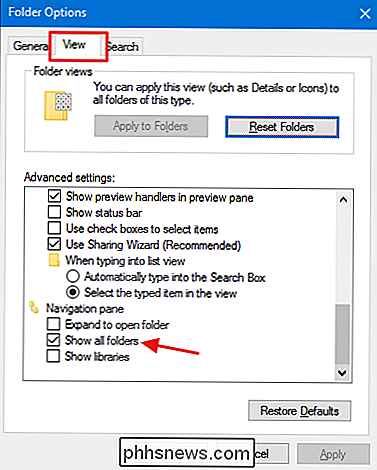

Comment la boîte de dialogue Exécuter sait-elle où se trouvent les applications?
La boîte de dialogue Exécuter peut être un moyen facile et très utile d'ouvrir des programmes sur votre ordinateur. sont situés sur votre système? La session de questions-réponses d'aujourd'hui nous est offerte par SuperUser, une subdivision de Stack Exchange, un regroupement communautaire de sites Web de questions-réponses.

Télécharger légalement Windows 10, 8, 7 et installer à partir du lecteur flash USB
Si vous disposez d'une clé de produit Windows valide, vous pouvez télécharger des copies légales complètes de Windows 7, Windows 8.1 ou Windows 10 auprès de Microsoft et les utiliser pour reformater votre ordinateur ou pour configurer un nouvel ordinateur.Ce qui est encore mieux, c'est que vous pouvez maintenant utiliser une clé de produit Windows 7 ou Windows 8.1 pour



