Comment vérifier le RPM de votre disque dur?
Avez-vous récemment reçu un nouvel ordinateur ou en avez-vous un plus ancien et souhaitez-vous connaître le RPM du disque dur? Même si beaucoup d'ordinateurs portables plus récents sont équipés de disques SSD (Solid State Drive), la plupart des ordinateurs de bureau et une majorité d'ordinateurs portables utilisent encore des disques durs traditionnels.
Si vous avez un ordinateur plus ancien, vous envisagez peut-être de remplacer un disque dur plus lent par un disque plus rapide. Même si vous pouvez opter pour un SSD, les disques durs traditionnels coûtent encore beaucoup moins cher et peuvent vous donner beaucoup plus de stockage pour ce prix moins cher. Lors de la commande d'un nouveau disque dur, il est très important de vérifier le type d'interface et le RPM.
Si vous êtes dans des ordinateurs haut de gamme comme des serveurs ou des machines de jeux, etc., vous pouvez acheter des disques durs ayant un RPM de 10K ou 15K, qui sont extrêmement rapides. Pour les besoins du consommateur cependant, tous les ordinateurs portables et la plupart des ordinateurs de bureau seront soit 5400 ou 7200 RPM.
Voici quelques méthodes que vous pouvez essayer de trouver la valeur RPM de votre disque dur.
Vérifiez l'étiquette sur le disque dur

Cela peut sembler une réponse évidente, mais c'est aussi la façon la plus sûre de connaître le RPM de votre disque dur. Bien sûr, cela signifie que vous devez ouvrir votre ordinateur et éventuellement enlever quelques vis, mais il va certainement vous donner la réponse la plus fiable.
En outre, la plupart des ordinateurs de bureau de Dell et d'autres fabricants rendent leurs disques durs parfaitement visibles lorsque vous ouvrez l'ordinateur, donc pas besoin de dévisser quoi que ce soit ou de retirer quoi que ce soit. Ouvrez la boîte et regardez à l'intérieur.
Utiliser le Gestionnaire de périphériques et MSINFO32
Un autre moyen facile consiste simplement à rechercher le numéro de modèle de votre disque dur dans Google. Vous serez en mesure de trouver toutes les spécifications pour le disque dur sur le site Web du fabricant. Pour trouver le numéro de modèle, faites un clic droit sur Ordinateur et allez dans Propriétés . Cliquez ensuite sur le lien Gestionnaire de périphériques sur la gauche. Vous pouvez également simplement ouvrir le Panneau de configuration et cliquer sur Gestionnaire de périphériques à partir de là.
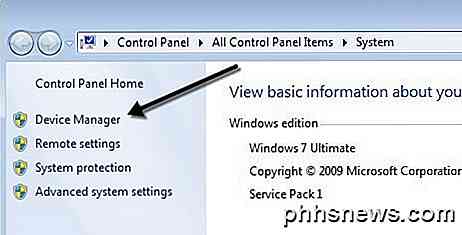
Développer maintenant les lecteurs de disque et vous devriez voir le numéro de modèle de votre disque dur, comme indiqué ci-dessous. Sur mon ordinateur, il montre le numéro de modèle complet du disque dur (Hitachi HTS54 ...), ce qui le rend très facile à rechercher. Notez que si le numéro de modèle ne figure pas complètement dans la section Lecteurs de disque, vous pouvez cliquer avec le bouton droit sur le lecteur et choisir Propriétés .
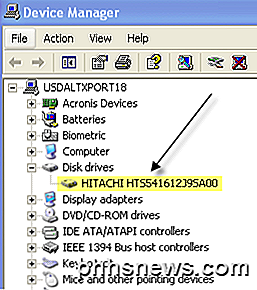
Cliquez sur l'onglet Détails et, dans le menu déroulant, sélectionnez Identification du matériel, ce qui vous donnera le numéro exact du modèle. Comme vous pouvez le voir, il est listé plusieurs fois, mais le nombre est le même. Vous pouvez ignorer toutes les choses après le trait de soulignement, car cela n'est pas lié au numéro de modèle.

Il existe également un outil d'information système dans Windows que vous pouvez utiliser pour obtenir le numéro de modèle du disque dur. Cliquez sur Démarrer et tapez msinfo32 et appuyez sur Entrée.
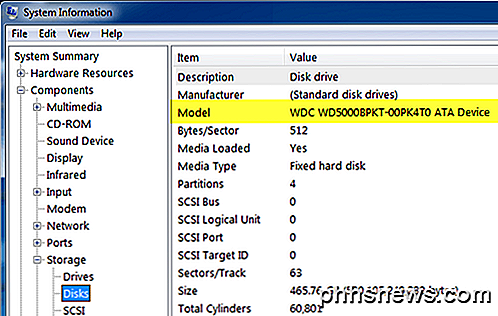
Développez Composants, puis Stockage et cliquez sur Disques . En haut, vous verrez le fabricant et le modèle . Google le numéro de modèle et vous devriez obtenir les informations pour ce disque dur exact.
Utiliser un utilitaire tiers
Vous devriez pouvoir déterminer le RPM en utilisant les méthodes mentionnées ci-dessus, mais sinon, vous pouvez également télécharger des utilitaires tiers gratuits qui vous donnent non seulement le RPM, mais aussi beaucoup d'autres informations sur le disque incluant le type d'interface, le firmware, numéro de série, taille du cache, taille du tampon et plus encore.

Je vais poster les liens ci-dessous à plusieurs que j'ai utilisé dans le passé, qui sont gratuits et libres de tout logiciel espion ou malware. Si votre disque prend en charge SMART, alors ces programmes peuvent également vous indiquer l'état du disque dur, la température, etc. Si vous essayez simplement de trouver le RPM, certains de ces programmes pourraient être exagérés.
http://crystalmark.info/software/CrystalDiskInfo/index-e.html
http://www.hwinfo.com/
http://www.gtopala.com/#axzz3SGBmng00

Qu'est-ce qu'un fichier .CRDOWNLOAD et pouvez-vous le supprimer?
Si vous utilisez Google Chrome, il est possible que vous ayez vu des fichiers avec l'extension ".crdownload" dans votre répertoire Téléchargements . Google Chrome en crée un chaque fois que vous commencez à télécharger un fichier. Ces fichiers .crdownload sont automatiquement renommés lorsqu'un téléchargement se termine avec succès, mais peuvent rester en place en cas d'erreur de téléchargement.

Bruits forts et silencieux dans votre Apple TV Films avec ces réglages Tweak
Affrontez-le: vos crises de fin d'après-midi Jason Bourne peuvent faire battre votre cœur, mais cela dérange probablement vos voisins endormis. Heureusement, si vous utilisez un Apple TV, vous pouvez calmer les sons forts comme la musique, les coups de feu et les explosions avec un réglage très simple.



