Comment transformer l'écran de votre ordinateur en un GIF animé

Si vous vous êtes déjà demandé comment enregistrer votre écran d'ordinateur et le transformer en GIF animé, ne vous demandez plus rien. Voici tout ce que vous devez savoir sur la création de screencasts GIF sous Windows et Mac.
Les GIF remontent aussi longtemps qu'Internet a été populaire. Le format lui-même n'est pas nécessairement le meilleur pour partager des images animées, avec des formats plus efficaces à l'horizon comme GIFV, mais la renaissance des images animées a conduit à des dizaines de sites GIF et une foule d'applications spécialisées qui vous permettent de créer et partager toutes sortes de GIF animés.
L'une des utilisations les plus pratiques des GIF animés est la réalisation d'enregistrements d'écran, qui peuvent ensuite être insérés dans des articles d'instruction, etc., pour mieux illustrer un point ou un processus. Vraiment, une image [animée] vaut vaut mille mots.
Comment créer un GIF de votre écran sur Windows
Pour Windows, vous trouverez une foule d'écrans gratuits Programmes GIF là-bas. Après quelques tests, nous pensons que le plus simple à utiliser est GIF Screen Recorder. GIF Screen Recorder vous permet d'enregistrer tout ou partie de votre écran, puis d'éditer la sortie par la suite, afin que vous puissiez faire le GIF parfait.
GIF Screen Recorder fonctionne sur Windows XP à Windows 10, mais nécessite .NET Framework 4.0, GIF Screen Recorder s'installe automatiquement s'il est manquant.
Une fois que vous avez installé GIF Screen Recorder, lancez-le et lancez-le. L'application est très simple à utiliser. Le contour rouge indique la zone que vous allez enregistrer
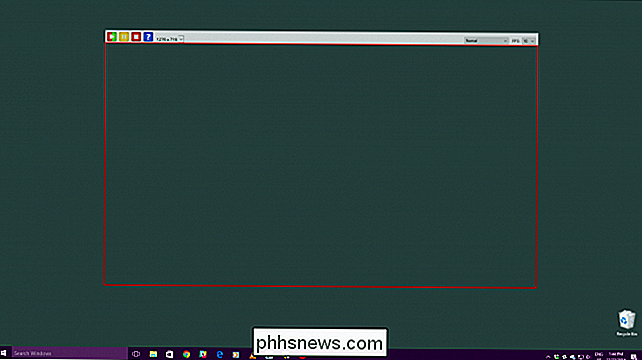
Dans le coin supérieur gauche, vous trouverez des commandes qui vous permettent de démarrer / redémarrer, de faire une pause et d'arrêter votre enregistrement. Il y a aussi un bouton d'aide, et un menu déroulant à partir duquel vous pouvez sélectionner l'une des dizaines de tailles prédéfinies, y compris en plein écran.
Si aucune des tailles prédéfinies ne vous convient, vous pouvez les saisir redimensionner manuellement la zone.
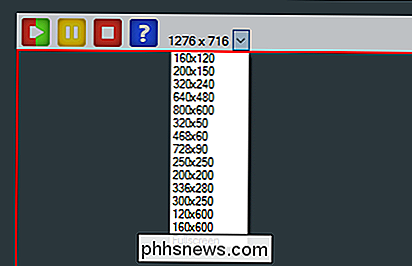
Dans le coin supérieur droit, vous pouvez modifier la profondeur de couleur et le framerate de vos GIF. Ces deux options affecteront l'apparence et la taille du fichier du produit fini.
L'abaissement de la profondeur de couleur rendra le GIF plus délavé, et l'abaissement du framerate les rendra moins lisses. Cependant, l'abaissement de ces paramètres permet également d'économiser beaucoup en termes de taille de fichier, ce qui est utile compte tenu de la taille des fichiers GIF. Vous devrez peut-être jouer jusqu'à obtenir la bonne combinaison.
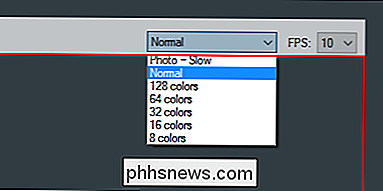
Pour cette démonstration, nous allons effectuer un simple enregistrement de l'ouverture et de la fermeture du menu Démarrer sous Windows, nous allons donc redimensionner la fenêtre GIF Recorder afin il n'encadre que le menu Démarrer.
Lorsque votre zone est encadrée, cliquez sur le bouton Démarrer de GIF Recorder et enregistrez l'action. Lorsque vous avez terminé, cliquez sur le bouton Arrêter. Si vous avez besoin de mettre l'enregistrement en pause, cliquez sur le bouton Pause, et si vous pensez que vous avez fait une erreur, cliquez à nouveau sur le bouton Démarrer (il sert également de bouton Redémarrer).
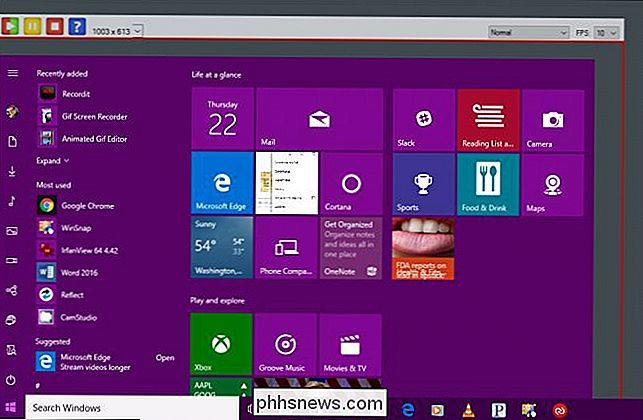
Lorsque vous cliquez sur le bouton Arrêter il vous sera demandé de sauvegarder votre nouvelle création. Assurez-vous de choisir une destination facilement accessible, donnez-lui un nom, puis "Enregistrez".
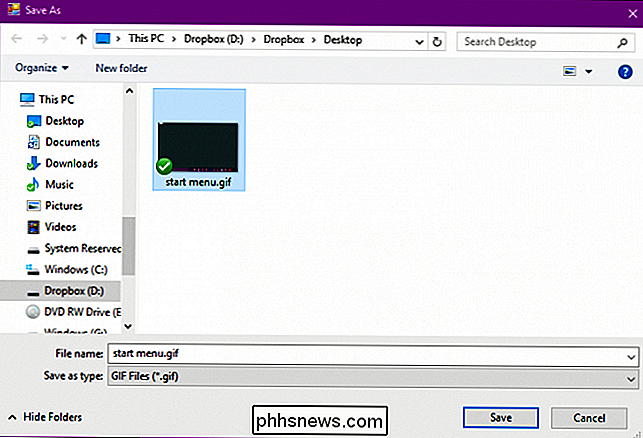
À ce stade, vous avez essentiellement terminé. Vous pouvez aller de l'avant et vous partager un nouveau GIF si vous voulez, mais notre GIF a des trames inutiles au début et à la fin que nous voulons couper pour nous donner une animation plus serrée, donc à la prochaine boîte de dialogue, cliquez sur "Ouvrir l'animation gif dans l'éditeur gif ".
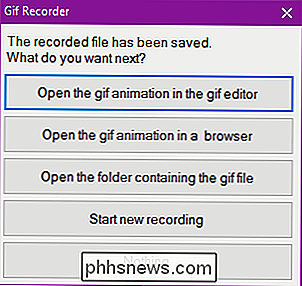
L'application GIF Editor vous permet de couper les images en excès, qu'elles soient au début, au milieu ou à la fin. Pour ce faire, trouvez d'abord l'image où vous voulez que votre GIF commence. Ici, nous voulons que notre GIF démarre lorsque le pointeur de la souris est sur le bouton Démarrer. Donc, nous allons sélectionner le cadre juste avant cela, maintenez le bouton "Shift", puis sélectionnez la toute première image de la séquence, donc nous sélectionnons les images de 0,0 secondes à 2,1 secondes.
Ensuite, cliquez sur "Supprimer l'image" Cliquez sur le bouton dans la barre d'outils ou utilisez le bouton "Supprimer" sur le clavier.
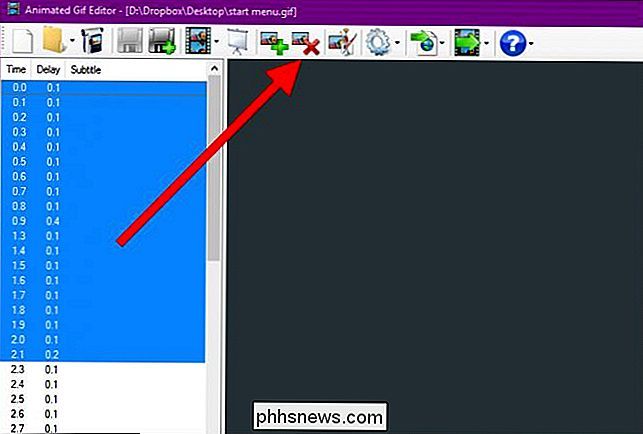
Faites la même chose pour la fin de votre GIF, puis cliquez sur le bouton "Afficher l'animation" dans la barre d'outils pour prévisualiser le résultat.
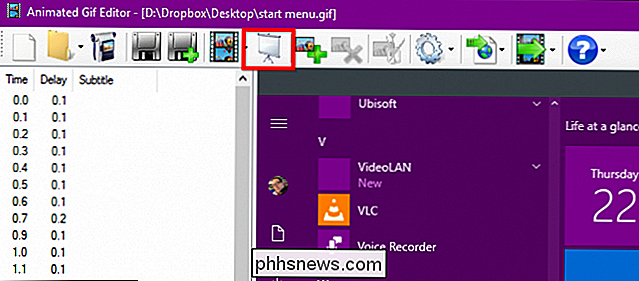
Assurez-vous que vous êtes satisfait de votre travail de découpe, sinon vous devrez rouvrir le GIF et le rogner à nouveau (il n'y a pas de bouton Annuler)
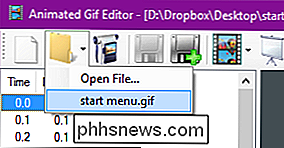
Si vous êtes satisfait du résultat, vous pouvez sauvegarder le GIF modifié en l'écrasant l'ancien (à gauche), ou en créer un nouveau avec le bouton Enregistrer sous (à droite).
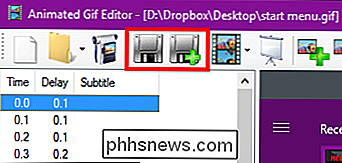
Pendant que vous y êtes, il y a d'autres options à votre disposition avec l'éditeur GIF. Pour un, vous pouvez ajouter des images supplémentaires à votre animation.
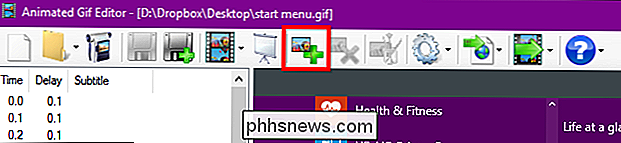
Aussi, en cliquant sur le bouton "Modifier l'image" l'ouvrira dans Microsoft Paint, où vous pourrez faire des ajustements comme ajouter des aides visuelles ou du texte. Le bouton vous donnera diverses options, telles que le redimensionner (si le fichier est juste trop grand) et le convertir en un fichier AVI.
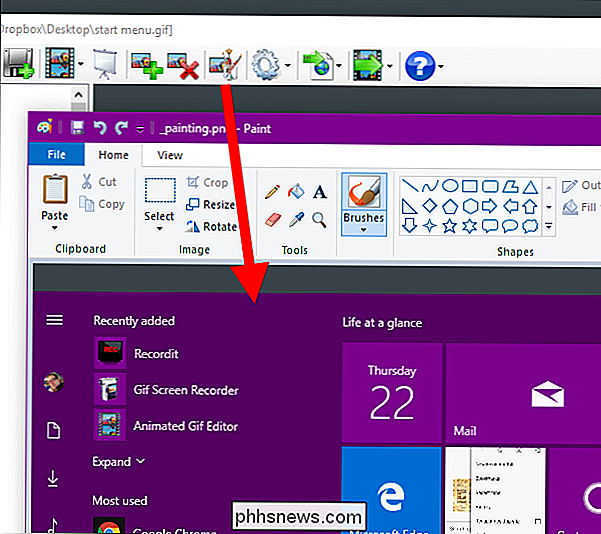
Voici notre produit fini, un simple enregistrement de l'ouverture et la fermeture du menu Démarrer. > Une fois le processus d'enregistrement de votre écran maîtrisé, vous pouvez prendre un peu de temps pour parcourir l'éditeur GIF
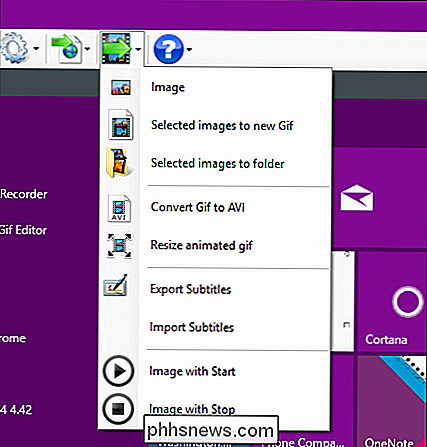
GIF Screen Recorder vous permettra de créer un produit fini assez agréable sans beaucoup d'autres ajustements, mais vous pouvez aussi vraiment habiller les choses bien si vous avez besoin de quelque chose d'encore plus poli.
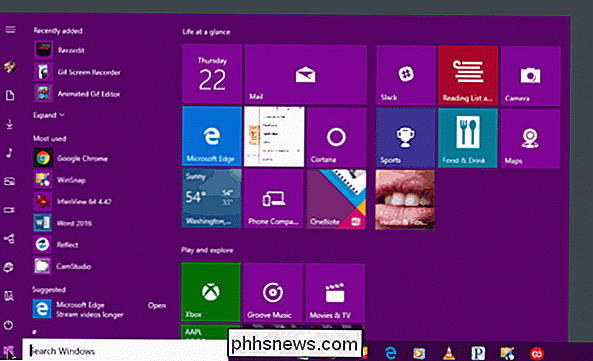
Comment créer un GIF de votre écran sur macOS
Pour créer des GIF sur un Mac, nous allons utiliser GIPHY Capture, qui peut être téléchargé à partir du App Store.
GIPHY Capture vous permet d'enregistrer, de modifier et de sauvegarder vos captures d'écran
GIPHY Capture est extrêmement simple à utiliser, composé de rien de plus qu'une fenêtre avec un bouton d'enregistrement rouge.
Vous pouvez redimensionner cette fenêtre à presque la taille réelle de l'écran, bien que vous deviez déplacer la fenêtre de l'enregistreur hors écran si vous voulez capturer des choses comme le Dock et la barre de menu comme le montre la capture d'écran suivante (le contrôle d'enregistrement est en fait sous le Dock). cette démonstration, nous voulons enregistrer le pointeur de la souris sur le Dock, mais le bouton d'enregistrement est caché.
Pour résoudre ce problème, cliquez sur l'icône GIPHY Capture dans la barre de menu et définissez un raccourci clavier pour enregistrer. Dans ce cas, nous avons sélectionné Commande + A. Vous pouvez également cocher la case pour capturer le pointeur de la souris si vous le souhaitez

Une fois que votre zone est encadrée comme vous le souhaitez, vous êtes prêt à commencer. Cliquez sur le bouton d'enregistrement s'il est visible ou utilisez le raccourci clavier. Pour arrêter l'enregistrement, cliquez sur le bouton d'enregistrement ou utilisez à nouveau le raccourci clavier

Une fois l'enregistrement terminé, cliquez sur la vignette en bas de la fenêtre GIPHY Capture. Si la vignette ou les vignettes ne sont pas visibles, cliquez sur le bouton dans le coin inférieur droit
Pour avoir une idée de la durée et de la taille de votre GIF, consultez les détails sous l'aperçu
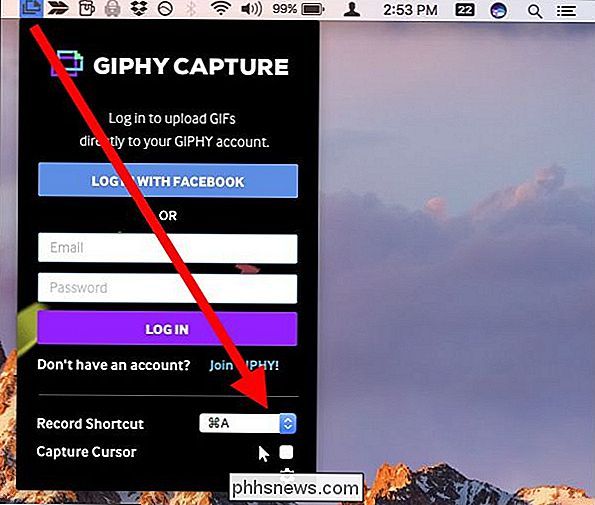
Cliquez sur "Calculer la taille" vous donnera une idée de la taille du fichier. À ce stade, si vous êtes satisfait du résultat, vous pouvez l'enregistrer ou même le partager via e-mail, Facebook, Twitter, etc.
Notre GIF est un peu trop long et trop long, donc nous réduirons sa durée et sa taille.
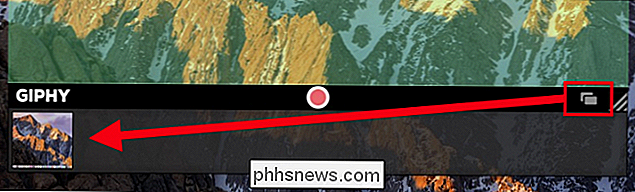
Si vous devez modifier le GIF, par exemple sa qualité ou sa durée, cliquez sur "Modifier GIF".
Lorsque vous modifiez votre GIF, vous pouvez le découper en saisissant la gauche manipulez-le et faites-le glisser vers la droite, ce qui supprimera les images du début, et inversement, faites glisser la poignée de droite vers la gauche pour supprimer les images de la fin. Assurez-vous de vérifier la zone de prévisualisation pendant que vous faites cela afin de bien l'avoir.
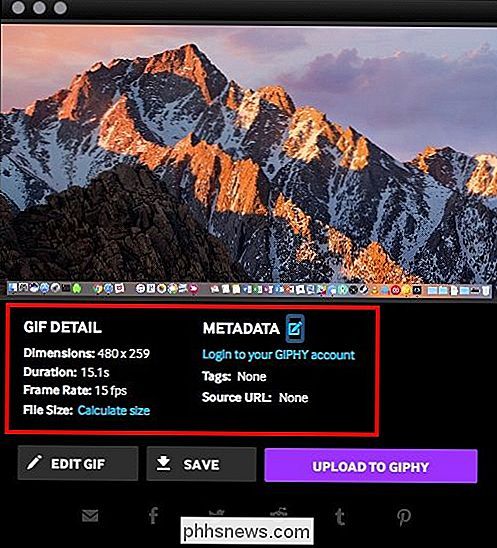
Prenez le temps également d'ajuster la taille et la fréquence d'images, si nécessaire. Vous pouvez changer la façon dont vos boucles GIF ainsi que d'ajouter une légende si vous le souhaitez. Encore une fois, cliquez sur "Calculer la taille". Comme vous pouvez le voir, en réduisant la fréquence d'images et la durée, nous pouvons réduire la taille de notre fichier GIF à moins de 3 Mo.
Cliquez sur "Terminé" sur l'écran d'édition lorsque vous êtes satisfait du résultat, puis "Enregistrer" pour l'enregistrer sur votre Mac.
Ici, nous voyons notre nouveau GIF animé d'un simple glissement sur notre Dock en utilisant le pointeur de la souris.
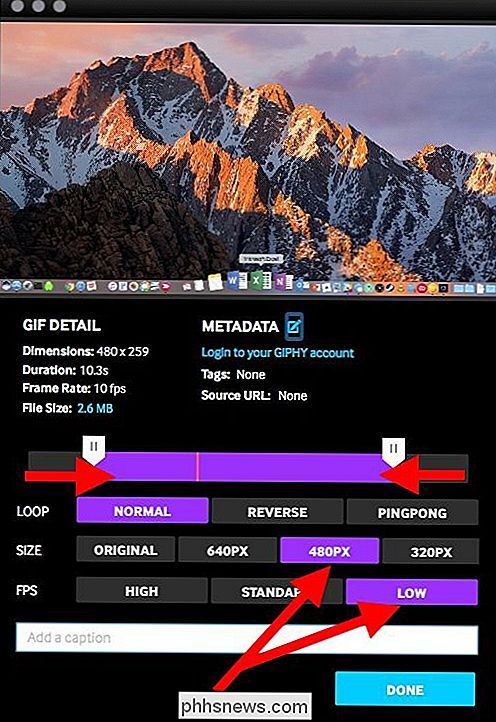
C'est tout ce qu'il ya à faire. Capture d'écran en GIF animés sur Windows et macOS en trois étapes simples: enregistrer, rogner et enregistrer.
Il faudra un peu de pratique au début jusqu'à ce que vous deveniez compétent avec le processus. Cependant, une fois que vous le faites, vous créez des GIF de vos tâches informatiques et vous les partagez facilement avec vos amis, votre famille et vos collègues.
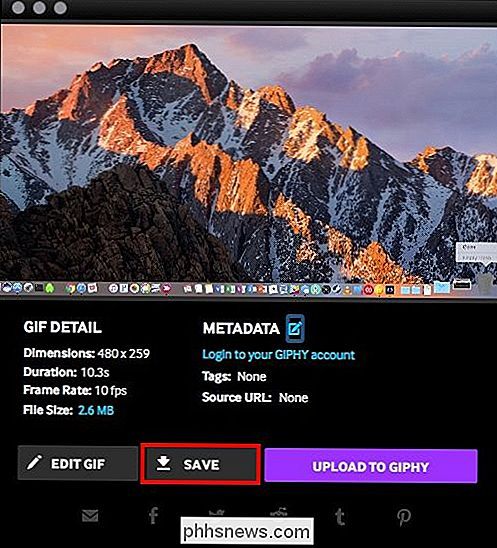
Le temps que vous consacrez à décrire un processus ou une tâche suffit à le rendre alors allez-y et n'oubliez pas de vous amuser!


Que sont les licences Creative Commons?
Tout travail créatif que vous effectuez est protégé par le droit d'auteur. Cela signifie que si vous écrivez quelque chose, prenez une photo, enregistrez une chanson, peignez une image ou faites quelque chose qui crée de la propriété intellectuelle, vous obtenez certaines protections juridiques. La plus grande protection est que les autres personnes ne peuvent pas simplement prendre votre travail et l'utiliser à leur guise.

Comment migrer toutes vos données de Chrome vers Firefox
Si vous envisagez de passer à Firefox Quantum, ou du moins d'essayer de basculer, Firefox vous facilite la tâche. Firefox peut importer vos marque-pages, vos mots de passe enregistrés, votre historique de navigation et vos cookies directement depuis Google Chrome. Il peut également importer ces données depuis Microsoft Edge ou Internet Explorer, si vous les utilisez à la place.



