Résoudre les problèmes de clavier et de souris ne fonctionnant pas dans Windows
L'un des ports USB de mon ordinateur de bureau a cessé de fonctionner après avoir branché un périphérique USB et l'ai retiré sans l'éjecter. Je l'ai fait un million de fois, mais il semblait que ma chance s'est finalement épuisée. Le port semblait correct dans le Gestionnaire de périphériques car il n'y avait pas d'icônes d'erreur ou d'avertissement.
Donc après avoir fait un peu de lecture en ligne, je suis tombé sur un article de Microsoft qui m'a dit que je devrais aller de l'avant et désinstaller les contrôleurs d'hôte USB sous les contrôleurs de bus USB dans le Gestionnaire de périphériques. Après cela, il vous suffit de redémarrer votre ordinateur et Windows devrait retrouver le matériel et l'installer. Eh bien, pas exactement. Je l'ai fait avant et normalement ça marche très bien, mais cette fois-ci ma chance a échoué à nouveau et au lieu d'avoir à nouveau ce port USB mort, tous mes ports USB étaient morts!
Ce qui était vraiment marrant, c'est que la souris et le clavier USB connectés fonctionnaient bien dans le BIOS et fonctionnaient même lorsque je chargeais un système d'exploitation différent sur mon système dual boot, mais l'instant Windows 7 démarrait, il coupait toute l'alimentation USB dispositifs.
Maintenant, chaque article d'aide que je lisais qui disait cliquer dessus ou désinstaller ce pilote ou télécharger XYZ était complètement inutile, car je n'avais aucun périphérique d'entrée pour cliquer sur quoi que ce soit! Après environ une heure j'ai commencé à être nerveux que je devrais réinstaller le système d'exploitation, mais heureusement, la dernière solution que j'ai essayé a finalement fonctionné. Le port USB mort est toujours mort, mais c'est un autre message pour un autre jour. Dans cet article, je vais passer en revue les différentes étapes que vous pouvez suivre pour essayer de retrouver l'accès à votre système si vous n'avez actuellement aucun accès à la souris ou au clavier.
Méthode 1 - Essayez les ports PS2

Le premier article que j'ai lu lors de la recherche de ce problème mentionnait la fixation d'un clavier et d'une souris PS2, puis l'accès. J'avais déjà pensé à cela, mais mon ordinateur est plus récent et n'a donc que des ports USB! Si vous avez la chance d'avoir encore des ports PS2, alors vous avez juste besoin de trouver un clavier et une souris plus anciens pour récupérer l'accès. Si vous êtes comme moi et n'avez que des ports USB, lisez la suite!
Méthode 2 - Vérifiez le BIOS
L'étape suivante consiste à vérifier le BIOS et à voir si l'USB a été désactivé. Vous pouvez à peu près être sûr qu'il n'est pas désactivé si vous pouvez toujours utiliser votre périphérique USB dans l'environnement de pré-démarrage. Si elle ne meurt que lorsque Windows commence à charger, elle est probablement activée.
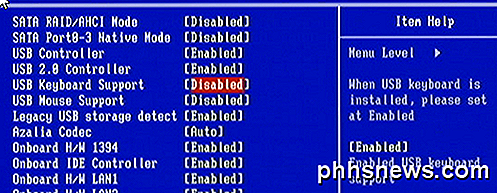
Faites très attention à ne pas modifier les paramètres sur USB Désactivé! Si vous faites cela, vous ne pourrez même pas utiliser votre clavier USB dans le BIOS et vous aurez vraiment des problèmes. La seule façon d'activer un clavier USB après votre USB désactivé dans le BIOS est soit d'utiliser une souris PS2 ou retirer la batterie CMOS de la carte mère! Sauf si vous voulez démonter votre ordinateur, ne désactivez définitivement pas l'USB si vous n'avez pas de ports PS2. Si USB est activé, ce qui sera probablement le cas, passez à la méthode suivante.
Méthode 3 - Restauration du système
Cette méthode est celle qui a finalement fonctionné pour moi. J'ai vraiment eu de la chance parce que je venais d'installer un programme la veille et que Windows créait automatiquement un point de restauration pour moi. Heureusement, vous n'avez pas désactivé la restauration du système sur votre système, car si vous le faites, vous devrez prendre des mesures plus drastiques pour que votre clavier et votre souris fonctionnent à nouveau.
Pour ce faire, vous devez appuyer sur la touche F8 droite lorsque Windows est sur le point de charger. Une fois que vous voyez le logo pour le fabricant de l'ordinateur, vous devriez commencer à maintenir enfoncé F8. Si vous avez un système à double amorçage ou un système à plusieurs disques où vous devez choisir le disque à partir duquel vous voulez démarrer, allez-y et sélectionnez cet OS ou ce disque dans la liste et appuyez sur Entrée après avoir appuyé sur Entrée. clé. Cela devrait vous permettre d'accéder à la boîte de dialogue Options de démarrage avancées de Windows 7.
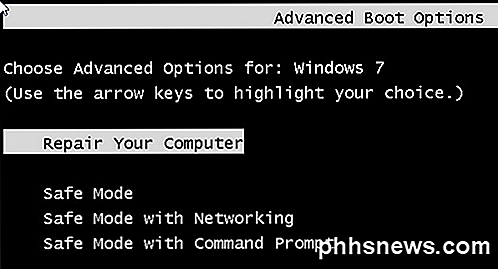
Vous allez aller de l'avant et choisissez réparer votre ordinateur . J'ai également essayé de me connecter en mode sans échec, mais le clavier et la souris refusaient toujours de fonctionner, donc c'était une impasse. Vous verrez maintenant une liste d'options de récupération du système.
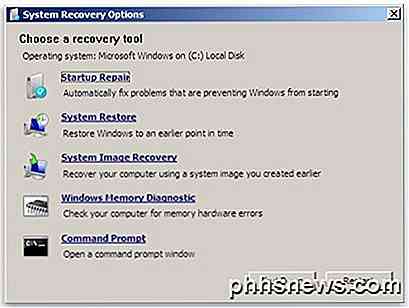
Cliquez sur Restauration du système et vous obtiendrez la boîte de dialogue familière dans laquelle vous pouvez sélectionner un point de restauration. Vous voulez évidemment en choisir un qui a été créé avant que votre problème ne se produise. Par défaut, il en choisit un pour vous, mais vous pouvez en choisir un autre si vous le souhaitez.
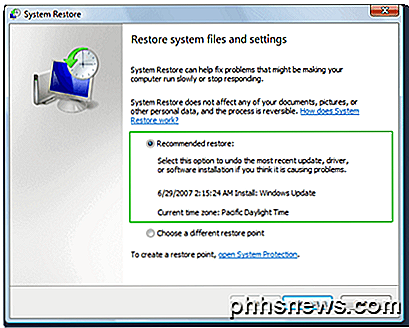
Une fois que vous avez restauré, vous devriez être prêt à utiliser votre clavier et votre souris. Si vous n'avez pas créé de point de restauration, vous n'avez pas vraiment de chance. Malheureusement, à ce stade, je n'ai pas été en mesure de trouver d'autres solutions garanties en dehors des ports PS2 et de la restauration du système. Il y a quelques options de grêle de dernier recours que j'ai énumérées ci-dessous.
Méthode 4 - Batterie CMOS
Cela ne va probablement pas aider parce que le problème est lié à Windows, mais vous pouvez essayer. Heureusement, enlever la puce CMOS n'est pas si grave. Vous n'avez qu'à ouvrir votre étui et trouver la petite batterie ronde sur la carte mère, qui est généralement facilement visible.

Méthode 5 - Réparation Installer Windows 7
Si vous n'avez pas de point de restauration, l'option de dernier recours consiste à effectuer une installation de réparation. Cela remplacera les pilotes de la souris et du clavier par ceux d'origine et vous devriez travailler à nouveau. Une installation de réparation va simplement réinstaller le système d'exploitation Windows, mais ne supprimera pas vos données.
Le processus est assez long et il faudra du temps, mais c'est mieux que d'avoir à réinstaller Windows complètement. SevenForums a un didacticiel génial qui vous guide tout au long du processus et explique toutes les mises en garde, etc.
Méthode 6 - Actualiser Windows 8
Si vous utilisez Windows 8, vous pourriez avoir un peu plus de chance. Vous pouvez essayer d'actualiser le PC, qui est une nouvelle option dans Windows 8. Lisez mon post précédent sur la façon d'effectuer une actualisation sur Windows 8. Pour ce faire, vous devez d'abord entrer dans la récupération du système Windows 8 Boîte de dialogue Options
Vous pouvez également lire le guide d'installation de réparation pour Windows 8 créé par EightForums, le même site que SevenForums, juste pour Windows 8. Encore une fois, vous ne perdez aucune donnée, mais vous devriez avoir une souris et un clavier de travail à nouveau.
J'espère que vous pourrez avoir accès à votre ordinateur en utilisant l'une des méthodes ci-dessus! Si ce n'est pas le cas, postez un commentaire ici sur ce que vous avez essayé, où vous êtes coincé, etc et nous allons essayer de vous aider. Prendre plaisir!

Comment collaborer sur des notes dans iOS 10 L'application Notes d'iOS 10
Constitue un moyen pratique de se souvenir des idées géniales que vous proposez et de tout ce que vous avez à faire. L'application a évolué au fil des ans, et iOS 10 ajoute encore plus de fonctionnalités, y compris la collaboration. La collaboration dans Notes n'est pas aussi élaborée que dans Google Docs, c'est plutôt une collaboration passive.

Comment affiner les mises à jour météo, trafic et sports sur votre Amazon Echo
Votre Amazon Echo est très doué pour vous fournir les dernières actualités météo, rapports de trafic et sports mises à jour, mais seulement si vous l'aidez un peu en peaufinant les paramètres de l'appareil. Voici comment les affiner. CONNEXION: Comment configurer et configurer votre Amazon Echo Dans notre guide sur la configuration de l'Echo, nous vous avons mis en place avec l'Echo et l'Alexa, Amazon's assistant numérique personnel invoqué par la voix.


