Comment modifier l'alignement des nombres dans une liste numérotée dans Microsoft Word

Par défaut, les nombres des listes numérotées sont alignés à gauche dans l'espace alloué pour la numérotation. Cependant, les aligner sur le centre ou le droit (photo ci-dessus) est facile, et nous vous montrerons comment.
Lorsque les nombres sont alignés à gauche, les points décimaux ne sont pas alignés et les éléments avec deux ou plus de chiffres sont plus proches du texte des articles que les numéros à un chiffre, comme indiqué sur la gauche dans l'image ci-dessus. Nous allons modifier l'alignement sur les nombres de notre liste d'exemples pour qu'ils correspondent à la liste ci-dessus.
Ouvrez le document contenant la liste dont vous souhaitez modifier l'alignement. Placez le curseur n'importe où dans la liste et assurez-vous que l'onglet Accueil est actif. Ensuite, cliquez sur la flèche vers le bas sur le bouton "Numérotation" dans la section Paragraphe et sélectionnez "Définir nouveau format numérique" dans le menu déroulant.
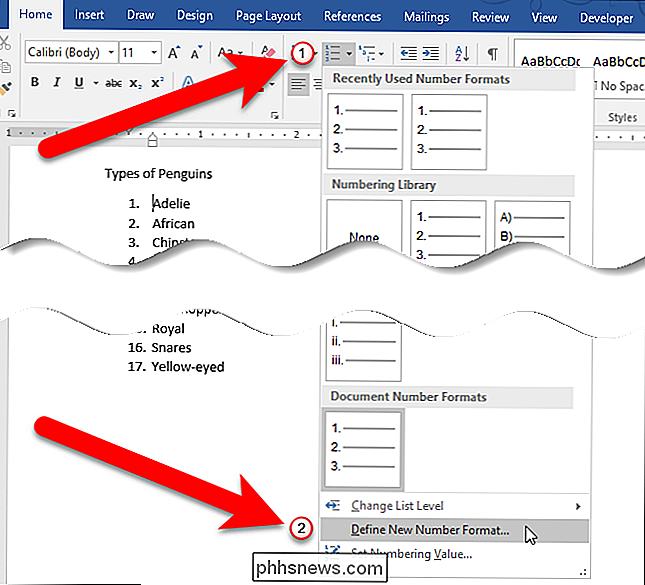
Dans la boîte de dialogue Définir nouveau format numérique, sélectionnez "Droite" (ou " Centre ") dans la liste déroulante Alignement.
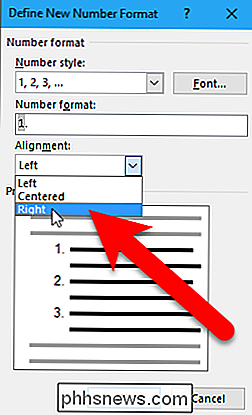
La zone Aperçu montre à quoi ressemblera la liste avec l'alignement choisi. Notez qu'il y a plus d'espace entre les nombres et le texte de l'article pour les nombres alignés à droite par opposition à ceux alignés à gauche. Cliquez sur "OK" pour accepter la modification et fermer la boîte de dialogue
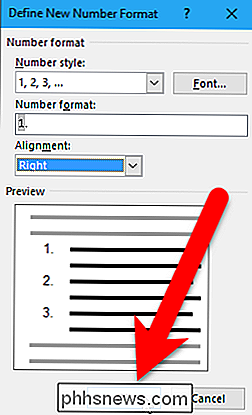
Maintenant, les chiffres de notre liste sont alignés par la virgule décimale, et il y a plus d'espace entre les nombres et le texte de l'article.
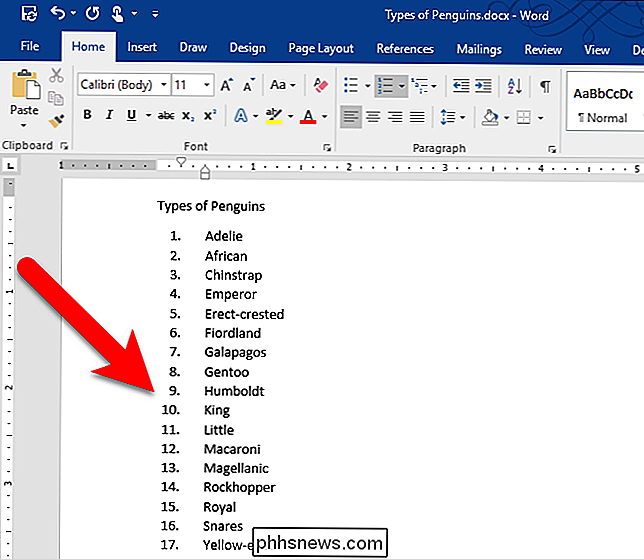
liste dans le même document, le dernier choix d'alignement est appliqué. Si vous trouvez que Word est revenu à l'alignement à gauche, vous pouvez désactiver la numérotation automatique, par défaut l'alignement à gauche.
Vous pouvez également changer le type de chiffres ou de lettres utilisés, ignorer la numérotation, inverser une liste numérotée (ou à puces), ou même créer une liste numérotée en utilisant le clavier.

Quoi de neuf dans la première grosse mise à jour de Windows 10
La première grosse mise à jour de Windows 10, qui devrait arriver aujourd'hui via Windows Update, résout beaucoup de problèmes avec Windows 10. Microsoft rationalise activation, restauration des barres de titre des fenêtres colorées, intégration de Skype et amélioration du navigateur Edge. Mais ils ont également ajouté des publicités dans le menu Démarrer.

Comment désactiver les conversations de groupe sur Facebook (temporairement ou définitivement)
Cela arrive aux meilleurs d'entre nous. Vous vous occupez de votre propre entreprise et puis bam -quelqu'un vous ajoute à un groupe de discussion sur Facebook pour planifier le potluck de bureau, spammer votre boîte de réception avec des notifications constantes. Voici comment y remédier. Si vous n'utilisez pas fréquemment la fonction de discussion en groupe sur Facebook, cela vous surprendra probablement à quel point l'ajout à l'un d'eux devient une nuisance.



