Réglage d'une minuterie pour vos lampes Philips Hue

Vous souhaitez peut-être éteindre les lumières Philips Hue après un certain temps ou les faire clignoter pour vous rappeler. Quels que soient vos besoins, voici comment régler une minuterie pour que vos lumières Philips Hue s'allument ou s'éteignent automatiquement après un certain temps
Pourquoi régler une minuterie?
Il y a plusieurs raisons pour lesquelles vous pourriez vouloir régler une minuterie pour vos lumières. Peut-être que vous cuisinez avec un bébé qui dort dans la maison et que vous ne voulez pas que votre minuteur traditionnel sonne fort lorsqu'il atteint zéro. Dans ce cas, vous pouvez régler les lumières de votre cuisine pour les faire clignoter, ou même les changer pour une couleur différente pour vous faire savoir que vos brownies sont faits.
CONNEXION: Comment tirer le meilleur parti de vos lumières Philips Hue
Vous pouvez également régler une minuterie si vous voulez être plus strict avec votre temps libre, que ce soit pour vous ou pour vos enfants. Supposons que vous ne donniez à vos enfants que 15 minutes pour lire des bandes dessinées. Vous pouvez faire clignoter les lumières dans cette pièce après 15 minutes (ou les éteindre complètement si vous voulez être cruel). Ou, peut-être savez-vous que vous allez vous endormir en lisant, alors vous voulez que vos lumières s'éteignent automatiquement dans une demi-heure environ.
Essentiellement, vous pouvez utiliser vos lampes Philips Hue comme une alternative silencieuse au fort minuteries et vous fournir une alerte visuelle plutôt que d'un audible. Si cela vous semble intéressant, voici comment le configurer.
Comment régler une minuterie pour vos lumières Philips Hue
Commencez par ouvrir l'application Hue sur votre smartphone et appuyez sur "Routines". "Onglet en bas de l'écran.
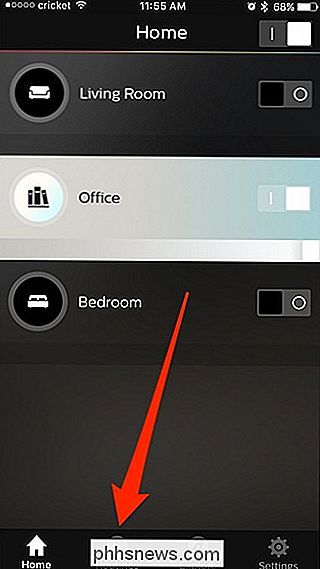
Sur la page" Routines ", sélectionnez l'option" Timers "
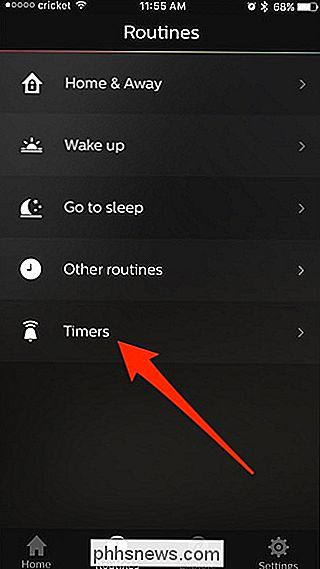
Sur la page" Timers ", appuyez sur le bouton rond" + "dans le coin en bas à droite
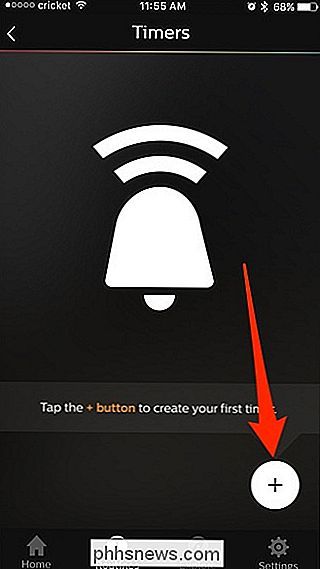
Attribuez un nom à votre minuterie en haut
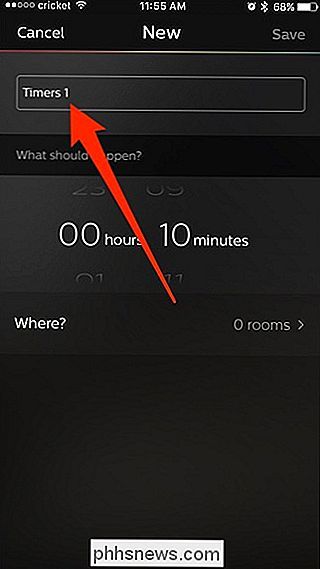
En dessous, sélectionnez la durée de la minuterie. En d'autres termes, sélectionnez la durée que vous souhaitez que vos lumières fassent quelque chose.
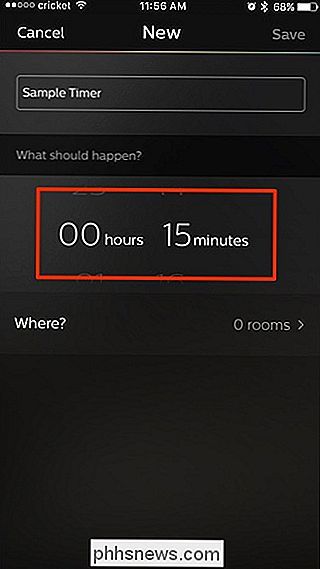
Ensuite, appuyez sur l'option "Où"
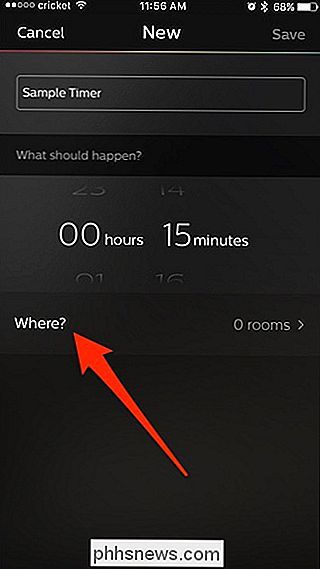
Sur la page "Où", sélectionnez la pièce que vous voulez contrôler . Malheureusement, vous ne pouvez pas sélectionner des ampoules individuelles. Lorsque vous avez fait votre sélection, appuyez sur la flèche de retour dans le coin supérieur gauche
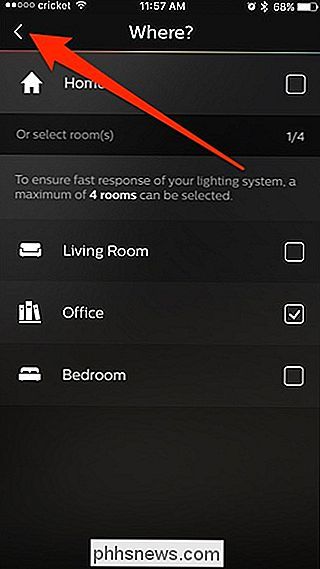
Une nouvelle section nommée après la pièce que vous avez sélectionnée apparaît sous l'option "Où". Touchez cela pour configurer ce que vous voulez faire avec les lumières
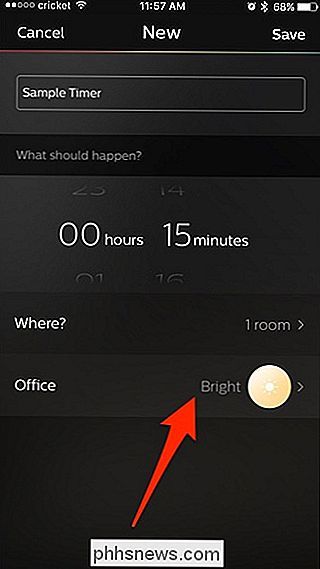
Vous pouvez faire clignoter les lumières, les allumer ou les éteindre, ou sélectionner d'autres scènes que vous avez créées vous-même
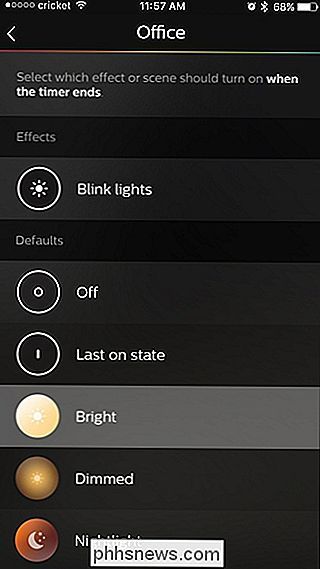
Après avoir sélectionné l'action, touchez "Enregistrer" dans le coin supérieur droit
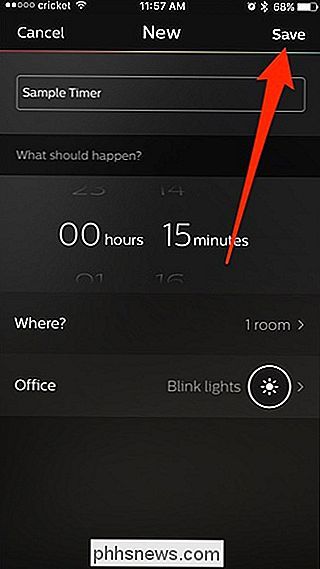
Votre nouvelle minuterie apparaît dans la liste et démarre automatiquement. L'écran "Timers" indique combien de temps il reste avant que l'action ne soit effectuée. Appuyez sur "Stop" pour annuler la minuterie si vous le souhaitez.
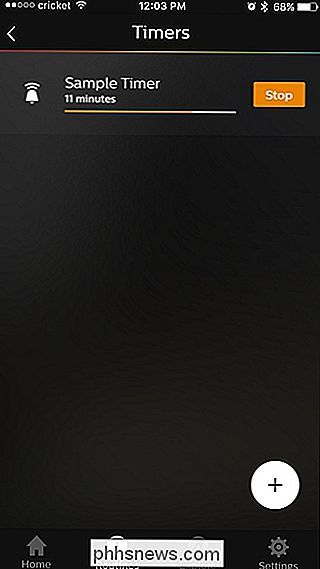
Si vous cliquez sur "Stop", la minuterie se réinitialise complètement. Malheureusement, il n'y a aucun moyen de mettre en pause une minuterie. Pour supprimer une minuterie, balayez simplement à gauche et appuyez sur le bouton "Supprimer" qui apparaît.

Comment saisir rapidement des caractères spéciaux sur un ordinateur, un smartphone ou une tablette
La plupart des caractères que vous saisissez n'apparaissent pas sur votre clavier, que vous utilisiez un clavier physique ou tactile un. Voici comment vous pouvez les saisir sur votre ordinateur ou votre appareil mobile. Vous pouvez toujours effectuer une recherche en ligne pour trouver le symbole et le copier-coller dans le programme que vous utilisez également.

Comment numériser de vieilles photos avec votre smartphone
Nous avons tous d'anciennes photos qui sont importantes pour nous. Des vacances, des membres de la famille qui ne sont plus avec nous, de bons moments dans nos vies - vous savez, des choses importantes. La chose est, les images s'estompent. La meilleure façon de préserver ces précieux souvenirs est de les numériser, et ce qui était autrefois un long processus peut maintenant être fait - avec des résultats assez exceptionnels - directement depuis votre téléphone.



