Comment ajouter un tiroir d'application à l'écran d'accueil du LG G5

LG a fait quelque chose de bizarre avec le G5: il a complètement retiré le tiroir de l'application dans le lanceur écrans d'accueil, comme dans iOS. Je comprends que certaines personnes aiment probablement ça - peut-être même le préfèrent - mais je suis sûr que cela dérange beaucoup d'autres. Si vous souhaitez lancer le lanceur d'actions, mais que vous voulez récupérer le tiroir de l'application, LG a en fait inclus un moyen d'ajouter un tiroir d'application à son lanceur via un téléchargement séparé.
CONNEXION: Comment obtenir le traditionnel "List View" dans les paramètres du LG G5
Premièrement, allez dans Paramètres. Déroulez la fenêtre de notification, puis appuyez sur l'icône en forme de dent pour y arriver
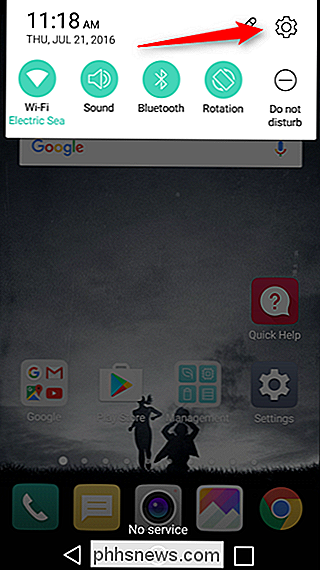
Dans les paramètres, faites défiler jusqu'à l'option "Écran d'accueil" et appuyez dessus.
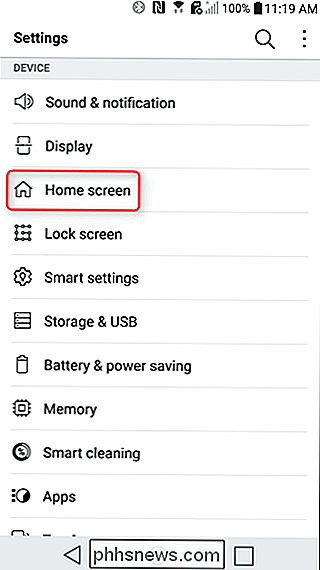
La première option dans ce menu est "Sélectionner la maison".
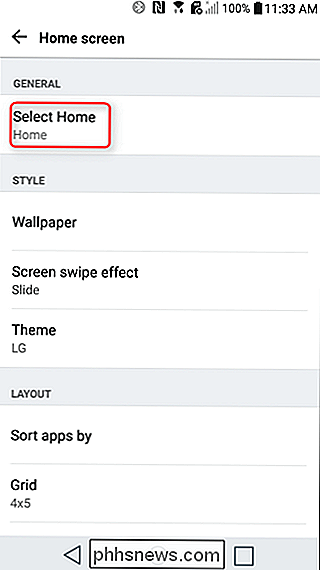
C'est là que tous les lanceurs actuellement installés apparaîtront, mais la dernière option de la liste est "Home & app drawer" - vous remarquerez qu'il y a une icône de téléchargement à côté, contrairement à à une bulle sélectionnable comme les autres sur cette liste. Allez-y et tapez dessus, ce qui va sauter dans un autre menu.
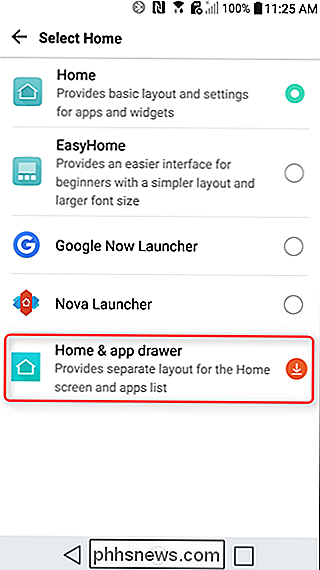
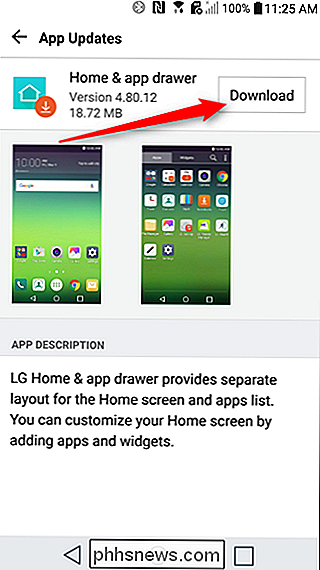
Vous serez invité à installer le module complémentaire Home & app tiroir, qui est ce que vous voulez. Il va télécharger l'application et l'installer automatiquement - aucune interaction requise.
Vous pouvez maintenant revenir dans le menu "Sélectionner la maison". L'option "Home & app tiroir" sera sélectionnable maintenant, alors allez-y et donnez-le un robinet.
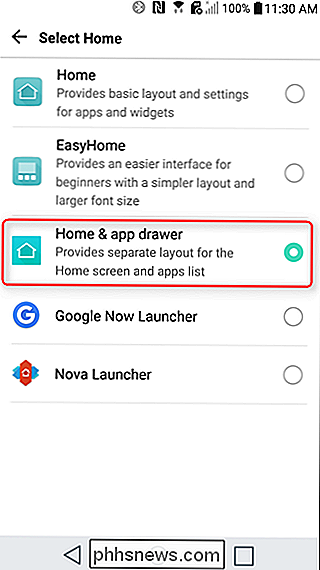
Et c'est tout. La sélection de la nouvelle application pour la maison vous amènera à votre nouvel écran d'accueil, qui ressemble encore beaucoup à ce qu'il était auparavant, avec l'ajout d'un tiroir d'applications. Et si vous voulez revenir à la présentation de l'écran d'accueil de toutes les applications, revenez dans le menu de l'écran d'accueil et sélectionnez «Accueil». De rien.

Comment booster et augmenter votre vitesse Internet
Vous cherchez un moyen d'augmenter votre vitesse Internet sans mettre à jour votre plan Internet ISP? Eh bien, la vitesse d'Internet peut dépendre de plusieurs facteurs, à la fois internes au réseau et externes. À partir du système d'exploitation, vous avez la carte réseau, le câble réseau, le routeur sans fil, le modem haut débit et éventuellement d'autres périphériques avant même de sortir de chez vous.En outre, cet

Comment utiliser la fonction d'équation d'encre dans Office 2016 pour écrire des équations
L'une des nouvelles fonctionnalités d'Office 2016 est «Ink Equation». Cette fonctionnalité vous permet d'insérer des équations dans Word, Excel et PowerPoint en les écrivant à la main. Ink Equation est conçu pour être utilisé avec un stylet sur une tablette PC. Cependant, vous pouvez utiliser l'équation d'encre avec d'autres périphériques d'entrée, y compris une souris, et nous allons vous montrer comment utiliser l'équation d'encre avec une souris.



