Les meilleurs utilitaires pour personnaliser Windows 10
En soi, Windows 10 n'a pas l'air si mal. Il y a une interface moderne où tout est principalement plat et coloré. Le menu Démarrer est un mélange de Windows 7 et Windows 8. La barre des tâches est simple et directe. Le bureau se compose de vos icônes et d'un fond d'écran.
Pour la plupart des gens, les paramètres par défaut sont très bien, d'autant plus que vous pouvez changer le fond d'écran et personnaliser les couleurs du menu Démarrer et de la barre des tâches. Cependant, pour les amateurs de personnalisation, il est très important de rendre le bureau "cool". Vous avez probablement vu des articles sur le Web où les gens montrent leurs bureaux personnalisés et peut-être vous vous êtes demandé comment ils sont en mesure d'obtenir ce look.
Eh bien, dans cet article, je vais vous montrer comment vous pouvez personnaliser Windows 10 pour qu'il apparaisse complètement différent de l'aspect et de la convivialité par défaut. Par exemple, voici mon bureau Windows 10 d'origine avant de le personnaliser:

Très standard et rien d'excitant qui se passe ici. Après avoir joué avec les programmes que je vais mentionner ci-dessous, j'ai réussi à faire en sorte que mon ordinateur de bureau ressemble à ceci, ce qui n'est pas génial, mais OK pour passer seulement une demi-heure.
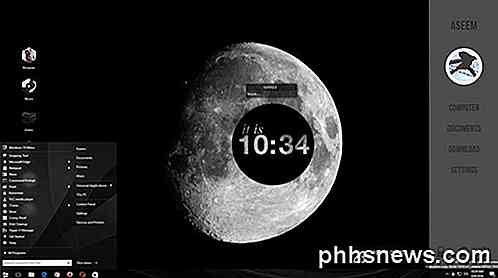
Comme vous pouvez le voir, j'ai une barre latérale personnalisée sur la droite avec des liens vers mes emplacements Windows préférés, des liens personnalisés avec des icônes sur le côté gauche au lieu de mes icônes de bureau normales, un menu personnalisé Windows 10, en bas à droite, un cercle qui indique l'heure actuelle et un petit champ de recherche pour utiliser rapidement Google. Comme je l'ai mentionné, cela ne m'a pris que 30 minutes à faire et cela rend votre bureau unique.
Bien sûr, si vous voulez ces ordinateurs personnalisés incroyables, vous devrez passer un peu plus de temps. Quand il s'agit de personnaliser Windows, il y a quelques programmes qui sont très populaires et qui existent depuis longtemps. C'est bien parce qu'ils sont souvent mis à jour et s'intègrent très bien avec Windows, ce qui signifie que votre ordinateur fonctionne encore très bien. Il y a beaucoup d'autres programmes en plus de ceux que je vais mentionner ici, mais ils ne sont pas aussi fiables.
Où commencer le Customizing?
Alors, comment devriez-vous commencer? Eh bien, il existe de nombreux aspects différents de Windows que vous pouvez personnaliser individuellement et c'est ainsi que ces personnalisateurs professionnels obtiennent leurs ordinateurs de bureau pour avoir l'air si cool. Il n'y a pas de façon magique d'installer un programme et de tout changer. À mon avis, voici les meilleurs moyens de personnaliser Windows:
- Obtenez un fond d'écran personnalisé qui correspond exactement à la résolution de votre ou vos écrans. C'est l'étape la plus facile.
- Ensuite, personnalisez votre bureau avec des informations ou des widgets interactifs. Pour cela, nous utiliserons Rainmeter.
- Personnalisez le menu Démarrer de Windows 10 en utilisant Start10.
- Personnaliser les cadres de fenêtres, la barre des tâches, les barres de titre, etc. avec Windows Stores
- Utilise d'autres programmes comme Fences et DeskScapes pour plus de personnalisation, si désiré
Vous remarquerez que tous les programmes, à l'exception de Rainmeter, sont réalisés par une société appelée Stardock. Ils ont toute une série de programmes que vous pouvez acheter, mais je ne recommande que ceux que j'ai mentionnés ci-dessus. J'ai acheté l'ensemble du paquet pour 50 $ juste pour essayer chacun et voir lesquels étaient bons.
L'autre raison pour laquelle j'aime vraiment Stardock, c'est parce qu'ils ont un site Web d'accompagnement appelé WinCustomize qui inclut des tonnes d'options supplémentaires pour tous leurs programmes. Par exemple, si vous achetez DeskScapes et que vous voulez avoir une vidéo HD comme fond d'écran, vous pouvez trouver des centaines de «Dreams» sur le site WinCustomize. Je pensais que DeskScapes allait être une application gadget, mais il s'est avéré être vraiment cool.
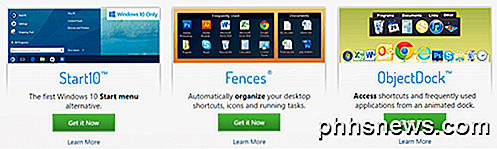
Je ne vais pas entrer dans les détails sur la façon d'utiliser les programmes Stardock parce qu'ils sont assez explicites. Ils ont tous à peu près la même interface pour configurer les paramètres et ils reconnaissent quand un autre programme Stardock est installé et travaillent ensemble.
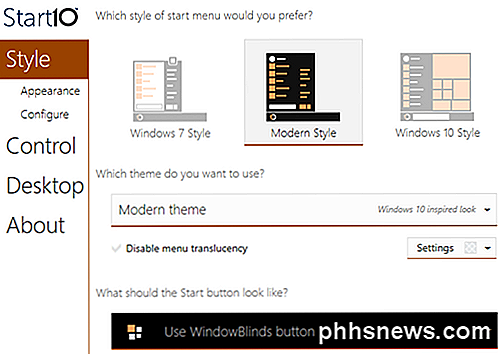
Par exemple, lorsque vous utilisez Start10 et WindowsBlinds, deux programmes qui peuvent modifier le menu Démarrer, chaque programme a des options pour sélectionner les paramètres de l'autre programme.
Rainmeter
Rainmeter est un programme incroyablement petit qui peut transformer votre bureau en quelques minutes. Il est à noter que Rainmeter est seulement pour ajouter du contenu sur votre bureau. Il ne modifie aucun style visuel dans Windows comme le menu Démarrer ou la barre des tâches ou les cadres de fenêtres. Tout ce qu'il fait est de vous permettre d'ajouter des "skins", qui sont comme des widgets, sur votre bureau.
Pour commencer avec Rainmeter, allez-y et téléchargez la version 4.x Beta Release. Choisissez Installation standard lorsque la boîte de dialogue Configuration s'affiche.
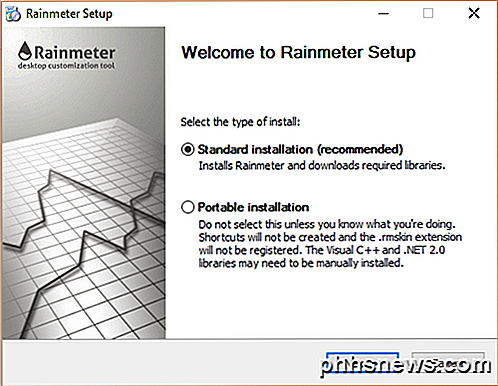
Laissez tous les paramètres par défaut et terminez l'installation. Rainmeter a également un manuel fantastique qui explique exactement comment utiliser le programme en détail. Une fois installé, vous verrez apparaître certaines apparences sur votre bureau. C'est le skin Illustro par défaut.
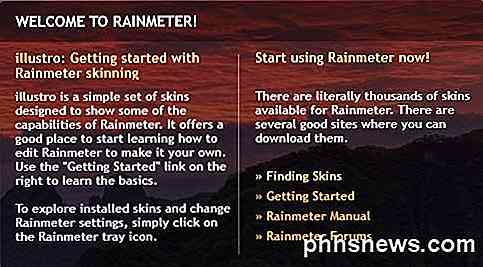
Assurez-vous de lire le manuel pour comprendre comment ajouter, enlever et utiliser des peaux. La prochaine chose que vous voulez faire est de télécharger des skins personnalisés, puis les mélanger. Chaque paquet Rainmeter est livré avec plusieurs skins, mais vous ne pouvez activer que ceux que vous voulez ou aimez. Vous pouvez ensuite activer certaines combinaisons d'autres packages pour les mélanger et les faire correspondre. Consultez la page Découvrir pour trouver des apparences.
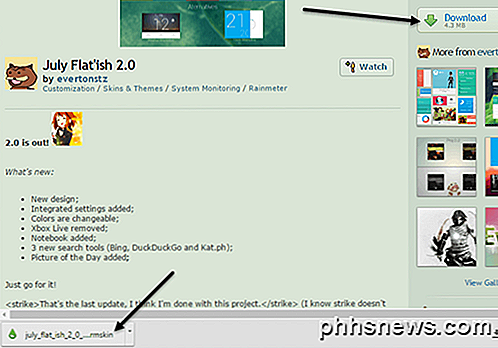
Lorsque vous trouvez quelque chose que vous aimez, allez-y et cliquez sur le bouton Télécharger dans la barre latérale droite. Vous devrez peut-être faire défiler un peu avant de voir le bouton Télécharger sur devianArt. Assurez-vous que le fichier est un fichier .rmskin et non une archive ZIP. Maintenant vous double-cliquez simplement sur le fichier et le programme d' installation de Rainmeter Skin apparaîtra.
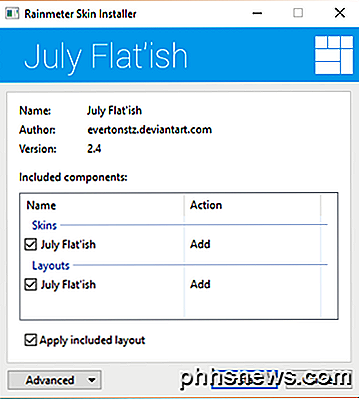
Il suffit de cliquer sur Installer et vous êtes prêt à partir! Vous devriez voir automatiquement toutes les apparences sur votre bureau. Pour supprimer un skin particulier, faites un clic droit dessus et choisissez Unload Skin .
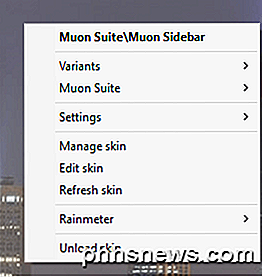
Certains skins ont plusieurs variantes auxquelles vous pouvez accéder en cliquant avec le bouton droit de la souris et en sélectionnant Variantes . Une variante est juste une manière différente d'afficher cette peau particulière. Pour modifier le code, vous pouvez choisir Modifier l'habillage . Même si c'est du code, il n'est pas difficile de modifier manuellement une peau. Vous pouvez lire le manuel pour obtenir des instructions sur la façon de procéder.
Vous devrez passer par quelques essais et erreurs lors du téléchargement des skins Rainmeter car parfois ils ne fonctionnent pas toujours, surtout s'ils sont un peu plus anciens. Je suis tombé sur un tas de paquets où la peau météo avait cessé de fonctionner parce que l'API avait changé de fournisseur de données, mais l'habillage n'avait pas été mis à jour.
Globalement, en utilisant Rainmeter et des applications spécifiques Stardock, vous pouvez vraiment personnaliser Windows pour qu'il soit complètement différent et unique. Si vous voulez obtenir encore plus de hardcore, vous pouvez télécharger des packs d'icônes pour personnaliser toutes vos icônes. Malheureusement, l'application IconPackager de Stardock ne prend pas encore en charge Windows 10. Si vous avez des suggestions, n'hésitez pas à commenter. Prendre plaisir!

Puis-je améliorer la qualité de la musique en streaming de Pandora?
Vous aimez le service de musique en streaming de Pandora et vous l'utilisez sur votre ordinateur, téléphonez et même le transférez dans votre chaîne stéréo. du flux semble varier en fonction de l'appareil que vous utilisez. Ce qui donne? Continuez à lire comme nous montrons à un lecteur aimant Pandora comment maximiser la qualité de son expérience de streaming.

Pourquoi les iPhones sont plus sécurisés que les téléphones Android
Voici un petit secret: la plupart des appareils Android ne reçoivent jamais de mises à jour de sécurité. Quatre-vingt-quinze pour cent des appareils Android peuvent maintenant être compromis via un message MMS, et ce n'est que le bug le plus médiatisé. L'écosystème Android est en train de devenir un enfer toxique de dispositifs non patchés criblés de failles de sécurité.



