Les meilleurs lecteurs PDF pour Windows

Obtenir une bonne visionneuse PDF est plus facile que jamais. Les navigateurs Web modernes comme Google Chrome, Mozilla Firefox et Microsoft Edge peuvent tous lire des fichiers PDF prêts à l'emploi, de sorte que vous n'en aurez peut-être même pas besoin. Mais si vous voulez une visionneuse PDF séparée, peut-être pour les fonctionnalités PDF avancées que certains documents exigent, nous avons quelques options.
Google Chrome, Mozilla Firefox ou Microsoft Edge: Votre navigateur traite les bases
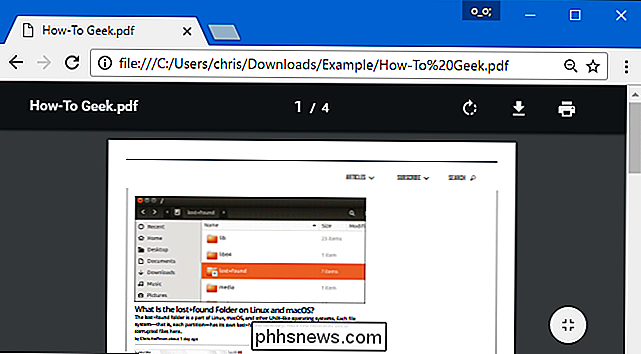
lecteurs PDF intégrés. Vous n'avez même plus besoin d'installer une visionneuse PDF séparée. Les lecteurs PDF de navigateur fonctionnent bien, offrant une expérience rapide sans temps de chargement et encombrement supplémentaires. Et, puisque votre navigateur met automatiquement à jour son lecteur PDF intégré, il est toujours à jour avec les dernières mises à jour de sécurité.
Google Chrome, Mozilla Firefox et Microsoft Edge sont tous équipés de lecteurs PDF intégrés. Lorsque vous trouvez un PDF sur le Web, cliquez dessus et il s'ouvrira directement dans votre navigateur Web. Les fichiers PDF sont traités comme les autres pages Web. Lorsque vous avez terminé, vous pouvez simplement appuyer sur le bouton Précédent et continuer à naviguer.
Vous pouvez également ouvrir les fichiers PDF de votre disque dur dans votre navigateur Web préféré. Par exemple, supposons que vous souhaitiez ouvrir des fichiers PDF dans Chrome. Localisez simplement un fichier .PDF sur votre ordinateur, cliquez dessus avec le bouton droit et sélectionnez Ouvrir avec> Choisir une autre application.
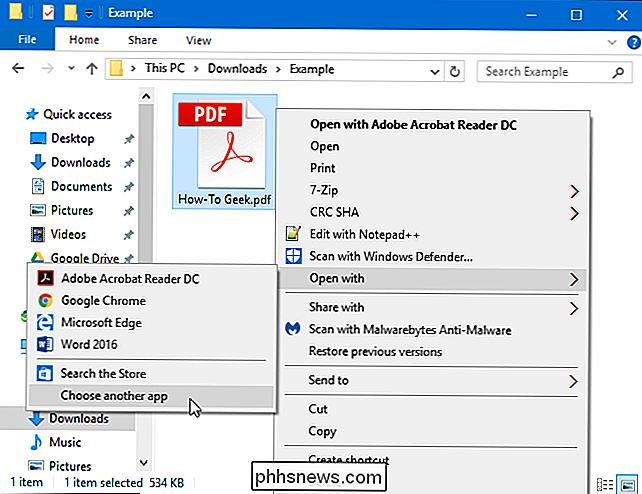
Sélectionnez Google Chrome, Mozilla Firefox ou Microsoft Edge dans la liste, cochez la case "Toujours utiliser cette application pour ouvrir ".pdf files" option, et cliquez sur "OK". Le navigateur que vous avez choisi deviendra votre lecteur PDF par défaut et sera utilisé lorsque vous double-cliquez sur un fichier PDF.
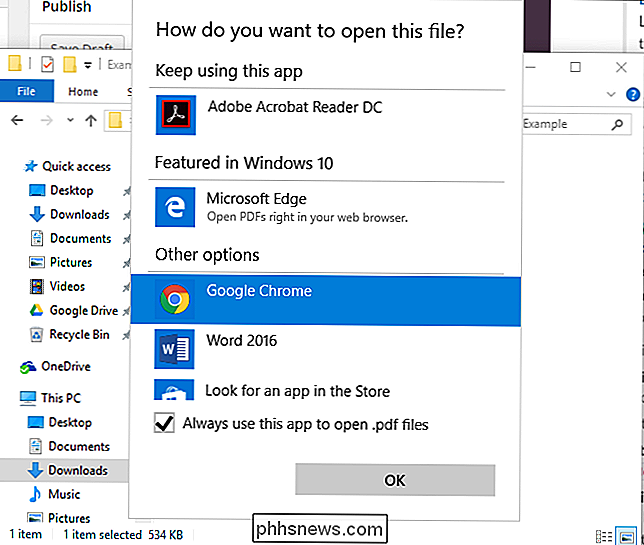
Si vous ne voyez pas votre navigateur préféré ici, descendez dans la liste, sélectionnez Autres applications> Rechercher un autre App sur ce PC, et pointez Windows dans le fichier .exe du navigateur dans votre dossier Program Files.
Sumatra PDF: une visionneuse PDF rapide et légère en dehors de votre navigateur
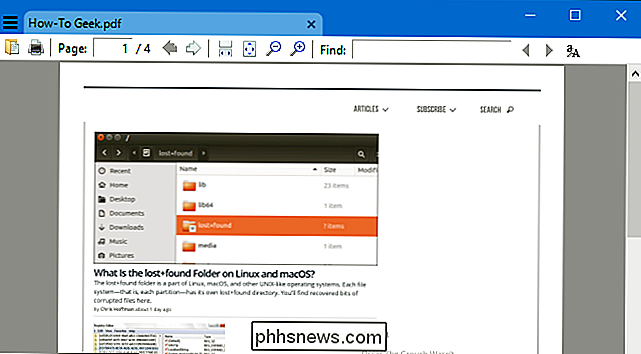
Si vous voulez un programme de lecture PDF séparé, nous vous recommandons Sumatra PDF. Sumatra est une visionneuse PDF open-source qui prend également en charge d'autres types de documents, y compris les eBooks ePub et Mobi, les documents XPS et les bandes dessinées CBZ et CBR.
Sumatra PDF est petit, léger et rapide. Il fonctionne entièrement en dehors de votre navigateur, les fichiers PDF s'ouvriront dans une fenêtre séparée. Il est même disponible en tant qu'application portable, vous pouvez donc l'emporter avec vous et l'utiliser sur n'importe quel PC, même si vous ne pouvez pas installer de logiciel sur ce PC.
Il n'y a aucun réel avantage à utiliser cette application sur votre navigateur web vous aimez juste avoir une application séparée. Il devrait fonctionner aussi bien que votre navigateur, sans grandes fonctionnalités supplémentaires. Mais, si vous préférez voir les PDF dans une fenêtre séparée, Sumatra PDF est votre meilleur choix
Adobe Acrobat Reader DC: plus lent, mais prend en charge les fonctionnalités PDF avancées
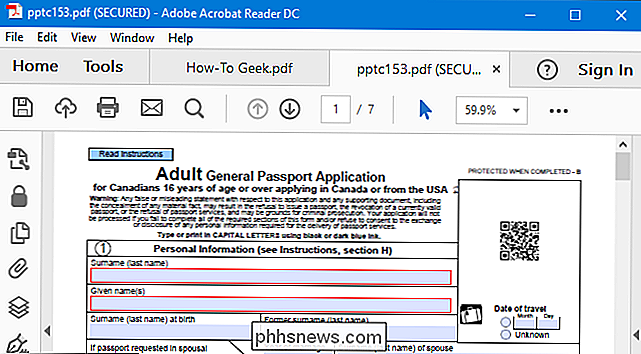
Nous vous recommandons de vous en tenir avec votre navigateur Web ou un léger Lecteur PDF comme Sumatra PDF la plupart du temps. La plupart des documents PDF que vous rencontrerez ne sont pas compliqués, et ils fonctionnent très bien - et très rapidement - dans ces lecteurs PDF simplifiés.
Mais, de temps en temps, vous tombez sur un document PDF nécessitant des fonctionnalités supplémentaires. Par exemple, nous avons vu des fichiers PDF officiels du gouvernement qui incluent des formulaires remplissables complexes, scriptés, qui ne fonctionnent pas dans le visualiseur PDF moyen. Les documents PDF peuvent également contenir des modèles 3D et d'autres objets Rich Media, et ceux-ci ne fonctionneront pas dans votre navigateur ou Sumatra.
Si vous rencontrez un PDF qui ne fonctionne pas correctement dans votre lecteur PDF classique, nous vous recommandons application officielle Adobe Acrobat Reader DC. Il est inutilement lourd par rapport aux alternatives PDF légères, mais il sera capable de gérer toutes les fonctionnalités PDF obscures que vous êtes susceptible de rencontrer. Si vous avez besoin d'ouvrir régulièrement des fichiers PDF nécessitant des fonctionnalités avancées, il est préférable de vous contenter de Adobe Acrobat Reader DC en tant que lecteur PDF principal, autant que nous le sachions.
Adobe Acrobat Reader a toujours bénéficié d'une sécurité régulière trous, probablement en raison de toutes les fonctionnalités supplémentaires qu'il doit prendre en charge. Les versions modernes d'Adobe Acrobat Reader DC sont automatiquement mises à jour avec les derniers correctifs de sécurité. Ne vous inquiétez pas de l'activation des mises à jour automatiques: les mises à jour automatiques sont activées par défaut et vous ne pouvez normalement pas les désactiver.
Avertissement : Les dernières versions d'Adobe Acrobat Reader vous invitent automatiquement à installer une extension Chrome qui transmet des informations sur votre navigation Web à Adobe. Lorsque vous êtes invité à installer une extension Adobe Acrobat dans Chrome, cliquez sur "Supprimer de Chrome". Il n'y a pas de bonne raison d'activer cette extension.

Réglage d'une minuterie pour vos lampes Philips Hue
Vous souhaitez peut-être éteindre les lumières Philips Hue après un certain temps ou les faire clignoter pour vous rappeler. Quels que soient vos besoins, voici comment régler une minuterie pour que vos lumières Philips Hue s'allument ou s'éteignent automatiquement après un certain temps Pourquoi régler une minuterie?

Quelle est la différence entre un profil, une page et un groupe sur Facebook?
Facebook est utilisé par de nombreuses personnes différentes pour un grand nombre de choses différentes, il est donc naturel que Facebook ait changé ensembles de fonctionnalités pour chacun d'eux. Vous pouvez utiliser Facebook de trois manières différentes: avec un profil standard, une page ou un administrateur de groupe.



