Configuration de la Nest Cam

La Nest Cam est une caméra de sécurité facile à utiliser qui se branche sur n'importe quelle prise et se connecte directement à votre réseau Wi-Fi pour vous permettre de conserver vos onglets. sur votre maison, peu importe où vous êtes. Voici comment le configurer.
Pour commencer, il est évident que vous aurez besoin d'une Nest Cam - elle est disponible en versions intérieure et extérieure. Les deux sont vendus au détail pour environ 200 $ et fonctionnent de la même manière que leur facteur de forme.
Une fois que votre Nest Cam n'est plus en boîte, téléchargez l'application Nest sur votre téléphone. C'est gratuit et il est disponible pour les appareils iOS et Android.
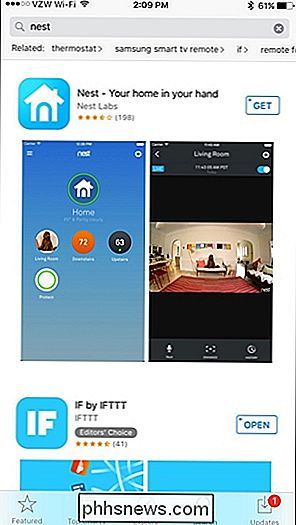
Une fois téléchargé, ouvrez-le et sélectionnez "S'inscrire".
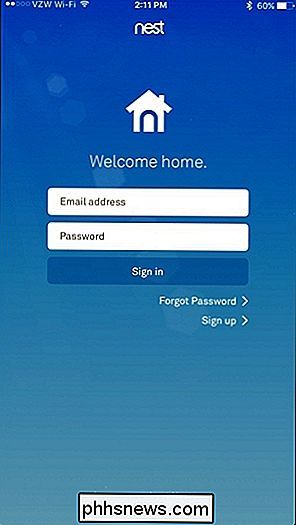
Entrez votre adresse e-mail et entrez un mot de passe pour votre compte Nest. Appuyez ensuite sur "S'inscrire".
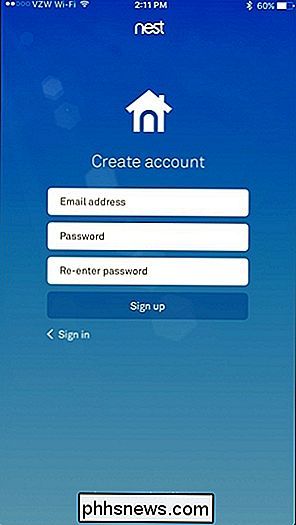
Sélectionnez "J'accepte" pour accepter les conditions d'utilisation et la politique de confidentialité, puis appuyez sur "Continuer" en bas de l'écran suivant.
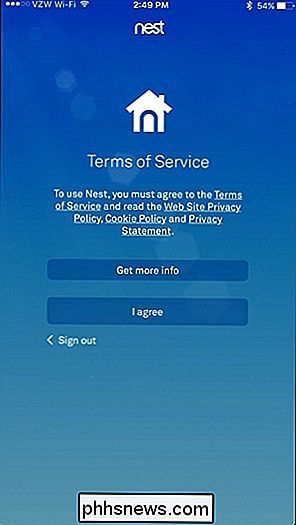
Lorsque vous y êtes invité, donnez un nom à votre maison dans l'application et appuyez sur "Suivant".
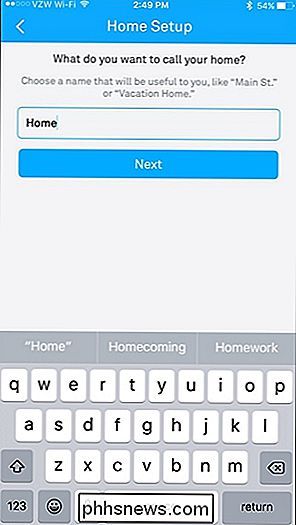
L'écran suivant vous demandera votre adresse, mais votre code postal est la seule chose qui est nécessaire. Appuyez sur "Suivant".
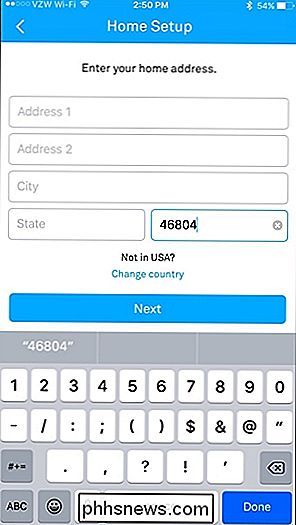
CONNEXION: Comment faire pour que votre Nest détecte automatiquement lorsque vous êtes absent
Sur l'écran suivant, vous pouvez configurer l'Assistance Domicile / Extérieur, qui utilise l'emplacement de votre téléphone pour déterminer si vous êtes à la maison ou non - de cette façon, il peut automatiquement allumer votre Cam lorsque vous quittez la maison. Vous pouvez choisir de ne pas le configurer maintenant (vous pouvez le faire plus tard).
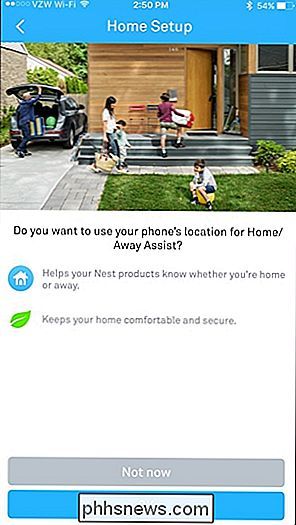
Vous pouvez également partager votre Nest Cam avec d'autres personnes de la maison afin qu'elles puissent surveiller et modifier la température de leur propre téléphone. Vous pouvez également configurer ceci plus tard.
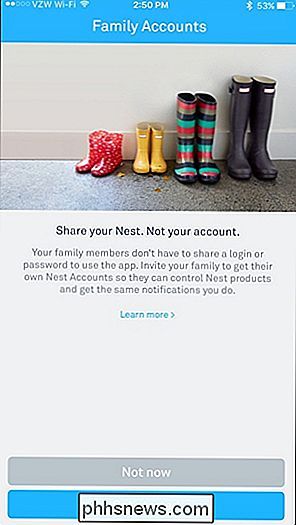
Vous serez ensuite redirigé vers l'écran principal. Appuyez sur le bouton "Ajouter" pour ajouter votre Nest Cam à l'application.
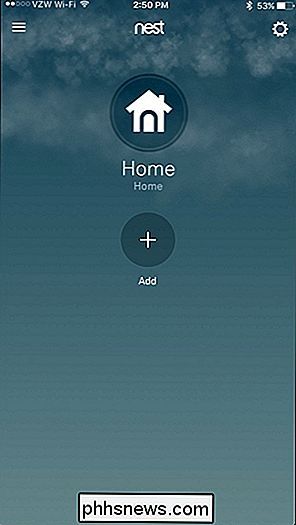
Choisissez "Nest Cam" dans la liste.
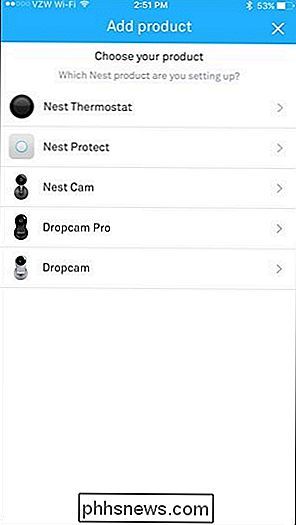
Ensuite, vous devez autoriser l'application Nest à accéder à l'appareil photo de votre téléphone pour qu'il peut rapidement scanner le code QR à l'arrière de la Nest Cam. Vous pouvez également refuser l'autorisation, si vous le souhaitez, et appuyez sur "Continuer sans scanner", ce qui vous demandera de taper la clé d'entrée ou le numéro de série de l'appareil. De toute façon, localisez le code à l'arrière de la Nest Cam et scannez-le avec l'application ou entrez le numéro de série.
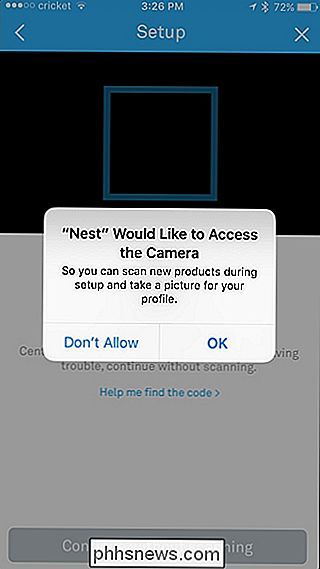
Une fois cela fait, appuyez sur "Suivant" sur l'écran suivant.
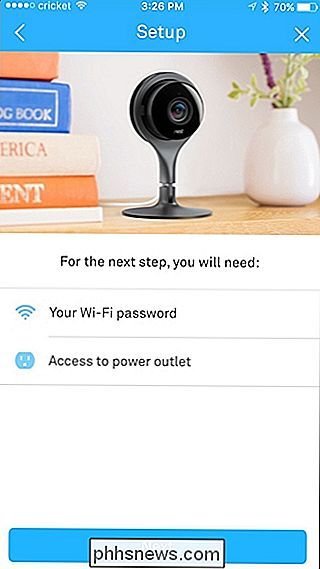
Choisissez dans la liste des les emplacements dans votre maison où votre Nest Cam sera installée. La page suivante répertorie plusieurs avertissements, comme ne pas placer la Nest Cam intérieure à la lumière directe du soleil ou dans des endroits où la température descend en dessous de 32F ou au-dessus de 95F. Si vous voulez le placer à l'extérieur, achetez plutôt la version extérieure. Appuyez sur "Continuer" dans l'application pour passer à autre chose.
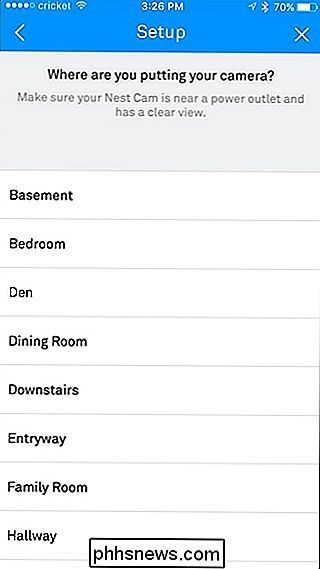
Si ce n'est pas déjà fait, placez votre Nest Cam à l'endroit souhaité et utilisez le câble et l'adaptateur fournis pour la brancher sur une prise murale à proximité. Cliquez sur "Continuer" dans l'application.
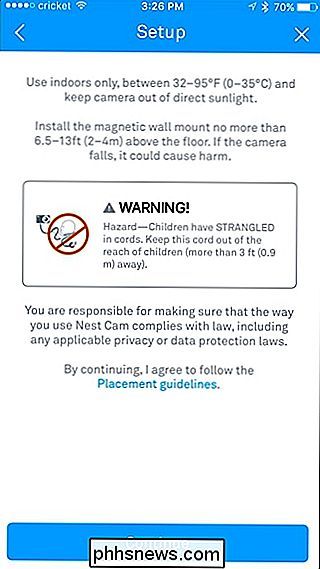
Attendez que la Nest Cam démarre, puis sélectionnez votre réseau Wi-Fi dans la liste.
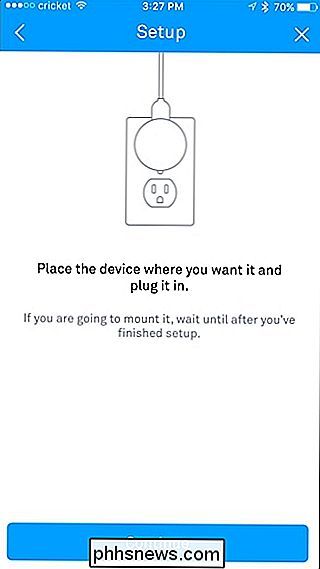
Entrez le mot de passe de votre réseau Wi-Fi et appuyez sur "Rejoindre" en bas.
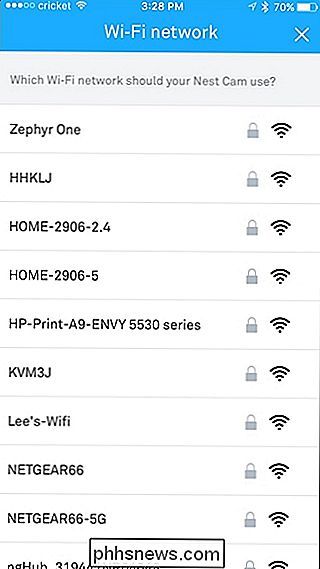
Patientez quelques instants pendant que la Nest Cam se connecte à votre réseau Wi-Fi. Une fois connecté, l'écran suivant affiche une vue en direct de votre Nest Cam et vous permet de choisir si vous souhaitez ou non recevoir des notifications chaque fois qu'une activité est détectée. Par défaut, il est défini sur Oui, mais vous pouvez l'éteindre en utilisant le commutateur à bascule vers la droite. Ensuite, appuyez sur "Terminé" en bas.
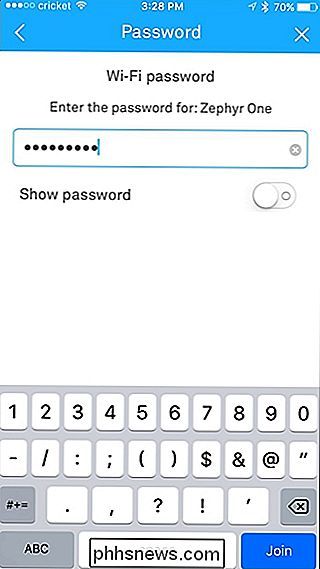
L'écran suivant vous apprendra à propos de Sightline, une fonctionnalité Nest Cam qui vous permet de parcourir rapidement des heures de vidéo et d'atteindre des points spécifiques lorsque des activités ont été détectées. Cliquez sur "Terminé" en bas.
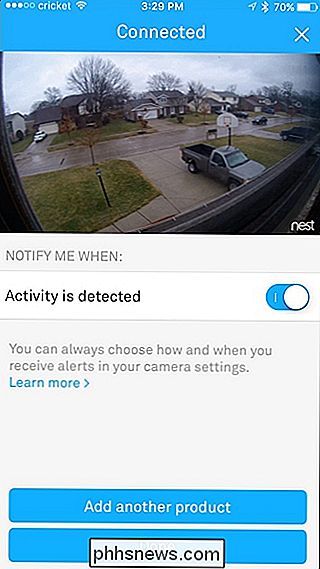
A partir de là, vous êtes tous configurés. Vous voyez désormais une vue en direct de votre Nest Cam, ainsi qu'un calendrier déroulant de tout ce que la Nest Cam a enregistré.
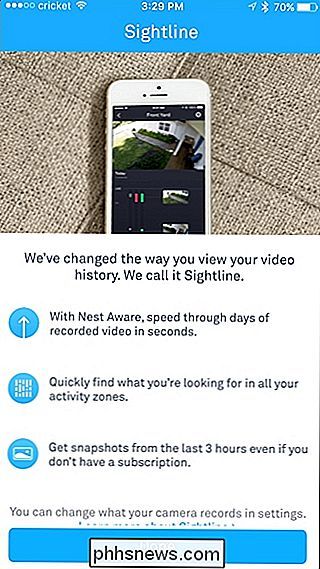
Si vous voulez voir une vue en direct en plein écran, vous pouvez incliner votre appareil horizontalement et si vous voulez parler à l'appareil photo pour parler à la personne de l'autre côté, vous pouvez appuyer sur l'icône bleue du microphone sur Gardez à l'esprit que pendant que ma Nest Cam est pointée à l'extérieur de ma maison, les lumières infrarouges de la caméra pour la vision de nuit se refléteront sur le verre de la fenêtre et créeront un regard géant beaucoup inutile la nuit. Encore une fois, si vous voulez vraiment une caméra pour une utilisation en extérieur, il est préférable d'obtenir la version extérieure de la Nest Cam, mais le modèle d'intérieur peut très bien fonctionner à la rigueur.
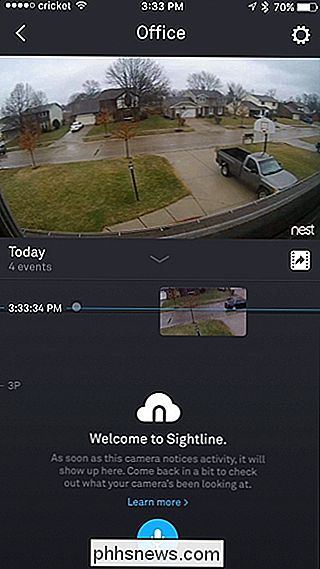

Comment faire pour que vos boutons de barre des tâches passent toujours à la dernière fenêtre active
Depuis Windows 7, les applications avec plusieurs fenêtres ouvertes sont combinées dans un seul bouton de la barre des tâches. Passer la souris sur le bouton vous donne une vignette en direct de chaque fenêtre et vous pouvez ensuite cliquer sur la fenêtre avec laquelle vous voulez travailler. Si vous passez régulièrement d'une application à l'autre avec des fenêtres ouvertes, cela peut devenir un peu lourd.

Utilisation de l'illustration locale avec votre Plex Media Server
Par défaut, Plex utilise un outil appelé grattoir pour "gratter" les métadonnées de vos fichiers multimédias à partir de bases de données en ligne telles que TheTVDB et The Movie Database. Le grattoir dit: "D'accord, d'après le nom de ce dossier et / ou fichier, nous sommes assez confiants que ce film est" The Labyrinth "de 1986, donc nous allons télécharger les métadonnées pour ça!



