Comment installer Minecraft sur Ubuntu ou toute autre distribution Linux

Minecraft fonctionne très bien sous Linux, mais il n'est probablement pas disponible pour une installation facile dans le gestionnaire de paquets de votre distribution Linux. Voici comment préparer votre système Linux pour Minecraft.
Nous avons utilisé Ubuntu 14.04 pour ce processus, et c'est de là que viennent nos exemples concrets. Mais le processus sera presque le même sur toutes les distributions Linux
Installer les pilotes graphiques propriétaires
ASSOCIÉS: Démarrer avec Minecraft
Minecraft est une application 3D, donc il est avantageux d'avoir de bons pilotes 3D installés . Si vous avez des graphiques Intel, vous êtes prêt à partir - les graphiques Intel ne sont pas aussi puissants que les graphiques NVIDIA ou AMD, mais ils fonctionnent bien avec les pilotes graphiques open-source standard fournis par votre distribution Linux.
avoir des graphiques NVIDIA ou AMD, vous devez probablement installer les pilotes graphiques NVIDIA ou AMD à source fermée. Sur Ubuntu, vous pouvez ouvrir le tableau de bord pour rechercher des programmes (appuyez simplement sur la touche "Super" - c'est la touche avec un logo Windows sur la plupart des claviers). Tapez "Pilotes" pour rechercher le panneau de contrôle approprié et cliquez sur le raccourci "Pilotes supplémentaires". Dans la fenêtre Software & Updates qui apparaît, sélectionnez le pilote binaire NVIDIA ou AMD s'il n'est pas déjà sélectionné et installez-le
Si vous avez une autre distribution Linux, effectuez une recherche sur le Web pour savoir comment installer le plus facilement Pilotes binaires NVIDIA ou AMD. Vous pouvez exécuter Minecraft avec les pilotes open-source par défaut, mais les pilotes propriétaires amélioreront les performances de Minecraft
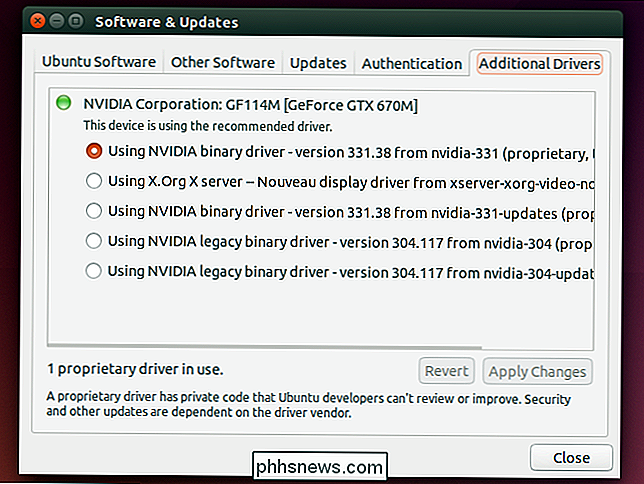
Choisissez et installez un Java Runtime
La plupart des distributions Linux ne sont pas fournies avec Java, vous devrez donc installer il. Vous avez deux choix ici. Il existe une version open-source de Java, appelée OpenJDK, qui est disponible pour une installation facile dans la plupart des dépôts de logiciels de la distribution Linux. Il y a aussi le propre runtime Java d'Oracle. Les runtimes OpenJDK et Oracle Java sont presque identiques, mais le runtime Oracle Java contient du code source fermé qui pourrait améliorer les performances graphiques.
Beaucoup de gens rapportent le succès avec OpenJDK et Minecraft sur Linux - ça a marché pour nous - mais le Minecraft Le projet recommande toujours d'utiliser le runtime Java d'Oracle. OpenJDK et le runtime officiel d'Oracle Java se rapprochent tout le temps, mais vous pouvez toujours vouloir l'Oracle pour l'instant.
CONNEXE: Débutant Geek: Comment installer le logiciel sous Linux
Si vous voulez essayez le runtime OpenJDK, ce paquet devrait être dans les dépôts de logiciels de votre distribution Linux. Vous pouvez simplement ouvrir l'outil de gestion de logiciel de votre bureau et l'installer. Sur Ubuntu, cliquez sur l'icône du panier sur le dock pour ouvrir le Centre logiciel Ubuntu et recherchez "OpenJDK". Installez la dernière version du runtime OpenJDK. Le processus est le même sur les autres distributions Linux - ouvrez l'outil de gestion de logiciel, recherchez OpenJDK et installez la dernière version.
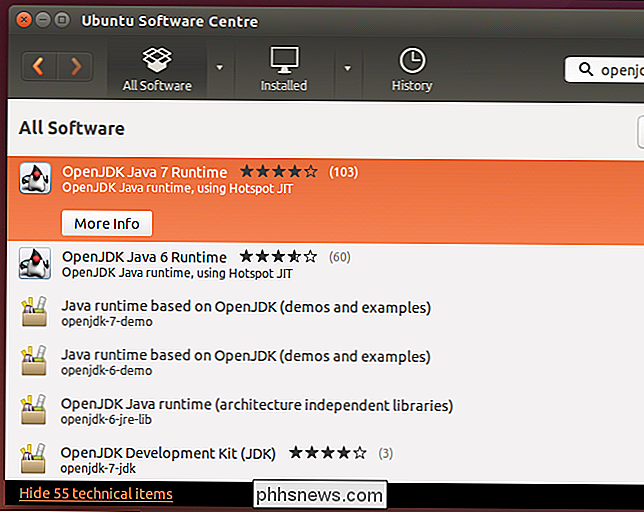
Si vous voulez l'environnement d'exécution Java d'Oracle, vous pouvez le télécharger depuis Java.com. Mais vous ne voulez probablement pas faire cela.
Dans le passé, Oracle fournissait des paquets Java facilement installables pour Ubuntu et d'autres distributions Linux, mais ils l'ont surtout arrêté en faveur de la promotion d'OpenJDK. Vous voudrez probablement utiliser les packages Oracle Java fournis par d'autres utilisateurs Linux pour une installation plus facile. Pour les utilisateurs d'Ubuntu, il existe un PPA avec un package d'installation Java qui télécharge les fichiers Java d'Oracle et les installe correctement.
Pour utiliser le PPA, ouvrez un terminal (cliquez sur l'icône Dash, recherchez Terminal, puis cliquez sur Terminal). raccourci) et exécutez les commandes suivantes en appuyant sur Entrée après chacune:
sudo apt-add-repository ppa: webupd8team / java
sudo apt-get mise à jour
sudo apt-get install oracle-java8-installateur
Acceptez les invites et acceptez le contrat de licence Java d'Oracle à l'invite.
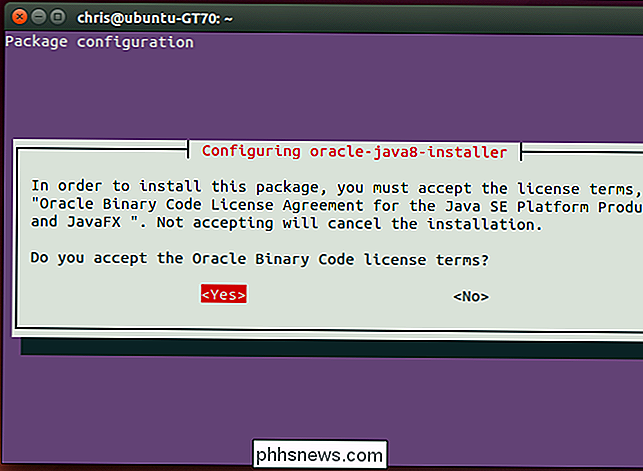
Télécharger et exécuter Minecraft
Ensuite, téléchargez Minecraft. Rendez-vous sur la page de téléchargement officielle de Minecraft et cliquez sur le lien Minecraft.jar sous Minecraft for Linux / Other.
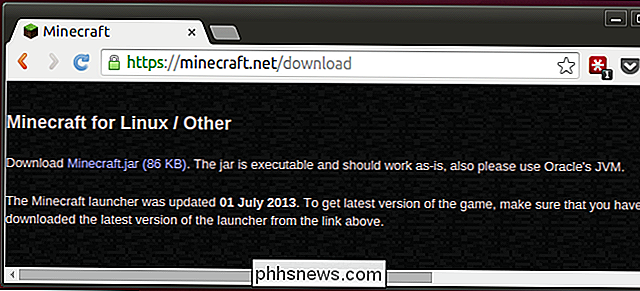
Vous ne pouvez pas simplement double-cliquer sur l'exécutable Minecraft car il n'est pas marqué comme exécutable après le téléchargement - un message d'erreur s'affiche si vous double-cliquez dessus. Tout d'abord, cliquez avec le bouton droit sur le fichier Minecraft.jar et sélectionnez Propriétés. Cliquez sur l'onglet Autorisations et activez la case à cocher "Autoriser l'exécution du fichier en tant que programme"
(De cette façon, vous le feriez dans le gestionnaire de fichiers Nautilus utilisé par le bureau Unity d'Ubuntu et GNOME. trouver une option similaire dans la fenêtre des propriétés du fichier.)
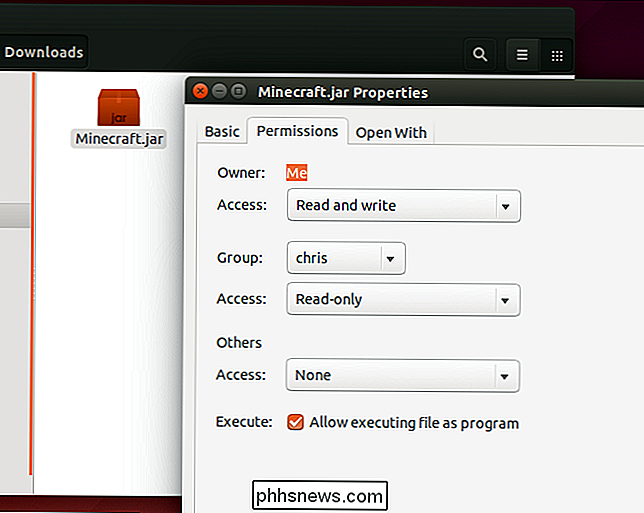
Double-cliquez sur le fichier Minecraft.jar et le Minecraft Launcher apparaîtra dans une fenêtre de votre bureau - c'est le même lanceur que vous verrez sous Windows et Mac. Vous devez vous connecter avec votre compte Minecraft. Si vous avez acheté Minecraft, le lanceur vous permettra de le jouer. Si vous n'avez pas encore acheté le jeu, vous pouvez enregistrer un nouveau compte et jouer à la démo gratuitement

Cliquez sur le bouton Lecture et le lanceur va gérer tout le reste, en téléchargeant automatiquement les fichiers de jeu de Minecraft et en le lançant. Le lanceur s'occupera également de la mise à jour de Minecraft.
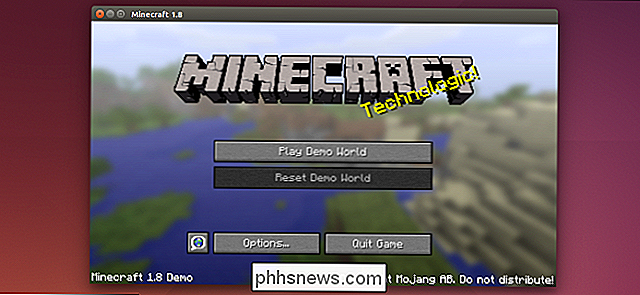
Si vous jouez à Minecraft sur une autre plateforme - par exemple, sur Windows - vous pouvez déplacer vos sauvegardes Minecraft sur votre système Linux.

19 Choses que vous ne saviez pas L'explorateur de fichiers d'ES peut faire
ES File Explorer fournit aux utilisateurs de téléphones Android un gestionnaire de fichiers complet qui explore les téléphones, PC et Mac en exploitant LAN, FTP et Remote Bluetooth. Il inclut toutes les fonctions de gestion de fichiers de base que vous attendez d'un gestionnaire de fichiers, mais en plus il fonctionne comme gestionnaire d'applications, client de stockage cloud (compatible avec Dropbox, Google Drive, OneDrive, et plus), client FTP et client LAN Samba.

Nous vous avons montré comment masquer des cellules, des lignes et des colonnes et comment masquer des feuilles de calcul / des onglets entiers dans Excel. En outre, vous pouvez masquer des éléments tels que des commentaires, des formules, du texte de dépassement de capacité et des lignes de quadrillage.



