Comment faire pour que vos boutons de barre des tâches passent toujours à la dernière fenêtre active

Depuis Windows 7, les applications avec plusieurs fenêtres ouvertes sont combinées dans un seul bouton de la barre des tâches. Passer la souris sur le bouton vous donne une vignette en direct de chaque fenêtre et vous pouvez ensuite cliquer sur la fenêtre avec laquelle vous voulez travailler.
Si vous passez régulièrement d'une application à l'autre avec des fenêtres ouvertes, cela peut devenir un peu lourd. Vous pouvez maintenir la touche Ctrl enfoncée tout en cliquant sur un bouton de la barre des tâches pour afficher la dernière fenêtre active, puis continuer en cliquant sur Ctrl pour parcourir chacune des fenêtres ouvertes de cette application, mais cela vous permet souvent de voir la fenêtre. . Si vous souhaitez modifier légèrement le Registre, vous devez toujours cliquer sur un bouton de la barre des tâches pour ouvrir la dernière fenêtre active, sans utiliser la touche Ctrl.
Créer les boutons de la barre des tâches Ouvrir la dernière fenêtre active en modifiant manuellement le registre
Pour faire en cliquant sur les boutons de la barre des tâches ouvrir la dernière fenêtre active, il vous suffit de faire un ajustement à un paramètre dans le registre de Windows. Cela fonctionne sur les PC fonctionnant sous Windows 7, 8 ou 10.
Avertissement standard: L'Éditeur du Registre est un outil puissant et l'utilisation abusive peut rendre votre système instable ou même inutilisable. C'est un hack très simple et tant que vous respectez les instructions, vous ne devriez pas avoir de problèmes. Cela dit, si vous n'avez jamais travaillé avec cela, pensez à lire comment utiliser l'Éditeur du Registre avant de commencer. Et sauvegardez définitivement le Registre (et votre ordinateur!) Avant d'apporter des modifications.
Ouvrez l'Éditeur du Registre en cliquant sur Démarrer et en tapant "regedit". Appuyez sur Entrée pour ouvrir l'Éditeur du Registre et lui donner la permission d'apporter des modifications à votre PC.
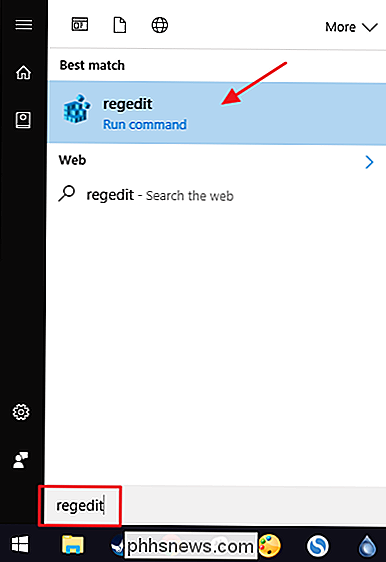
Dans l'Editeur du Registre, utilisez la barre latérale de gauche pour accéder à la clé suivante:
HKEY_CURRENT_USER Software Microsoft Windows CurrentVersion Explorer Advanced
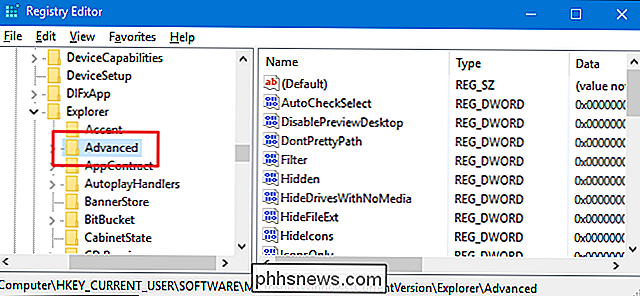
Ensuite, vous allez créer une nouvelle valeur dansTouche avancée. Cliquez avec le bouton droit sur la toucheAvancéet choisissez Nouveau> Valeur DWORD (32 bits). Nommez la nouvelle valeur "LastActiveClick".
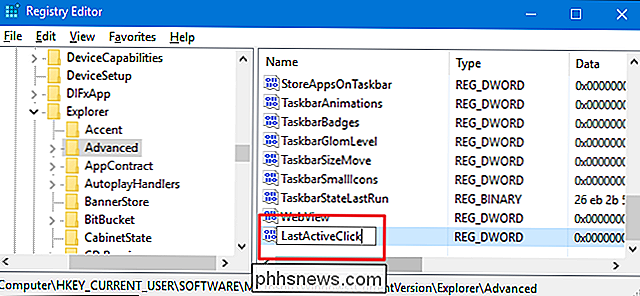
Double-cliquez sur la nouvelle valeurLastActiveClickpour ouvrir sa fenêtre de propriétés. Modifiez la valeur de 0 à 1 dans la zone "Données de la valeur", puis cliquez sur "OK".
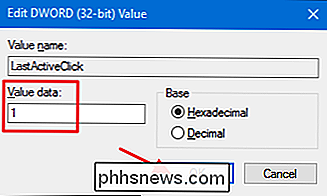
Vous pouvez maintenant quitter l'Éditeur du Registre. Vous devrez vous déconnecter et redémarrer (ou redémarrer votre PC) pour que les modifications aient lieu. Vous pouvez le tester en ouvrant simplement n'importe quelle application et en ouvrant plusieurs fenêtres. Créez une fenêtre à partir d'une application différente, puis cliquez sur le bouton de la barre des tâches de l'application d'origine. Il devrait ouvrir la dernière fenêtre sur laquelle vous avez travaillé dans cette application. Pour inverser les modifications, revenez simplement dans le registre et remettez la valeurLastActiveClickà 0 ou supprimez la valeur entièrement, puis déconnectez-vous et revenez dans Windows.
Téléchargez notre One-Click Registry Hacks
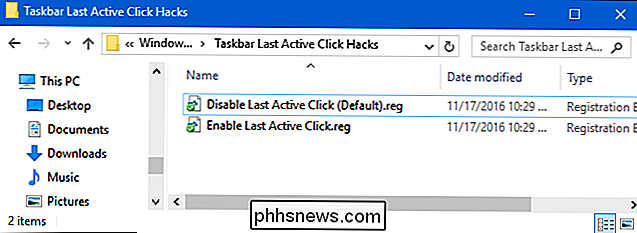
Si vous n'avez pas envie de plonger dans le registre vous-même, nous avons créé quelques hacks de registre que vous pouvez utiliser. Le hack "Activer le dernier clic actif" crée la valeurLastActiveClicket la définit sur 1. Le hack "Désactiver le dernier clic actif (par défaut)" supprime la valeur de votre base de registre, restaurant le comportement par défaut. Les deux hacks sont inclus dans le fichier ZIP suivant. Double-cliquez sur celui que vous voulez utiliser et cliquez sur les invites. Lorsque vous avez appliqué le hack que vous voulez, déconnectez-vous et revenez dans Windows ou redémarrez votre ordinateur
Barre des tâches Dernier clic actif Hacks
CONNEXION: Comment faire vos propres Hacks de registre Windows
Ces hacks sont vraiment juste la cléAdvanced, réduite à la valeurLastActiveClickdont nous avons parlé dans la section précédente, puis exportée dans un fichier .REG. Et si vous aimez jouer avec le registre, il vaut mieux prendre le temps d'apprendre à créer ses propres hacks.

Comment masquer les applications achetées sur l'App Store d'Apple et sur Google Play
IOS d'Apple, Android de Google et Windows 10 de Microsoft conservent toutes la liste des applications que vous avez achetées et téléchargées leurs magasins, même si vous n'avez plus ces applications installées. Cette liste deviendra encombrée au fil du temps, surtout si vous téléchargez et essayez beaucoup d'applications gratuites.

Mise à jour de Windows Bash Shell vers Ubuntu 16.04
À Compter de la mise à jour Windows 10 Creators, tous ceux qui installent l'environnement Bash recevront Ubuntu 16.04 (Xenial). Mais, si vous avez déjà installé Bash dans la mise à jour anniversaire, vous serez coincé avec Ubuntu 14.04 (Trusty) jusqu'à ce que vous mettiez à jour manuellement. Ubuntu 16.



