Comment configurer votre compte Google pour supprimer automatiquement (ou partager) votre décès

Vous voulez partager vos photos de famille après votre décès, mais retrouvez l'historique de vos recherches dans la tombe? Tout cela et plus encore est possible avec le gestionnaire de compte inactif de Google. Jetons un coup d'oeil à la façon dont vous pouvez mettre votre compte Google sur le pilote automatique lorsque vous n'êtes plus au volant.
Comment contrôler vos informations après la mort
Ce n'est pas agréable de penser, mais un jour, vous va mourir, avec les clés de votre royaume en ligne. Et ces jours-ci, ces comptes en ligne peuvent contenir beaucoup de choses que vous pourriez vouloir transmettre.
Votre compte Google a une fonctionnalité cachée au fond des paramètres de votre compte appelé "Gestionnaire de compte inactif". Bien que cette fonctionnalité existe déjà depuis plusieurs années, elle est pratiquement inconnue des utilisateurs de Google: dans le cadre d'une enquête informelle auprès de personnes qui possédaient des comptes Google, aucun d'entre eux n'était au courant de cette fonctionnalité.
Gestionnaire de compte inactif vieux films d'espionnage et thrillers psychologiques reconnaîtront immédiatement comme un «interrupteur de l'homme mort». Une fois activé si vous n'interagissez pas avec votre compte Google dans un délai X, les serveurs de Google en informeront automatiquement vos contacts de confiance et / ou partageront les données spécifiées avec ces contacts sélectionnés. Ou, selon vos instructions, il peut effacer votre compte.
De cette façon, vous pouvez vous assurer que des photos de famille stockées dans Google Photos sont disponibles pour votre famille, que votre conjoint aura un accès complet à vos contacts pour gérer vos affaires commerciales, ou que toute personne avec qui vous souhaitez partager votre compte à la suite de votre décès ou de votre incapacité peut y accéder légitimement sans avoir à vous masquer comme vous.
Configuration du gestionnaire de compte inactif
Pour configurer le gestionnaire de compte inactif , assurez-vous que vous êtes connecté à votre compte Google et visitez cette page.
Sur la page d'accueil des informations, cliquez sur le bouton "Configurer".
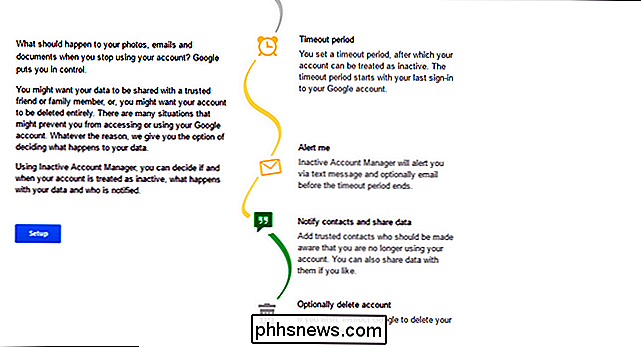
La configuration se fait sur une seule page, section vers le bas. Tout d'abord, la section "M'avertir"
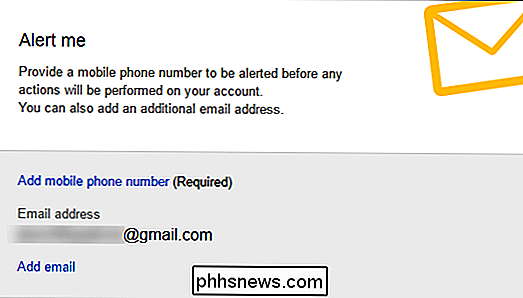
Vous serez notifié 1 mois avant que les actions que vous avez sélectionnées prennent effet. Votre numéro de mobile est requis et vous ne pouvez pas activer le gestionnaire de compte inactif sans cela. Vous devrez vérifier que vous contrôlez ce numéro en fournissant le code de vérification envoyé à votre téléphone.
De plus, vous devez ajouter une adresse e-mail secondaire utilisez cette option si la seule adresse e-mail répertoriée est votre compte Gmail (si vous n'utilisez pas régulièrement votre compte Google, vous ne recevrez évidemment pas la notification via Gmail).
Ensuite, nous définirons le délai d'attente.
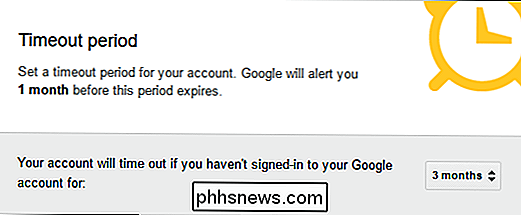
Vous pouvez définir la période d'expiration en incréments d'un trimestre allant de 3 mois au minimum à 18 mois au maximum. Indépendamment de la durée du délai d'attente, vous serez toujours averti 1 mois avant la fin du délai d'attente
À l'étape suivante, "Notifier les contacts et partager les données", deux paramètres sont à prendre en compte: définir une réponse automatique dans Gmail. Tout d'abord, regardons l'ajout d'un contact de confiance. Vous pouvez définir jusqu'à 10 contacts de confiance et définir des degrés d'accès variables pour chacun d'entre eux. Cliquez sur "Ajouter un contact de confiance" pour continuer.
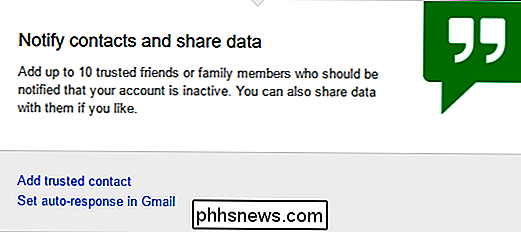
Puis leur adresse email. Cochez la case "Partager mes données avec ce contact" si vous le souhaitez. Cliquez sur "Suivant".
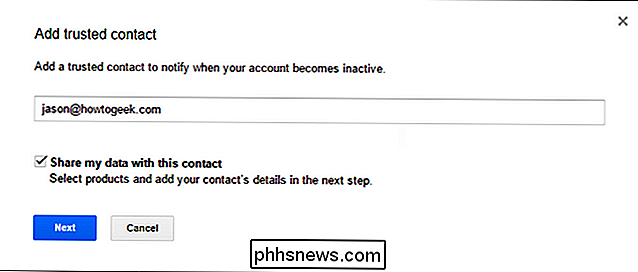
À l'étape suivante, vous devez fournir un numéro de téléphone pour la personne (ne vous inquiétez pas, ils ne recevront pas de texte immédiat indiquant que vous les avez sélectionnés, donc il n'y aura pas de être des conversations embarrassantes sur la mort déclenchée par ce processus). Ensuite, vous devez spécifier quelles données Google vous souhaitez partager avec eux. Nous vous encourageons à appliquer cette étape de manière sélective, et non simplement à cocher "Sélectionner tout". La plupart d'entre nous partagerions volontiers nos collections Google Photo avec nos proches, après tout, mais préféreraient que nos historiques de recherche soient privés. Une fois que vous avez fait vos choix, cliquez sur "Suivant".
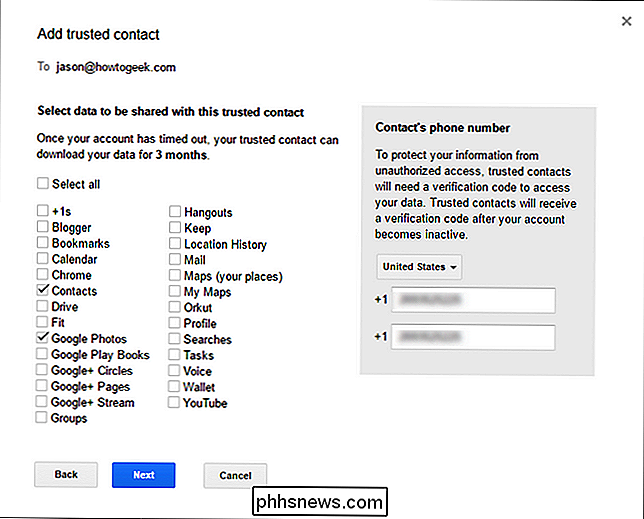
Dans cette étape finale de configuration des contacts, vous obtenez la tâche qui consiste à envoyer un message à votre contact de confiance. Ce n'est pas une étape facultative et vous devez entrer même un message minimal avec au moins une ligne d'objet.
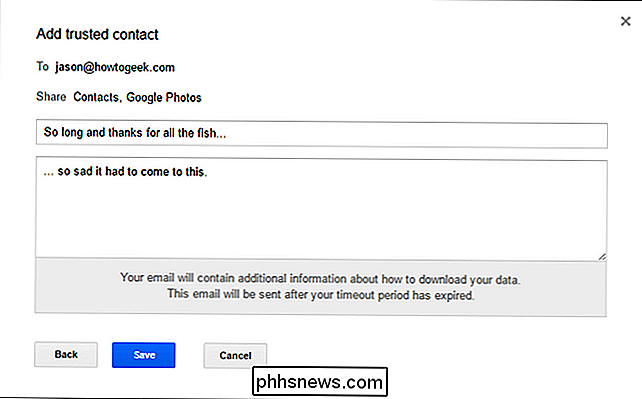
Lorsque vous avez terminé votre message, cliquez sur "Enregistrer", puis répétez la procédure pour tous les contacts supplémentaires avec lesquels vous souhaitez partager vos données personnelles.
Si vous le souhaitez, vous pouvez également configurer un message automatisé qui sera diffusé à toute personne qui contacte votre adresse Gmail, qu'elle figure ou non sur votre liste de contacts de confiance. Disons, par exemple, que vous avez dirigé une petite entreprise de loisirs où les gens vous ont contacté via Gmail pour passer des commandes. Vous pourriez configurer l'auto-répondeur pour indiquer que l'entreprise avait fermé et que, malheureusement, ils auraient besoin de chercher ailleurs leurs peintures miniatures authentiquement mixtes période. Ou peut-être vous voulez juste une dernière occasion de Rickroll personnes-nous ne jugeons pas.
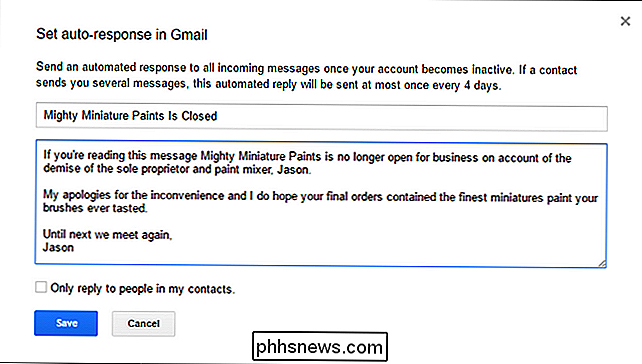
La dernière étape est la plus lourde: choisir si votre compte Google sera effacé à la fin du délai d'attente.
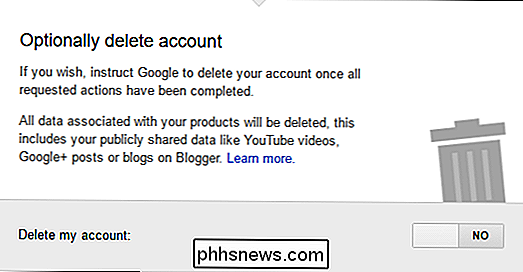
Il n'y a pas d'option pour supprimer partiellement les données, alors prenez cette décision très binaire avec soin. Vous ne pouvez, par exemple, effacer votre historique de recherche et vos e-mails, mais laissez votre contenu YouTube et vos posts Blogger intacts pour la postérité. Une fois le compte à rebours terminé, comme un vrai switch, les données du compte sont définitivement éteintes.
Une fois que vous avez fait votre choix, écrit des notes à vos contacts de confiance, configuré votre répondeur automatique, et ainsi de suite, vous devez appuyer sur le bouton «Enable» en bas pour terminer le processus

Confirmez que le processus est activé, votre écran devrait ressembler à ceci:

Vous pouvez décocher la case de rappel du courriel, mais nous l'avons laissé actif. Non seulement c'est un bon rappel que le service est actif (donc vous pouvez revenir pour éditer les paramètres ou le désactiver si besoin est) mais si le spectre de la mort repose sa main sur votre épaule de temps en temps, ce n'est pas motivant ?
Ce n'est pas la chose la plus agréable à envisager, mais un peu de planification garantit que votre compte Google et toutes les données qu'il contient sont en sécurité, même si vous ne l'êtes pas.

Comment réinitialiser le mappage d'un clavier après une farce d'un poisson d'avril
Quelques petites plaisanteries inoffensives entre amis est une chose, mais que faites-vous quand vous êtes victime d'un farce qui transforme la cartographie des touches pour votre clavier dans un accident de train complet? La session de questions-réponses d'aujourd'hui nous vient de SuperUser, une subdivision de Stack Exchange, un regroupement communautaire de sites Web de questions et réponses.

Comment transférer les appels sur votre iPhone
Vous penseriez que le transfert d'appel serait une chose facile à configurer sur votre iPhone. Bien que cela ne soit pas vraiment compliqué, la façon dont vous l'activez dépend de la norme GSM ou CDMA utilisée par votre opérateur téléphonique. Si vous utilisez un réseau GSM, comme AT & T ou T-Mobile, vous pouvez le faire directement depuis votre téléphone paramètres.



