Comment afficher d'autres messages lors de la composition d'un nouveau message dans iOS Mail

Avez-vous déjà composé un nouveau message dans iOS Mail alors que vous deviez vous référer à un e-mail précédent? Au lieu de sauvegarder le nouveau message en tant que brouillon, faites-le glisser.
Si vous rédigez un nouveau message et que vous avez besoin de jeter un coup d'œil à vos anciens messages, faites glisser la barre de titre du nouveau message vers le bas de l'écran pour l'écarter.
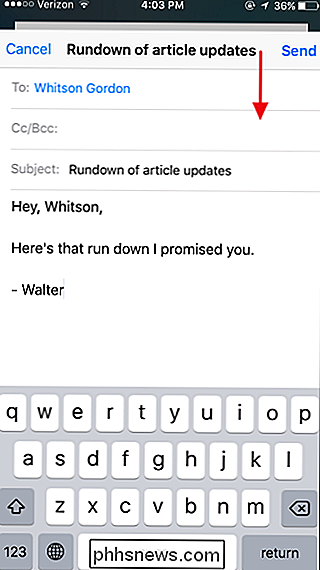
Vous pouvez maintenant parcourir vos dossiers de courrier, lire vos anciens messages et tout ce que vous avez à faire. Pour revenir au nouveau message, appuyez simplement sur sa barre de titre en bas de l'écran.
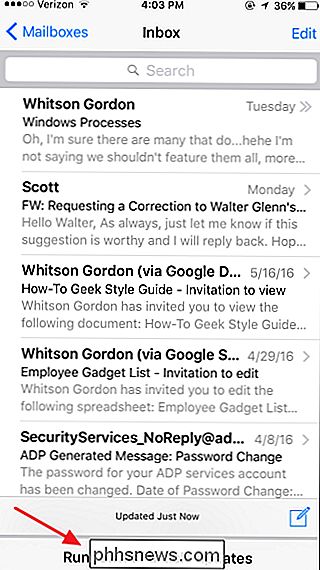
C'est un truc assez simple - et un peu évident en rétrospective - mais Mail ne rend pas vraiment évident que vous pouvez glisser votre nouveau message vers le bas pour le sortir du chemin.

Comment désactiver l'écran de verrouillage sous Windows 8
La fonction d'écran de verrouillage de Windows 8 et 10 est intéressante, mais cela semble plus logique sur une tablette PC. Heureusement, il est assez facile de désactiver si vous utilisez un ordinateur de bureau ou un ordinateur portable CONNEXION: Comment désactiver l'écran de verrouillage sur Windows 8 sans utiliser la stratégie de groupe Mise à jour : ces réglages dans la mise à jour anniversaire de Windows 10, de sorte que ce tweak ne fonctionnera que sur Windows 8 ou Windows 10 Enterprise.

Comment utiliser VLOOKUP dans Excel
Voici un tutoriel rapide pour ceux qui ont besoin d'aide en utilisant la fonction VLOOKUP dans Excel. VLOOKUP est une fonction très utile pour rechercher facilement à travers une ou plusieurs colonnes dans de grandes feuilles de calcul pour trouver des données connexes. Vous pouvez utiliser HLOOKUP pour faire la même chose pour une ou plusieurs lignes de données. Fon



