Comment installer Mac OS X à l'aide de VMware Fusion
J'ai déjà écrit sur la conversion de votre PC Windows en une machine virtuelle et l'installation d'une nouvelle copie de Windows dans une machine virtuelle, mais que faire si vous avez un Mac et que vous voulez les mêmes avantages d'OS X dans une machine virtuelle?
Comme je l'ai mentionné précédemment, l'exécution d'une autre copie du système d'exploitation dans une machine virtuelle peut vous aider de deux façons: protéger votre vie privée et protéger votre ordinateur contre les virus / programmes malveillants. À partir de OS X Lion (10.7), vous pouvez installer le système d'exploitation autant de fois que vous le souhaitez sur une machine virtuelle tant qu'elle se trouve sur le même matériel.
Ainsi, si vous avez installé un MacBook Pro avec OS X El Capitan, vous pouvez installer autant de copies d'El Capitan dans des machines virtuelles sur cette même machine. Dans cet article, je vais vous guider à travers les étapes pour installer OS X à l'aide de VMware Fusion. Il y a un programme gratuit appelé VirtualBox, mais il a quelques inconvénients.
VMware Fusion n'est pas gratuit, mais possède plus de fonctionnalités et est généralement plus puissant et plus facile à utiliser que VirtualBox. VirtualBox nécessite l'utilisation de commandes Terminal pour installer OS X. En outre, il ne fonctionne même pas correctement pour la dernière version d'OS X.
Notez qu'il existe deux façons d'installer OS X sur VMware Fusion: téléchargez OS X depuis l'App Store et utilisez-le pour installer ou utiliser la partition de récupération pour réinstaller OS X. Je vous expliquerai les deux méthodes dans ce post.
Télécharger OS X
Vous pouvez installer OS X Lion, Mountain Lion, Mavericks, Yosemite ou El Capitan dans une machine virtuelle sur votre ordinateur Mac. Avant de commencer à utiliser la méthode de téléchargement, vous devez récupérer une copie du programme d'installation OS X à partir de l'App Store.
Pour ce faire, ouvrez l'App Store et téléchargez votre version d'OS X. Dans mon exemple, je cours El Capitan, donc c'est ce que je vais télécharger. Il est listé sur le côté droit dans la liste des liens.

Cliquez sur le bouton Télécharger et l'application d'installation sera téléchargée dans votre dossier Applications sous OS X. Le téléchargement aura une taille de plusieurs Go. Le téléchargement peut donc prendre un certain temps.
Installer OS X dans VMware Fusion
Notez que VMware Fusion 8 doit être installé si vous souhaitez installer El Capitan. Vous pouvez toujours consulter le Guide de compatibilité pour connaître les systèmes d'exploitation pris en charge par différentes versions du logiciel VMware. Faites simplement défiler la zone de liste Version de version du produit et choisissez votre version de VMware Fusion.
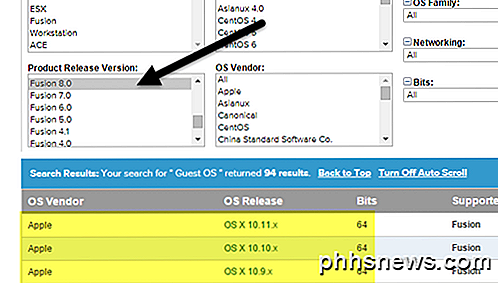
Maintenant, ouvrez VMware Fusion, puis cliquez sur Fichier et Nouveau pour commencer à créer une nouvelle machine virtuelle.
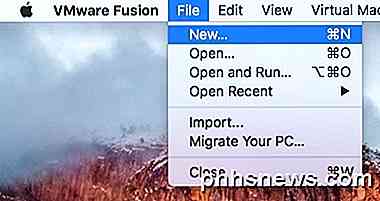
Une fenêtre apparaîtra où vous pouvez installer à partir d'un disque ou d'une image ou vous pouvez choisir parmi quelques autres options.
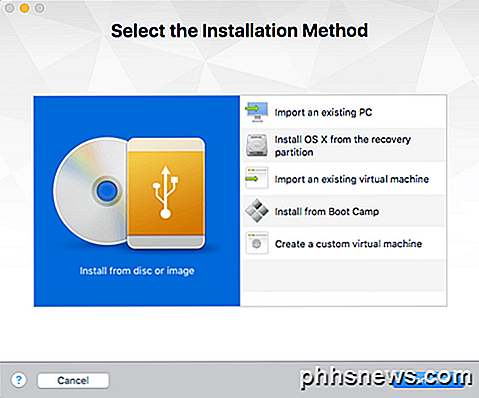
Voici où nous pouvons aller de deux façons. Si vous avez téléchargé OS X à partir de l'App Store, vous allez choisir Installer à partir du disque ou de l'image . Si vous souhaitez simplement utiliser la partition de récupération sur votre Mac, vous devez choisir Installer OS X à partir de la partition de récupération .
Installer à partir du disque ou de l'image
Sélectionnez cette option, puis cliquez sur Continuer . Vous devrez maintenant choisir le disque ou l'image pour continuer l'installation. Allez-y et cliquez sur le bouton Utiliser un autre disque ou image disque en bas de l'écran et naviguez jusqu'à l'emplacement de l'application d'installation OS X, qui doit se trouver dans le dossier Applications.
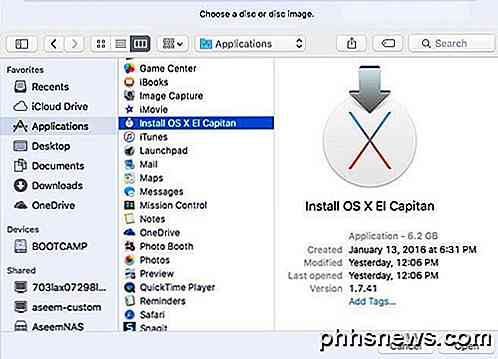
Cliquez sur Ouvrir et il devrait maintenant apparaître dans la liste. Vous pouvez maintenant le sélectionner et cliquer sur Continuer pour démarrer l'installation.
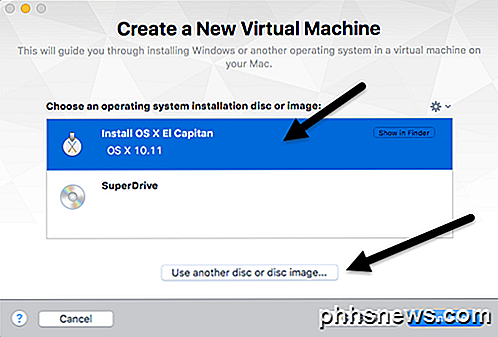
Le dernier écran de l'assistant vous donnera un résumé de tous les paramètres.
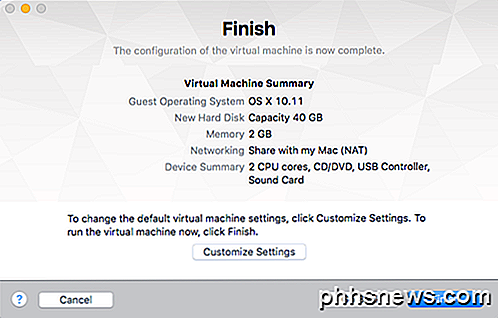
Si tout a l'air bien, allez-y et cliquez sur Terminer pour démarrer la machine virtuelle. Il vous sera demandé de sauvegarder la machine virtuelle, donnez-lui un nom et choisissez un emplacement. Cliquez sur Enregistrer et la machine virtuelle devrait démarrer après quelques minutes. Vous verrez alors apparaître le logo Apple et la barre de progression.
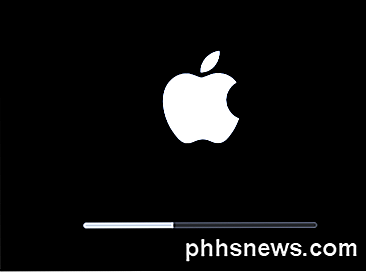
Une fois que cela se termine, vous obtiendrez l'écran où vous choisissez votre langue. Cliquez sur la flèche et l'écran OS X Utilities s'affiche.
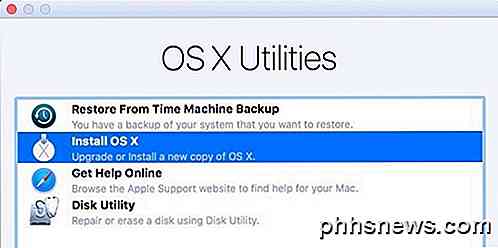
Choisissez Installer OS X et cliquez sur Continuer . Vous obtenez maintenant l'écran d'installation de votre version d'OS X. Cliquez sur Continuer pour démarrer l'installation.

Acceptez le contrat de licence, puis choisissez le disque dur sur lequel vous voulez installer OS X. Il devrait dire Macintosh HD et être la taille que vous avez configuré pour la machine virtuelle.

Cliquez sur Installer et OS X va maintenant être installé. La machine virtuelle redémarrera et vous obtiendrez à nouveau le logo Apple avec une barre de progression. Une fois l'installation terminée, OS X devrait se charger et vous devriez pouvoir vous connecter au bureau. Ouf! Genre d'un long processus, mais assez simple.
Installer à partir de la partition de récupération
Si vous choisissez l'option Installer à partir de la partition de récupération, la procédure est à peu près la même. Tout d'abord, il chargera un écran où il cherchera la partition de récupération et s'il la trouve, il ouvrira une boîte de dialogue pour enregistrer votre machine virtuelle. Attribuez un nom et un emplacement à la machine virtuelle, puis cliquez sur Enregistrer .
Ensuite, vous obtiendrez le même écran de configuration Terminer comme indiqué ci-dessus, où il vous donnera un résumé des paramètres de la machine virtuelle. Cliquez sur Terminer et la fenêtre de la machine virtuelle se chargera.
Ensuite, le logo Apple apparaîtra avec la barre de progression. Encore une fois, vous obtiendrez l'écran où vous devez choisir votre langue, puis l'écran OS X Utilities. La seule différence ici est que vous choisissez Réinstaller OS X au lieu de Installer OS X, qui est l'option de la méthode précédente.
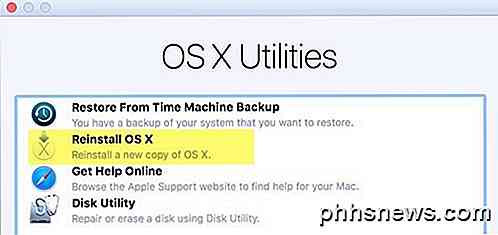
Maintenant, vous obtenez le même écran d'installation OS X, alors cliquez sur le bouton Installer pour continuer. Pour cette méthode, cependant, vous devez télécharger OS X sur les serveurs d'Apple. Vous recevrez donc un message indiquant que votre éligibilité doit être vérifiée. Cliquez sur Continuer .
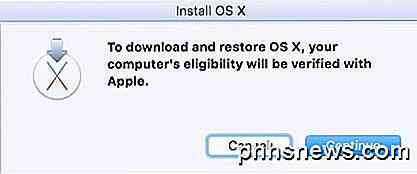
Acceptez le contrat de licence, puis choisissez le disque dur sur lequel vous voulez installer OS X. Cliquez sur installer, puis vous obtiendrez un écran où vous devez vous connecter à l'Apple Store.
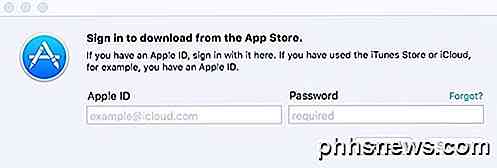
À ce stade, OS X sera téléchargé et cela pourrait prendre un certain temps en fonction de votre connexion Internet.

Une fois l'opération terminée, la machine virtuelle redémarrera et le logo Apple ainsi que la barre de progression s'afficheront. OS X va s'installer et vous pourrez vous connecter une fois l'installation terminée. Cela prend un peu de temps pour configurer OS X dans une machine virtuelle, mais cela fonctionne bien.
Une fois que vous avez terminé et que votre machine virtuelle est chargée, vous devez cliquer sur Machine virtuelle, puis sur Installer VMware Tools . Cela va installer les machines-outils virtuelles OS X, ce qui vous permet d'augmenter la résolution en HD et permet à la machine virtuelle de fonctionner plus facilement.
J'espère que cet article vous aidera à faire fonctionner correctement OS X sur une machine virtuelle sur votre Mac. Il est possible d'installer OS X sur un PC, mais ce n'est pas légal et c'est beaucoup plus difficile, surtout avec les dernières versions d'OS X. Si vous avez des questions, n'hésitez pas à commenter. Prendre plaisir!

HTG examine le Routeur Wi-Fi Ultra D-Link AC3200: un vaisseau spatial rapide pour vos besoins Wi-Fi
Le marché des routeurs haut de gamme est de plus en plus saturé de routeurs puissants et coûteux. Même dans un tel marché, le routeur Wi-Fi AC3200 Ultra D-Link se démarque à la fois par sa taille, son style et ses performances. Poursuivez votre lecture en regardant de plus près ce modèle rouge feu et plein de fonctionnalités Qu'est-ce que le routeur Wi-Fi Ultra D-Link AC3200?

Guide du débutant sur Nano, l'éditeur de texte en ligne de commande Linux
Nouveau sur la ligne de commande Linux? Confus par tous les autres éditeurs de texte avancés? How-to Geek a eu votre retour avec ce tutoriel à Nano, un éditeur de texte simple qui est très novice. Quand on s'habitue à la ligne de commande, les novices Linux sont souvent rebutés par d'autres éditeurs de texte plus avancés tels que comme vim et emacs.



