Désactivation du partage de photos et de vidéos iCloud d'OS X

La nouvelle application Photos d'Apple comble le fossé entre les ordinateurs Mac et iOS avec la synchronisation de photos avec iCloud. C'est une super petite fonctionnalité, mais on peut dire que certaines personnes n'en veulent pas.
La commodité du partage de photos iCloud n'est pas apparente à moins d'utiliser plusieurs appareils Apple comme un iPhone, un iPad ou un Mac. L'idée derrière ce partage de photos est dès que vous prenez une photo avec votre iPhone, ou l'importer sur votre Mac, il est synchronisé et vous pouvez le voir partout ailleurs où vous avez un de ces appareils Apple connecté à ce compte iCloud. > Cela fonctionne étonnamment bien, et c'est bien parce que cela élimine le besoin d'importer ou d'envoyer vos photos à d'autres appareils. Donnez-leur simplement un peu de temps pour télécharger et ils seront automatiquement téléchargés sur vos Macs, iPads, iPhones et iPods.
Désactivation ou modification du partage iCloud
Cela dit, vous ne voudrez peut-être pas utiliser la photo iCloud synchronisation pour un certain nombre de raisons. Peut-être que vous êtes préoccupé par la sécurité ou vous avez seulement un Mac et avez peu d'utilité pour le partage. Peu importe, vous pouvez tout éteindre si vous voulez.
Il y a deux façons de le faire. La première façon est d'ouvrir les préférences du système iCloud.
Une fois que vous avez ouvert les préférences iCloud, vous verrez de nombreux choix, dont la combinaison peut être désactivée pour ne pas être synchronisée avec iCloud, ou complètement désactivée par décochez-les tous (bien que la déconnexion soit tout aussi efficace).
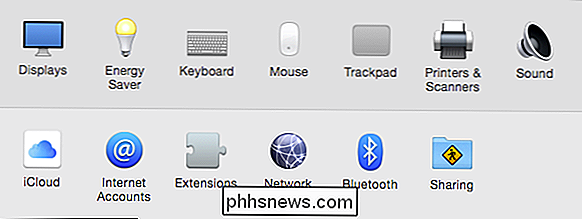
Nous pourrions simplement cliquer sur la coche à côté de Photos, ce qui la désactive complètement. Mais, nous avons décidé de prendre une route plus nuancée en cliquant sur le bouton "Options".
Une simple vérification signifie que si vous ne voulez pas synchroniser votre courrier ou vos calendriers, pas de problème.
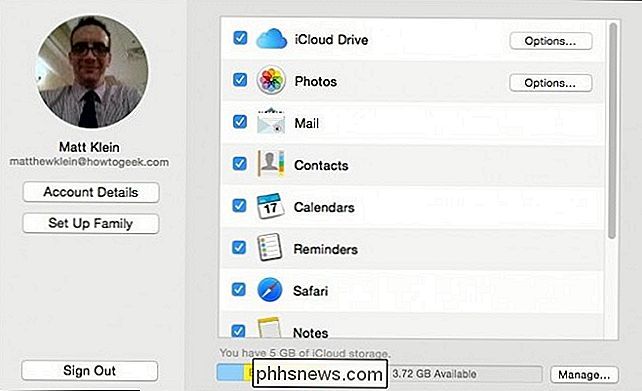
Il y a trois d'autres options de photos iCloud. Passons en revue chacun d'eux pour que nous comprenions ce qu'ils font.
Bibliothèque de photos iCloud
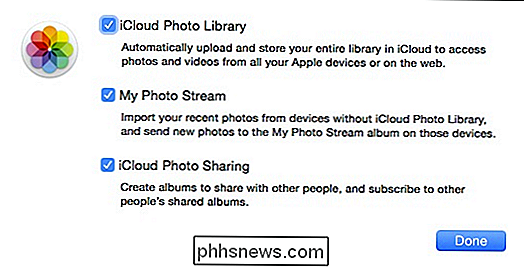
- Lorsque vous désactivez cette option, votre ordinateur ne synchronisera plus vos photos et vidéos avec iCloud. Fondamentalement, vos photos et vidéos seront désormais stockées localement, ce qui signifie également qu'elles ne seront pas automatiquement sauvegardées dans le cloud à moins que vous ne déplaciez votre photothèque dans un autre dossier cloud (Dropbox, OneDrive, etc.). My Photo Flux
- Mon flux de photos s'étend au-delà des photos ou même des ordinateurs Apple. Vous pouvez accéder à Mon flux de photos à partir non seulement de Mac, mais également de machines Windows, iPod, iPad, iPhone, Apple TV, etc. Lorsque vous désactivez cette option, les photos de votre Mac ne sont plus partagées avec aucun de ces appareils qui sont immergés dans le flux. Toutes les photos que nous ajoutons à notre application Photos sont automatiquement téléchargées et partagées avec d'autres appareils connectés Mon flux de photos, sauf si vous désactivez l'option.
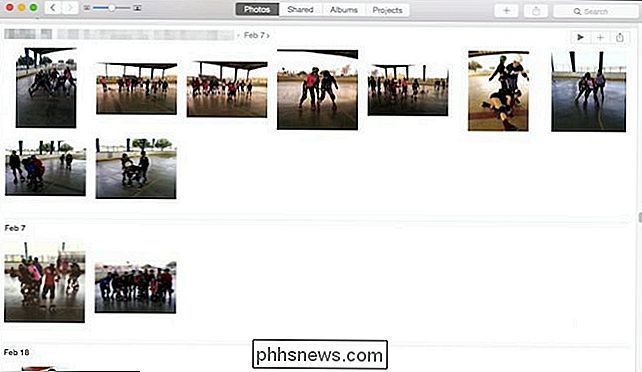
Partage de photos iCloud
: lorsque vous utilisez quelque chose comme Dropbox ou OneDrive, vous pouvez partager des dossiers pour les consulter ou collaborer avec d'autres personnes. Cette option est l'équivalent du partage de photos iCloud. Le désactiver signifie simplement que vous ne pourrez plus partager vos albums ni voir les autres. Il est important de souligner que les options d'iCloud Photos affectent la capacité de votre système à télécharger et partager des vidéos et des photos, les sauvant efficacement localement. Si vous ne les sauvegardez pas comme avec Time Machine ou une autre méthode, vous risquez de tout perdre.
À tout le moins, il peut être judicieux de laisser l'option "Bibliothèque de photos iCloud" activée jusqu'à ce que
Préférences de l'application Photos
Enfin, si vous utilisez l'application Photos, il existe d'autres options iCloud dans ses préférences que vous pourriez vouloir connaître. Ouvrez l'application, accédez à ses "Préférences" ("Commande +"), cliquez sur l'onglet "iCloud", et vous remarquerez la différence tout de suite.
Il y a le "My Photo Stream" et le "iCloud Photo Sharing" Il existe d'autres options sous "Bibliothèque de photos iCloud".
Il est peu probable que nous manquions d'espace de stockage bientôt, mais il est bon de savoir qu'il existe une option pour atténuer le problème si nous le faisons.
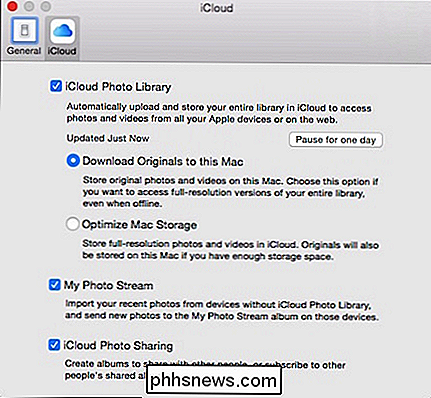
Vous pouvez suspendre la synchronisation pour une journée en cliquant sur le bouton "Pause d'une journée".
Vous avez deux choix concernant la façon dont les photos et les vidéos sont stockées sur votre Mac: vous pouvez télécharger les originaux de sorte que vous ayez accéder à toutes vos versions en pleine résolution, ou vous pouvez choisir de conserver vos versions en pleine résolution dans le cloud, et uniquement sur votre Mac
si vous avez suffisamment de stockage . Si vous préférez utiliser un autre Si vous utilisez une application de photos telle qu'iPhoto (qui n'est plus en cours de développement ou de mise à jour) ou Picasa, vous pouvez configurer le partage de photos iCloud avec les préférences système par rapport à Photos. N'oubliez pas de configurer votre méthode de sauvegarde alternative si vous choisissez de ne pas utiliser iCloud.
Avez-vous quelque chose à ajouter comme un commentaire ou une question? N'hésitez pas à laisser vos commentaires dans notre forum de discussion.

Réinitialisation d'usine de votre téléphone ou de votre tablette Android lorsqu'il ne démarre pas
Le mode sans échec peut vous aider à dépanner votre appareil Android, mais vous devrez parfois tout réinitialiser et restaurer votre appareil. son état d'usine. Mais si vous ne parvenez pas à effectuer une réinitialisation d'usine normale, par exemple, si votre téléphone ne démarre pas correctement, vous pouvez le faire via l'environnement de récupération d'Android.

Comment utiliser la fonction Rappels dans Google Agenda
Nous aimons tous nos calendriers. Ils nous aident à rester organisés, à planifier d'importants événements à venir et à coordonner avec les amis et la famille le meilleur moment pour se réunir pour le prochain barbecue dans le parc. Mais saviez-vous que le calendrier de Google comporte maintenant un nouveau système de rappel unique que vous pouvez utiliser pour être sûr que rien ne passe inaperçu?



