Guide du débutant sur Nano, l'éditeur de texte en ligne de commande Linux

Nouveau sur la ligne de commande Linux? Confus par tous les autres éditeurs de texte avancés? How-to Geek a eu votre retour avec ce tutoriel à Nano, un éditeur de texte simple qui est très novice.
Quand on s'habitue à la ligne de commande, les novices Linux sont souvent rebutés par d'autres éditeurs de texte plus avancés tels que comme vim et emacs. Bien qu'ils soient d'excellents programmes, ils ont une certaine courbe d'apprentissage. Entrez Nano, un éditeur de texte facile à utiliser qui se révèle polyvalent et simple. Nano est installé par défaut dans Ubuntu et beaucoup d'autres distributions Linux et fonctionne bien avec sudo, c'est pourquoi nous l'aimons tellement.
Running Nano
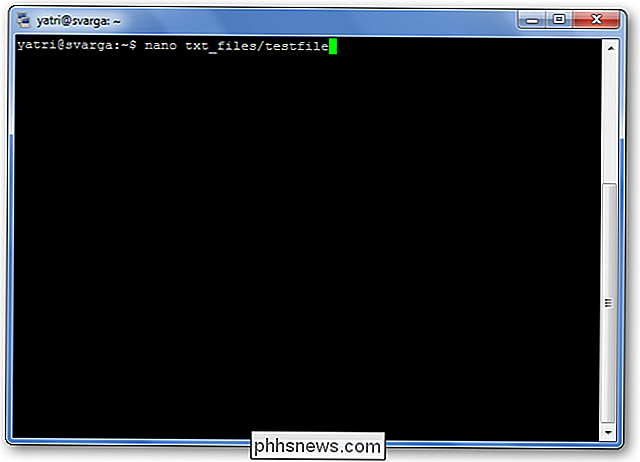
Vous pouvez exécuter nano de deux façons. Pour ouvrir nano avec un tampon vide, tapez simplement "nano" à l'invite de commande.
Vous pouvez également utiliser la syntaxe suivante:
nano / chemin / vers / nomfichier
Nano suivra le chemin et ouvrira ce fichier s'il existe. Si ce n'est pas le cas, il va commencer un nouveau tampon avec ce nom de fichier dans ce répertoire.
Jetons un coup d'oeil à l'écran nano par défaut
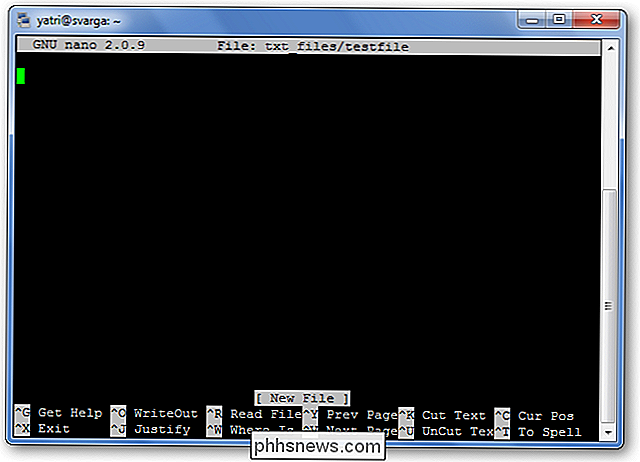
En haut, vous verrez le nom du programme et numéro de version, le nom du fichier que vous modifiez et si le fichier a été modifié depuis sa dernière sauvegarde. Si vous avez un nouveau fichier qui n'est pas encore enregistré, vous verrez "Nouveau tampon". Ensuite, vous verrez le contenu de votre document, un corps de texte. La troisième ligne à partir du bas est une ligne "message système" qui affiche des informations pertinentes pour le programme exécutant une fonction. Ici, vous pouvez voir qu'il est écrit "Nouveau fichier". Enfin, les deux dernières lignes en bas sont ce qui rend ce programme très convivial: les lignes de raccourci.
C'est un éditeur WYSIWYG; "Ce que vous voyez est ce que vous obtenez." Ce que vous tapez directement va dans l'entrée de texte, sauf si vous le modifiez avec une clé comme Control ou Meta. C'est assez simple, donc tapez du texte, ou copiez quelque chose et collez-le dans votre terminal afin que nous ayons quelque chose à jouer.
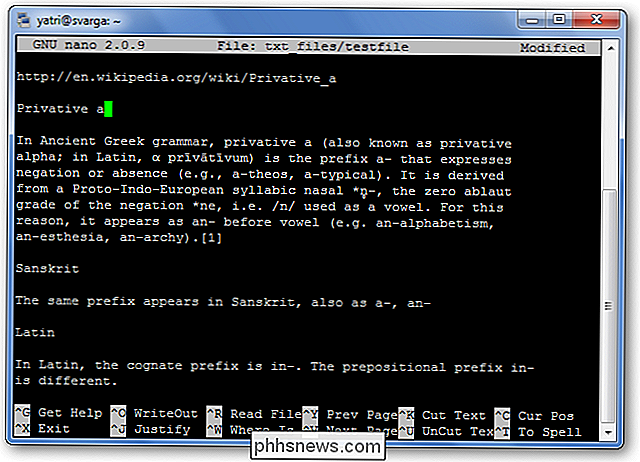
Raccourcis
Les fonctions du programme sont appelées "raccourcis" dans nano, comme enregistrer, quitter, justifier, etc. Les plus courantes sont listées en bas de l'écran, mais il y en a beaucoup d'autres qui ne le sont pas. Notez que nano n'utilise pas la touche Maj dans les raccourcis. Tous les raccourcis utilisent des lettres minuscules et des touches numériques non modifiées, donc Ctrl + G n'est PAS Ctrl + Maj + G.
Appuyez sur Ctrl + G pour afficher la documentation d'aide et faites défiler vers le bas pour voir une liste de raccourcis valides. vous avez fini de regarder la liste, appuyez sur Ctrl + X pour quitter l'aide.
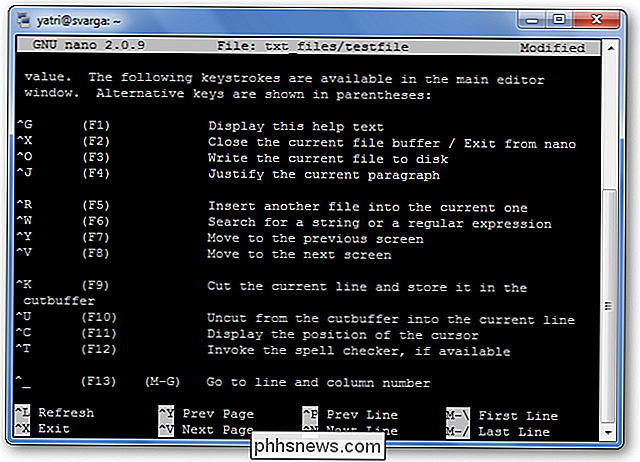
Supposons que vous travaillez sur un nouveau fichier texte, ou "buffer", et que vous souhaitiez l'enregistrer. Ceci est appelé "écriture" et est exécuté en appuyant sur Ctrl + O. Vous serez invité à utiliser un nom de fichier, et les raccourcis vers le bas changeront pour refléter ce que vous pouvez entrer pour compléter cette commande particulière
Si vous voulez insérer le contenu d'un autre fichier dans votre tampon, vous 'd tapez Ctrl + R.
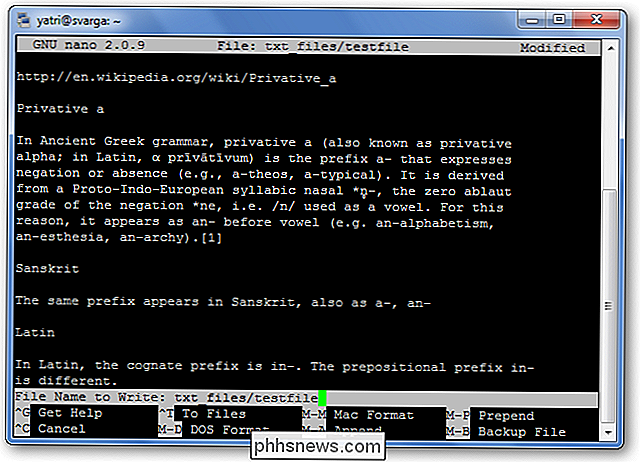
Vous pouvez annuler les deux commandes précédentes en tapant Ctrl + C.
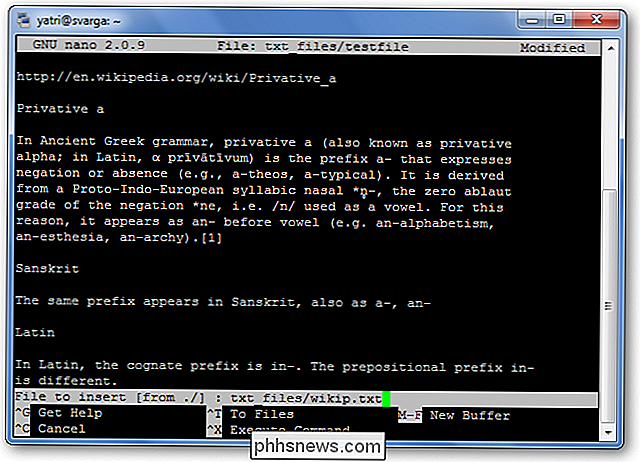
Vous pouvez appuyer deux fois sur Échap au lieu de maintenir la touche Ctrl enfoncée, si cela vous pose problème. Il y a aussi quelques commandes qui nécessitent l'utilisation de la clé Meta. Dans la plupart des configurations de clavier, Meta équivaut au bouton Alt.
Lorsque vous voulez quitter nano, appuyez simplement sur Ctrl + X. Nano vous demandera poliment si vous voulez enregistrer votre tampon, et vous pouvez également annuler cette action.
Navigation
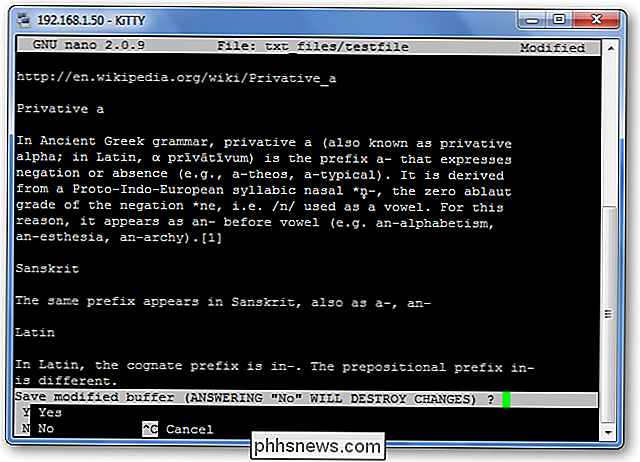
Maintenant que nous avons un certain nombre de raccourcis, habituons-nous à déplacer un fichier texte rapidement. Bien sûr, vous pouvez toujours utiliser les boutons Accueil, Fin, Page Haut, Page Bas et les touches fléchées pour vous déplacer, mais cela nécessite de déplacer vos doigts des lettres que nous aimons tant
Pour déplacer le curseur vers l'avant ou en arrière, vous pouvez taper Ctrl + F et Ctrl + B. Pour monter et descendre d'une ligne à la fois, vous pouvez taper Ctrl + P et Ctrl + N. En d'autres termes, vous pouvez utiliser ces touches à la place des flèches Droite, Gauche, Haut et Bas, respectivement. Manquant les clés Accueil et Fin? Vous pouvez utiliser Ctrl + A et Ctrl + E. Voulez-vous déplacer les pages à la fois? Ctrl + V descend d'une page et Ctrl + Y monte d'une page.
Mais attendez, il y a plus! Pour avancer et reculer d'un mot à la fois, vous pouvez utiliser Ctrl + Espace et Meta + Espace (rappelez-vous, c'est Alt + Espace). Et, si vous êtes vraiment pressé, vous pouvez appuyer sur Ctrl + _ et taper le numéro de ligne, une virgule et le numéro de la colonne pour y aller directement.
Si vous voulez voir où se trouve actuellement votre curseur , sorte de nano-GPS, appuyez sur Ctrl + C
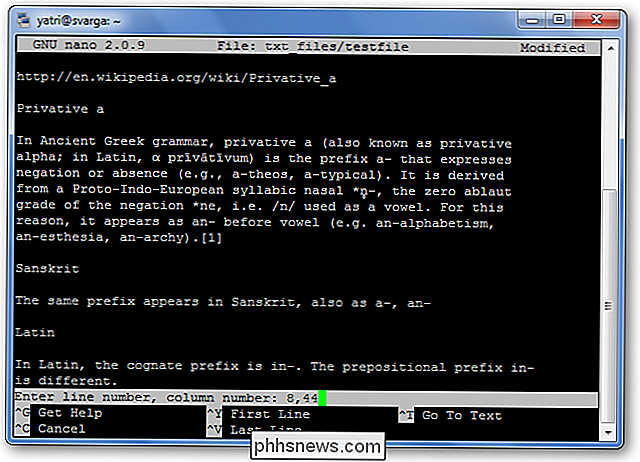
Copier, couper et coller
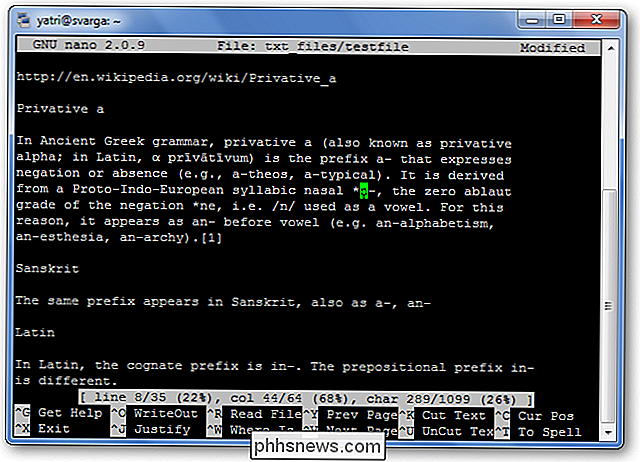
Lorsque nous voulons copier du texte dans un environnement graphique, nous le mettons en surbrillance avec le curseur. De même, dans nano nous le "marquons" en utilisant la commande Ctrl + ^. Vous déplacez simplement le curseur à l'endroit où vous voulez commencer à marquer, puis vous appuyez sur Ctrl + ^ pour le "définir". Cela marquera tout entre le point de départ et le pointeur, sauf le curseur
Notez que le curseur se trouve sur l'espace vide et que la copie / découpe n'inclura pas cet espace. Vous pouvez également marquer en arrière à partir de votre point "set". Soyez prudent, cependant, car vous pouvez modifier le texte pendant votre marquage. Si vous avez raté, appuyez à nouveau sur Ctrl + ^ pour désactiver le marqueur et vous pouvez recommencer.
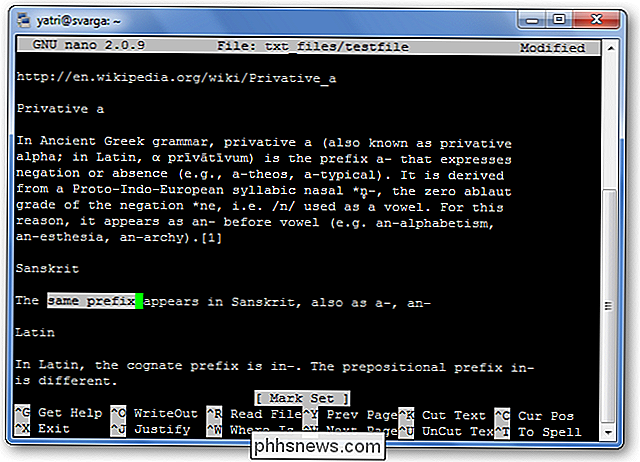
Pour copier le texte sélectionné, appuyez sur Meta + ^. Si, au lieu de cela, vous voulez couper le texte, appuyez sur Ctrl + K.
Pour coller votre texte, placez le curseur sur une position appropriée et appuyez sur Ctrl + U.
Si vous souhaitez supprimer une ligne entière , appuyez simplement sur Ctrl + K sans mettre en évidence quoi que ce soit. Ceci est parfois utile lors de l'édition de fichiers de configuration.

Quelques raccourcis supplémentaires
Vous savez comment, dans le bloc-notes, vous pouvez forcer de longues lignes de texte à être enveloppées dans ce qui ressemble à des paragraphes? Vous pouvez basculer cette fonctionnalité dans nano avec le raccourci Meta + L. Comme le retour à la ligne est défini sur "activé" par défaut, cela est généralement utile dans le sens inverse; Par exemple, vous écrivez un fichier de configuration et vous voulez désactiver le retour à la ligne.
Vous pouvez voir que la ligne sur laquelle se trouve le curseur a un "$" au début et à la fin. Cela signifie qu'il y a plus de texte avant et après l'affichage de la partie à l'écran.
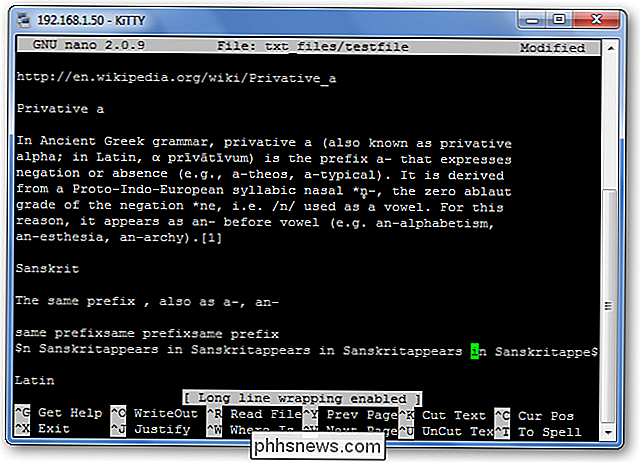
Si vous voulez rechercher une chaîne de texte, appuyez sur Ctrl + W et entrez votre terme de recherche. Cette recherche peut être annulée en cours d'exécution en appuyant sur Ctrl + C sans détruire votre tampon.
Le terme de recherche précédent apparaît entre crochets, et en laissant la ligne vide et en appuyant sur Entrée, vous répéterez cette dernière.
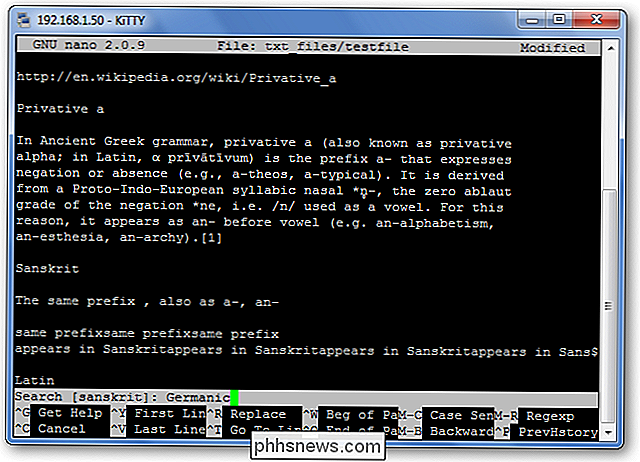
Une fois que vous êtes vraiment à l'aise, vous pouvez désactiver cette section utile en appuyant sur Meta + X pour obtenir plus d'espace pour l'édition!
Un peu d'histoire
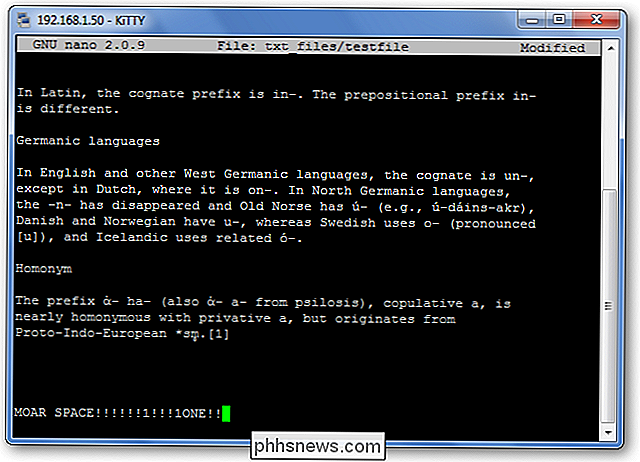
Nano a été conçu pour ressembler à un autre programme appelé Pico. Pico était l'éditeur de texte par défaut de Pine, un programme de messagerie de la journée qui n'était pas distribué avec une licence compatible GPL. Cela signifiait que la redistribution était en quelque sorte une zone floue, et ainsi le projet TIP est né. "TIP Is not Pico" a ajouté une fonctionnalité qui manquait à Pico et a été autorisée pour la distribution gratuite, et au fil du temps, est devenu le nano que nous aimons utiliser aujourd'hui. Pour plus d'informations, consultez la section Historique de Nano Project sur leur FAQ.
La force de nano réside dans sa simplicité d'utilisation. Les raccourcis fonctionnent exactement comme dans les traitements de texte basés sur l'interface graphique comme Word et Open Office, il s'agit donc d'apprendre quels sont ceux qui font quoi. Tout en dehors de cela est juste une simple modification de texte. La prochaine fois que vous devrez éditer des choses sur la ligne de commande, nous espérons que vous serez plus à l'aise avec lui maintenant que vous vous êtes familiarisé avec nano.

Pourquoi 80 ports choisis comme port HTTP par défaut et 443 comme port HTTPS par défaut?
Alors que beaucoup d'entre nous sont familiers avec les différents ports affectés à des fins ou utilisations spécifiques, nous ne pouvons pas savoir la raison particulière pour laquelle ils ont été choisis. La session de questions-réponses d'aujourd'hui nous est offerte par SuperUser, une subdivision de Stack Exchange, un regroupement communautaire de sites Web de questions-réponses.

Comment arrêter la congélation et le blocage de votre webcam sous Windows 10
La mise à jour anniversaire de Windows 10 a brisé des millions de webcams. Microsoft a publié un correctif, mais il y a un hack de registre que vous pouvez utiliser si le correctif ne fonctionne pas pour vous. Merci à Rafael Rivera pour avoir découvert ce hack de registre. C'est bien d'avoir une solution, mais Microsoft devrait vraiment documenter ce genre de choses sur les pages de support officielles plutôt que de forcer les utilisateurs de Windows à réparer eux-mêmes le matériel et les logiciels cassés.



