Comment restaurer les paramètres Windows aux paramètres d'usine
Assez curieusement, de nombreuses personnes m'ont demandé récemment comment ils peuvent restaurer leurs ordinateurs aux « paramètres d'usine ». Selon la façon dont vous le regardez et la version de Windows que vous utilisez, les paramètres d'usine peuvent signifier plusieurs choses.
Pour moi, les réglages d'usine signifient que l'ordinateur revient à l'état initial au moment de l'achat. Cela inclut le système d'exploitation avec tous les logiciels tiers qu'il souhaite installer avec lui. Cependant, ce n'est peut-être pas le choix le plus idéal.
Une autre façon d'y penser est d'effectuer une installation propre du système d'exploitation, de sorte que vous travaillez avec une version minimale du système d'exploitation. La différence entre une installation propre et la restauration aux paramètres d'usine est le fait que le premier n'inclut aucun logiciel tiers indésirable.
Alternativement, effectuer une restauration du système ramène le système d'exploitation à un état antérieur, ce qui n'est pas exactement comme une installation propre, mais pourrait vous aider à faire fonctionner votre système correctement.
Enfin, il existe une installation de réparation, qui remplace essentiellement tous les fichiers système Windows, mais conserve vos données intactes. C'est une bonne option si votre système a été infecté par un virus ou un logiciel malveillant que vous ne pouvez pas supprimer, mais que vos données sont propres. Windows et toutes les applications seront effacées, mais vos données seront conservées. Je vais essayer d'expliquer comment vous pouvez effectuer chacune de ces méthodes dans l'article ci-dessous.
Pour l'essentiel, si vous êtes à ce stade, votre ordinateur doit être vraiment en mauvais état. Ma recommandation est d'effectuer une installation propre, ce qui est mieux que de restaurer l'image d'usine que vous obtenez sur DVD ou qui se trouve sur une partition cachée dans le disque dur. Si vous avez peur de perdre des données avec une installation propre, optez pour une installation de réparation. La restauration du système est la plus sûre, mais ne peut généralement pas réparer les infections de logiciels malveillants majeurs.
Restaurer les paramètres d'usine - Restauration du système
La restauration du système est un outil intégré dans Windows qui vous permet de restaurer le système dans un état antérieur. Notez qu'il ne fait que " restaurer " les paramètres précédents dans le registre et les fichiers système Windows. Il désinstallera également toutes les applications que vous avez installées après la création du point de restauration.
Vous pouvez utiliser la restauration du système pour vous débarrasser des logiciels espions, mais si la restauration du système ne résout pas votre problème, vous devrez recourir à une installation propre du système d'exploitation ou au DVD / partition de récupération.
Vous pouvez lire mon post précédent sur la façon de restaurer votre ordinateur en utilisant la fonction de restauration du système. Si la restauration du système est désactivée, vous pouvez lire mon message sur la façon d'activer à nouveau la restauration du système.

Restaurer les paramètres d'usine - CD / DVD de récupération
La plupart des ordinateurs sont fournis avec un CD / DVD de récupération ou une partition de récupération masquée sur l'ordinateur. Ceci est vrai pour la plupart des machines Acer, Asus, HP, Dell et Lenovo de nos jours.
Si vous en possédez un, vous pouvez accéder à la partition de récupération depuis Windows ou lors du démarrage. Il suffit de suivre les liens ci-dessus pour des instructions détaillées.
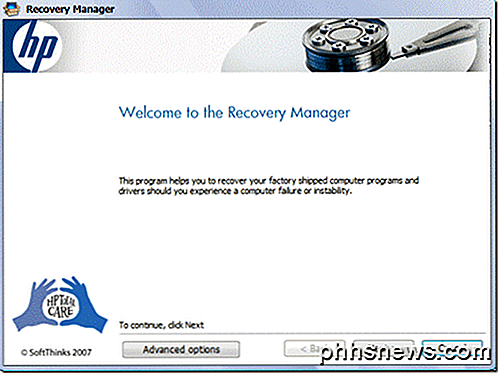
La seule raison pour laquelle je ne recommande pas cette option est que toutes les images de récupération du fournisseur de PC incluent des logiciels tiers supplémentaires, ce qui ralentit considérablement votre ordinateur.
Restaurer les paramètres d'usine - Nettoyer / réparer les fenêtres d'installation
Vos dernières et dernières options pour restaurer les paramètres d'usine de Windows consiste à effectuer une installation ou une réparation propre. Selon votre version de Windows, le processus sera différent.
Windows XP
Pour Windows XP, vous pouvez vraiment le faire en utilisant un CD / DVD. Une installation propre consiste essentiellement à démarrer à partir du CD d'origine XP, à supprimer toutes les partitions, à recréer de nouvelles partitions, puis à installer Windows XP à partir du CD.
C'est un processus assez simple et vous pouvez lire cet excellent tutoriel pour les instructions étape par étape. Encore une fois, il est important de noter que vous perdrez toutes vos données dans ce processus.
Si vous avez besoin de réparer les fichiers système Windows corrompus ou manquants sans perdre de données, il est recommandé d'essayer une installation de réparation de XP (faites défiler vers le bas de l'article).
Windows 7
Si vous utilisez Windows 7, vous devez avoir le DVD pour le système d'exploitation ou créer votre propre périphérique USB amorçable pour effectuer une installation propre. Si vous avez le DVD original, nous pouvons démarrer le processus depuis Windows.
Allez dans le Panneau de configuration et cliquez sur Récupération . Si vous ne voyez pas les icônes, cliquez sur la petite liste déroulante en haut à droite et choisissez parmi les petites ou grandes icônes au lieu de Catégorie .
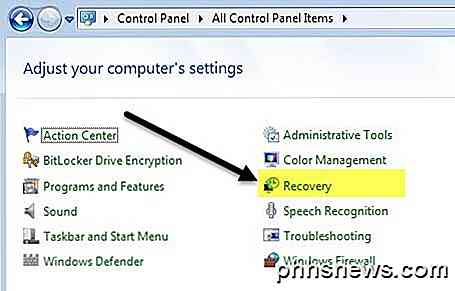
Cliquez ensuite sur le lien en bas pour les méthodes de récupération avancées .
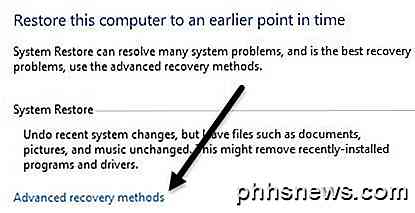
Maintenant, cliquez sur l'option Réinstaller Windows (nécessite l'installation de Windows) .

Allez-y et mettez le disque et le processus de réinstallation commencera. Tout d'abord, vous serez invité à sauvegarder vos données si vous le souhaitez, puis vous devrez redémarrer. Une fois redémarré, une boîte de dialogue Options de récupération apparaît et vous serez invité à confirmer si vous voulez réellement réinstaller Windows.
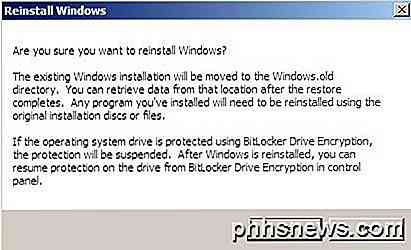
Une fois qu'il détecte le DVD, vous êtes prêt à partir et le processus d'installation va commencer. Notez que lorsque vous faites cela, il va déplacer l'ancienne version de Windows dans le répertoire Windows.old, ce qui peut prendre beaucoup de place. Exécutez simplement Disk Cleanup et assurez-vous de cliquer sur le bouton Nettoyer les fichiers système .
Si vous voulez effectuer une réparation de Windows 7, c'est un processus assez compliqué. Je suggère simplement de copier vos données et d'effectuer une installation propre, mais si vous voulez vraiment essayer de faire une réparation, consultez ce guide étape par étape. Comme mentionné précédemment, une installation de réparation ne supprimera pas vos fichiers personnels.
Enfin, si vous n'avez pas le DVD, vous devez créer un lecteur USB amorçable avec Windows 7 installé dessus. Ensuite, vous démarrerez à partir du lecteur USB et nettoierez l'installation de Windows 7.
Windows 8.1
C'est là que les choses commencent à devenir un peu plus faciles. À partir de Windows 8, vous n'avez plus besoin d'un DVD ou d'un périphérique USB amorçable pour réparer l'installation ou nettoyer l'installation de votre PC.
Cependant, il y a une petite exception ici que je devrais mentionner. Cela peut valoir la peine de créer votre propre périphérique USB amorçable avec Windows 8 ou 10, car de nombreux fournisseurs d'ordinateurs ajoutent leurs propres images au système d'exploitation, de sorte que lorsque vous effectuez une réinitialisation ou un rafraîchissement, logiciel plutôt qu'une version propre de Windows.
Avec Windows 8 et Windows 10, vous n'avez même pas besoin d'une clé de produit pour créer la clé USB amorçable comme vous le faites avec Windows 7, il est donc préférable de le faire si vous le pouvez. Sinon, voici comment vous pouvez le faire à partir de Windows 8.1.
Cliquez sur le bouton Démarrer pour afficher l'écran de démarrage. Maintenant, commencez simplement à taper les paramètres du PC et la barre des charmes apparaîtra à l'extrême droite.
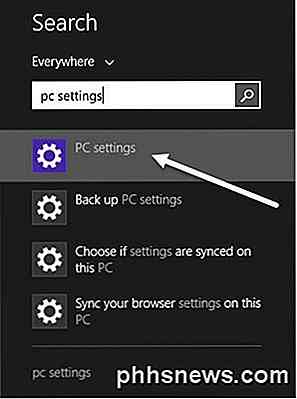
Cliquez sur Mise à jour et récupération en bas, puis sur Récupération . Vous allez maintenant voir quelques options.
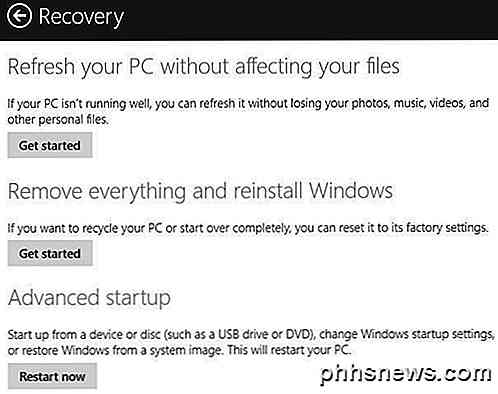
Actualisez votre PC sans affecter vos fichiers est l'option d'installation de réparation. Il conservera vos fichiers personnels et remplacera tous les fichiers système.
Supprimer tout et réinstaller Windows va restaurer le système aux paramètres d'usine, ce qui est exactement ce que j'ai décrit au tout début de l'article. Cela signifie qu'une image personnalisée peut être restaurée, y compris tout ce que le fournisseur de PC a installé à l'origine sur le système.
Advanced Startup vous permettra d'effectuer une véritable installation propre en vous permettant de démarrer à partir d'un lecteur USB, qui sera une version propre de Windows à partir de Microsoft.
Si la création de la clé USB est trop compliquée ou que vous ne vous en souciez pas, allez-y et faites la deuxième option, puis désinstallez tout logiciel tiers qui pourrait être déjà inclus après la restauration.
Windows 10
La procédure pour Windows 10 est un peu différente de Windows 8.1, mais pas beaucoup. Dans Windows 10, cliquez sur le bouton Démarrer, puis sur Paramètres .
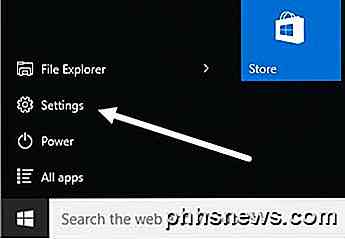
Cliquez sur Mise à jour et sécurité, puis sur Récupération .
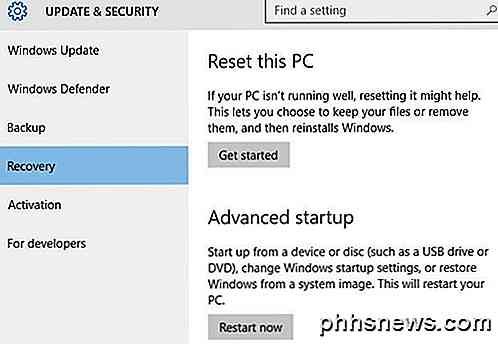
Vous n'avez ici que deux options: Réinitialiser ce PC et Démarrage avancé . Lorsque vous cliquez sur Réinitialiser ce PC, vous avez la possibilité de réinitialiser tout en conservant vos fichiers ou de les réinitialiser en supprimant tout.
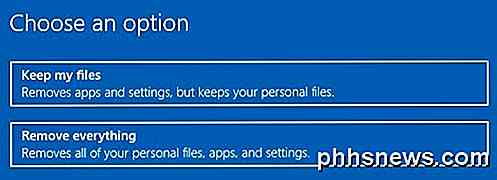
Dans Windows 10, si vous choisissez de tout supprimer, vous verrez également une nouvelle option demandant si vous voulez nettoyer le lecteur, ce qui signifie qu'il va non seulement tout effacer, mais qu'il va essayer d'effacer tout en toute sécurité afin que les données ne puissent pas être récupérées .

Encore une fois, vous pouvez également créer un lecteur flash USB avec Windows 10, démarrer à partir de cela et réinstaller de cette façon. Cela vous assurera que vous installez la dernière version de Windows et que c'est une version propre.
En outre, il convient de noter qu'une fois que vous avez restauré votre système à un état propre, vous devez investir le peu de temps nécessaire pour créer un lecteur de récupération amorçable. Cela vous permettra de restaurer rapidement votre système à une table propre que vous configurez. Si vous avez des questions, n'hésitez pas à commenter. Prendre plaisir!

Si vous utilisez un programme de désinstallation tiers
Si vous êtes comme la plupart des utilisateurs Windows, il vous suffit de désinstaller les programmes en lançant leurs programmes de désinstallation depuis le panneau de configuration Ajout / Suppression de programmes. Mais si vous êtes un geek, vous avez peut-être essayé un programme de désinstallation tiers.

Comment utiliser LVM sur Ubuntu pour le redimensionnement facile des partitions et les instantanés
Le programme d'installation d'Ubuntu propose une case à cocher "Utiliser LVM". La description dit qu'elle active la gestion de volume logique afin que vous puissiez prendre des instantanés et redimensionner plus facilement vos partitions de disque dur. LVM est une technologie similaire aux baies RAID ou aux espaces de stockage sous Windows.



