La fonctionnalité "Définir" d'iOS est maintenant "Rechercher", et elle peut en faire beaucoup plus
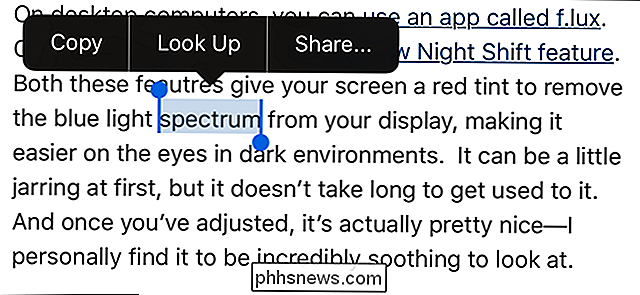
La fonctionnalité "Définir" dans iOS a été renommée "Rechercher" dans iOS 10 et a été amélioré pour fournir plus que de simples définitions. Look Up vous présente maintenant les résultats de l'App Store, d'Apple Music, de sites Web et de Wikipédia.
Pour utiliser la fonction Rechercher, sélectionnez du texte dans une application, comme un navigateur Web ou une application de messagerie, puis appuyez sur " Rechercher dans le menu contextuel.
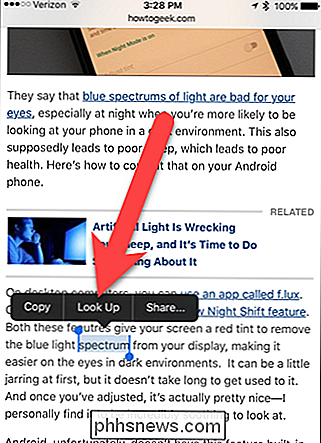
La première fois que vous utilisez la fonction de recherche nouvellement améliorée, la boîte de dialogue suivante s'affiche, décrivant ce que fait Look Up. Appuyez sur "Continuer".
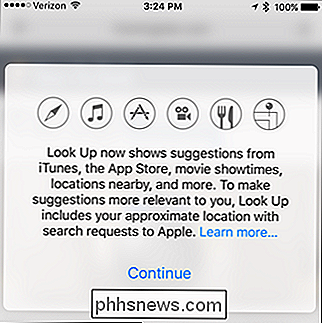
Les résultats de diverses sources s'affichent sous forme de superpositions semi-translucides sur le contenu. S'il existe une définition pour le texte sélectionné dans le dictionnaire intégré d'iOS, elle s'affiche en haut. Vous pouvez également voir les résultats de l'iTunes Store, Wikipedia ...
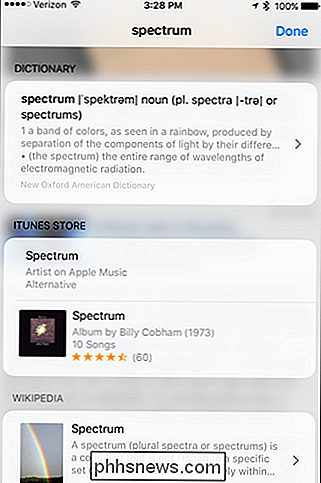
RELATED: Comment utiliser Google pour Safari Search sur votre iPhone ou iPad
... et des pages Web et des vidéos suggérées. Les résultats sont interactifs, alors appuyez sur l'un des résultats pour explorer davantage. Vous pouvez également rechercher sur le Web le texte sélectionné en appuyant sur "Rechercher sur le Web" au bas de la liste des résultats. Un nouvel onglet dans Safari s'ouvre et le texte sélectionné est recherché en utilisant votre moteur de recherche par défaut
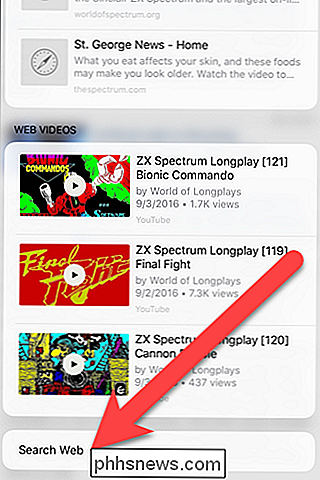
Après les liens suivants, lorsque vous revenez à l'application d'origine où vous avez sélectionné le texte, les résultats restent ouverts sur le contenu jusqu'à ce que vous les fermiez. appuyez sur "Terminé".
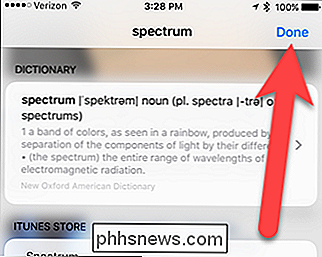
Un autre exemple consiste à sélectionner quelque chose comme "Star Trek" et à cliquer sur "Rechercher".
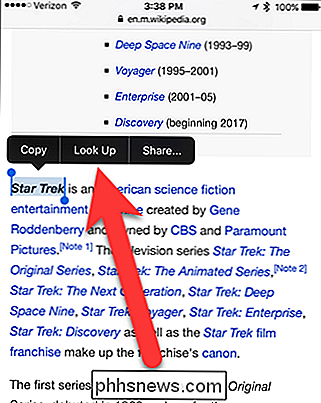
Il n'y a pas de définition pour Star Trek, mais des liens et des liens vers la télévision. s'affiche sur iTunes.
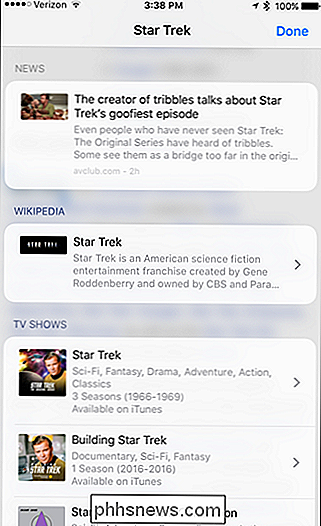
Vous pouvez également obtenir des informations sur la disponibilité des films, qu'ils soient diffusés en salle ou disponibles sur iTunes.
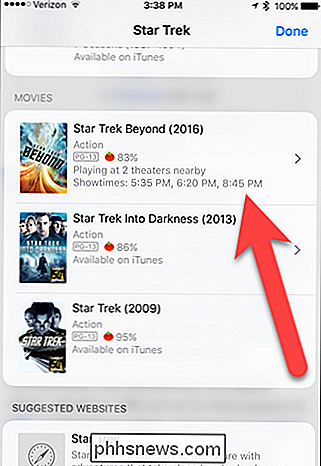
Nous avons tapé sur le film Star Trek Beyond pour savoir où il se trouve localement. Pour trouver plus de cinémas jouant ce film, nous pouvons taper "Voir plus dans Fandango". Encore une fois, appuyez sur "Terminé" pour fermer la superposition et revenir à l'application.
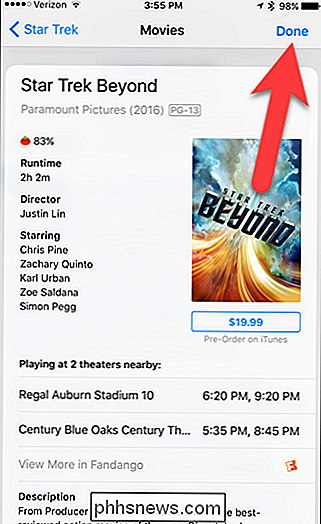
La fonction de recherche améliorée est fondamentalement la même que les résultats Web dans Spotlight Search et Suggestions Siri. Maintenant, vous avez ces résultats dans presque toutes les applications qui prennent en charge la sélection de texte.

Débutant: Création, gestion et attribution de catégories dans Outlook 2013
Outlook 2013 vous permet d'attribuer des catégories à des éléments et de les personnaliser. Ce qu'il faut retenir des catégories, c'est qu'elles sont universelles dans Outlook et que vous pouvez attribuer chaque catégorie à une combinaison de touches. Ainsi, vous pouvez catégoriser les e-mails, les événements d'agenda et les notes avec quelques touches rapides.

Moins de choses nous agacent que lorsque nous mettons de côté notre tablette Android pour quelques jours seulement pour revenir à batterie même morte. Cela ne devrait pas arriver, alors il est temps d'essayer de le réparer. Chaque appareil a son talon d'Achille. Parfois, c'est un appareil photo médiocre, d'autres c'est une interface utilisateur terrible, mais la plupart du temps c'est l'autonomie de la batterie.


