Comment créer des raccourcis "Hot Corner" pour gagner du temps sur votre Mac Les

sont l'une des caractéristiques non reconnues de macOS. Vous pouvez utiliser un Mac tous les jours et même pas les coins chauds, mais ils sont pratiques: avec eux, vous pouvez survoler n'importe quel coin de votre écran pour activer instantanément les fonctions de routine, comme l'économiseur d'écran, le tableau de bord ou le bureau.
Les coins chauds peuvent vous sembler familiers si vous avez déjà configuré et utilisé des économiseurs d'écran sur votre Mac. Pour quelque raison que ce soit, la seule façon d'accéder à cette fonction est dans le panneau de préférences Screen Saver, même si vous pouvez faire beaucoup plus que d'activer l'économiseur d'écran.
Pour assigner des fonctions à tous , ouvrez les Préférences Système puis cliquez sur les préférences "Desktop & Screen Saver"
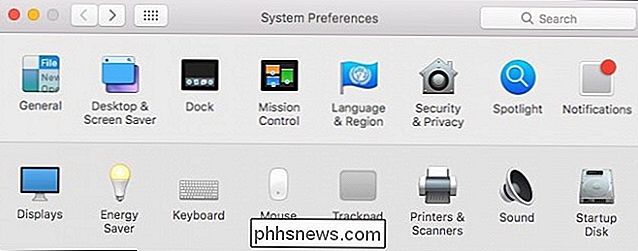
Assurez-vous que vous êtes sur l'onglet Screen Saver, puis cliquez sur le bouton "Hot Corners"
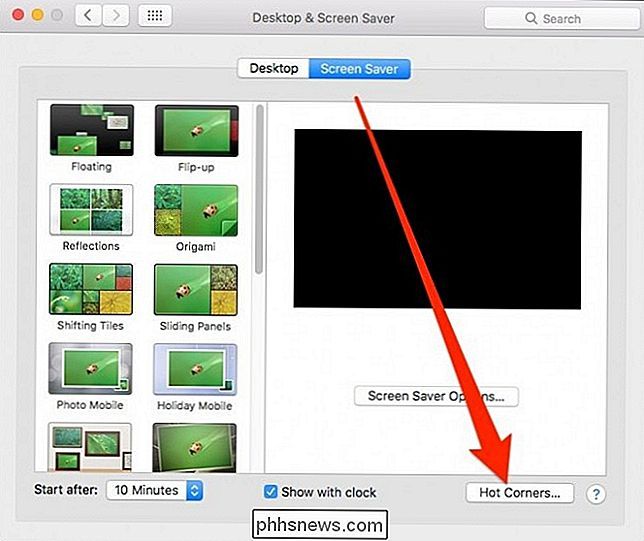
Dans l'exemple suivant, nous Avoir configuré l'économiseur d'écran pour l'activer dans le coin supérieur gauche et le Bureau affichera lorsque nous placerons le pointeur dans le coin inférieur gauche.
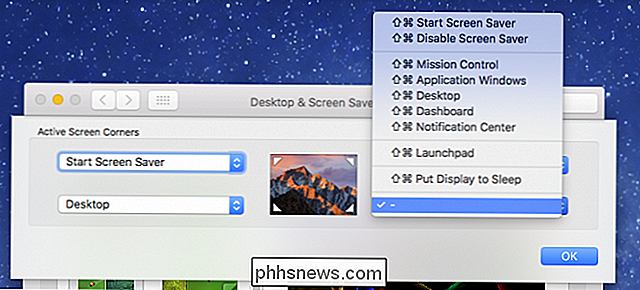
Ceci est vraiment pratique, mais cela peut aussi causer des problèmes. Si vous êtes un peu trop zélé avec le mouvement de votre souris, vous invoquerez l'économiseur d'écran chaque fois que vous placez accidentellement votre souris dans le coin supérieur gauche. Vous ne voulez pas démarrer l'économiseur d'écran quand vous voulez juste ouvrir le menu Apple, ce genre devient assez fastidieux.
Heureusement, vous pouvez ajouter des touches de modification pour rendre les coins chauds un peu moins sensibles. Lorsque vous cliquez pour sélectionner un coin, appuyez sur les touches de modification souhaitées, par exemple Maj et Commande, puis cliquez sur la fonction. Par exemple, dans le menu ci-dessus, nous devons utiliser Maj + Commande pour activer tout ce que nous assignons à ce coin.
Si nous décidons d'activer le Launchpad, nous devons appuyer sur Maj + Commande, puis déplacer le pointeur sur le coin inférieur droit.
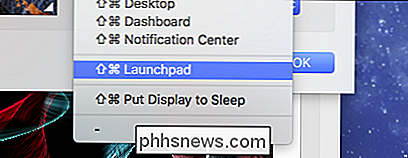
Vous pouvez utiliser n'importe quelle touche de modification et autant de fois que vous le souhaitez, et chaque coin peut être différent.
Avec ceci, nos coins ont tous leurs affectations et rendent plus difficile de déclencher accidentellement n'importe quoi. Nous avons juste avancé et donné tout les modificateurs de touche de commande.
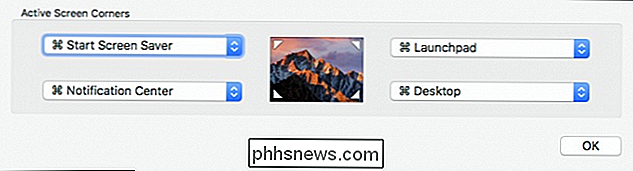
Même si vous ne voulez pas assigner une fonction différente à chaque coin, vous pouvez au moins avoir un accès rapide à certaines choses, comme le déclenchement de l'économiseur d'écran ou la projection
Ceci est particulièrement utile si vous utilisez un bureau Mac avec un clavier non-Apple et que vous n'avez pas le luxe d'utiliser un pavé tactile, avec lequel vous pouvez utiliser les mouvements des doigts pour déclencher plusieurs de ces fonctions

Word peut automatiquement créer une sauvegarde de votre document chaque fois que vous l'enregistrez. Cependant, vous pouvez également demander à Word d'enregistrer automatiquement votre document à intervalles réguliers à l'aide de la fonction Récupération automatique et d'utiliser cette fonction pour récupérer les modifications perdues dans vos documents.

Qu'est-ce qu'un SSD PCIe et dont vous avez besoin d'un sur votre PC?
Un SSD est beaucoup plus rapide qu'un disque dur traditionnel (ou " HDD "). Les SSD existent depuis un certain temps, mais une nouvelle génération de SSD, appelés SSD PCIe, commence lentement à se développer. Mais en quoi sont-ils différents des SSD habituels? Les SSD utilisent des puces flash internes pour héberger vos fichiers, tandis que les disques durs utilisent un disque physique rotatif pour tout contenir.



