Comment créer et utiliser des formules dans des tables dans Word
Il y a beaucoup de fois où j'ai besoin d'inclure des calculs de données simples dans un document Word et une table est la meilleure option. Vous pouvez toujours essayer d'insérer une feuille de calcul Excel entière dans votre document Word, mais c'est parfois excessif.
Dans cet article, je vais parler de la façon dont vous pouvez utiliser des formules à l'intérieur des tables dans Word. Il y a seulement une poignée de formules que vous pouvez utiliser, mais il suffit d'obtenir des totaux, des nombres, des nombres ronds, etc. De plus, si vous connaissez déjà Excel, utiliser les formules dans Word sera un jeu d'enfant.
Insérer des formules dans des tables Word
Commençons par créer une table de test simple. Cliquez sur l'onglet Insérer, puis sur Tableau . Choisissez le nombre de lignes et de colonnes que vous voulez dans la grille.

Une fois que votre tableau a été inséré, allez-y et ajoutez des données. Je viens de faire une table très simple avec quelques chiffres pour mon exemple.

Maintenant, allons-y et insérons une formule. Dans le premier exemple, je vais ajouter les trois premières valeurs dans la première rangée ensemble (10 + 10 + 10). Pour ce faire, cliquez à l'intérieur de la dernière cellule de la quatrième colonne, cliquez sur Mise en page dans le ruban, puis cliquez sur Formule à l'extrême droite.
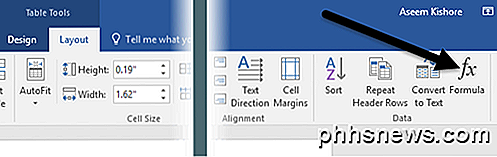
Cela fera apparaître la boîte de dialogue Formula avec une valeur par défaut = SUM (LEFT) .
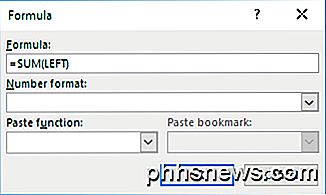
Si vous deviez simplement cliquer sur OK, vous verrez la valeur que nous recherchons dans la cellule (30).

Parlons de la formule. Tout comme Excel, une formule commence par un signe égal, suivi d'un nom de fonction et d'arguments entre parenthèses. Dans Excel, vous spécifiez uniquement des références de cellules ou des plages nommées telles que A1, A1: A3, etc., mais dans Word, vous disposez de ces termes de position que vous pouvez utiliser.
Dans l'exemple, GAUCHE signifie toutes les cellules situées à gauche de la cellule dans laquelle la formule est entrée. Vous pouvez également utiliser DROITE, CI - DESSUS et CI - DESSOUS . Vous pouvez utiliser ces arguments positionnels avec SUM, PRODUCT, MIN, MAX, COUNT et AVERAGE.
En outre, vous pouvez utiliser ces arguments en combinaison. Par exemple, je pourrais entrer = SUM (LEFT, RIGHT) et ajouterait toutes les cellules qui sont à gauche et à droite de cette cellule. = SUM ( ci-dessus, droite ) ajouterait tous les nombres qui sont au-dessus de la cellule et vers la droite. Vous obtenez l'image.
Parlons maintenant de certaines des autres fonctions et de la façon dont nous pouvons spécifier les cellules d'une manière différente. Si je voulais trouver le nombre maximum dans la première colonne, je pourrais ajouter une autre ligne et ensuite utiliser la fonction = MAX (ci-dessus) pour obtenir 30. Cependant, il y a une autre façon de le faire. Je pourrais aussi simplement aller dans n'importe quelle cellule et taper dans = MAX (A1: A3), qui fait référence aux trois premières lignes de la première colonne.
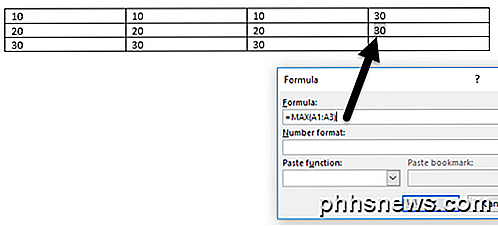
C'est vraiment pratique car vous pouvez mettre les formules partout où vous voulez dans le tableau. Vous pouvez également référencer des cellules individuelles comme write = SUM (A1, A2, A3), ce qui vous donnera le même résultat. Si vous écrivez = SUM (A1: B3), il ajoutera A1, A2, A3, B1, B2 et B3. En utilisant ces combinaisons, vous pouvez à peu près référencer toutes les données que vous aimez.
Si vous voulez voir une liste de toutes les fonctions que vous pouvez utiliser dans votre formule Word, cliquez simplement sur la case Coller la fonction .
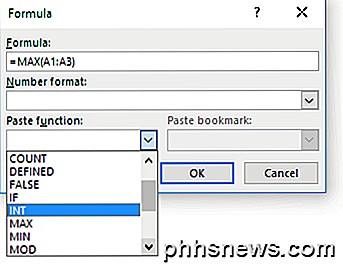
Vous pouvez utiliser les instructions IF, les opérateurs AND et OR et plus encore. Voyons un exemple d'une formule plus complexe.
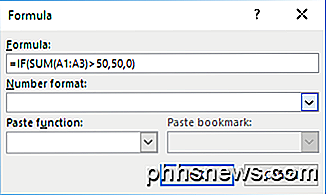
Dans l'exemple ci-dessus, j'ai = IF (SUM (A1: A3)> 50, 50, 0), ce qui signifie que si la somme de A1 à A3 est supérieure à 50, affiche 50, sinon affiche 0. Il vaut la peine de noter toutes ces fonctions ne fonctionnent vraiment qu'avec des nombres. Vous ne pouvez rien faire avec du texte ou des chaînes et vous ne pouvez pas non plus afficher de texte ou de chaîne. Tout doit être un nombre.
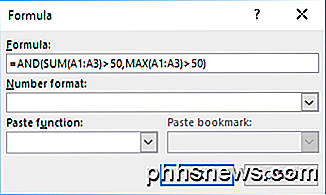
Voici un autre exemple utilisant la fonction AND. Dans cet exemple, je dis que si la somme et la valeur maximale de A1 à A3 sont supérieures à 50, alors vrai sinon faux. True est représenté par un 1 et False par 0.
Si vous tapez une formule et qu'elle contient une erreur, un message d'erreur de syntaxe s'affiche.
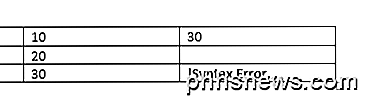
Pour corriger la formule, faites un clic droit sur l'erreur et choisissez Modifier le champ .
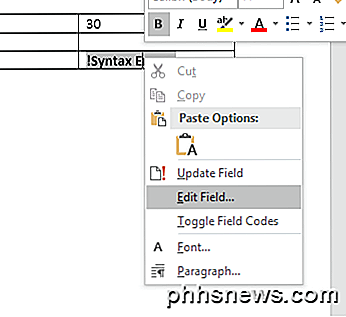
Cela fera apparaître le dialogue de terrain . Ici, il vous suffit de cliquer sur le bouton Formule .
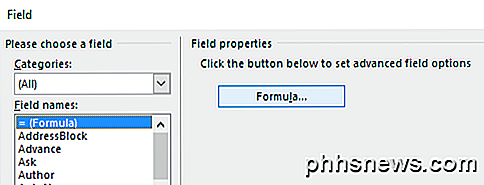
Cela fera apparaître la même boîte de dialogue d'édition de formules avec laquelle nous travaillons depuis le début. C'est à peu près tout ce qu'il y a à insérer des formules dans Word. Vous pouvez également consulter la documentation en ligne de Microsoft qui explique chaque fonction en détail.
Dans l'ensemble, ce n'est même pas proche de la puissance d'Excel, mais il suffit de quelques calculs de feuille de calcul de base dans Word. Si vous avez des questions, n'hésitez pas à commenter. Prendre plaisir!

Comment remapper votre Windows Couper / Copier / Coller aux commandes de type OS X et Vice-Versa
L'une des choses les plus difficiles à faire quand on passe de Mac à Windows, ou de Windows à Mac est couper / copier / coller . Sur un Mac, ceci est accompli en utilisant la combinaison "Command +", tandis que sous Windows, c'est "Control +". Si vous n'utilisez pas un clavier de marque Apple, tel qu'un clavier avec une touche Windows, alors cela va doubler comme la touche "Command" sur votre Mac, cependant, Windows utilise encore "Control" comme modificateur, alors que vous pouvez avoir l'habitude d'utiliser "Command" sur votre Mac, sur Windows, tout ce qui est typiquement ouvert est le Start.

Réinitialisation d'usine de votre Xbox One
Avant de vendre votre Xbox One ou de la transmettre à quelqu'un d'autre, vous devez réinitialiser les paramètres d'usine. Cela efface toutes vos données personnelles. Celui qui obtient la Xbox One devra de nouveau passer par le processus de configuration pour la première fois, en se connectant avec son propre compte Microsoft.


