Les 10 principaux trucs du terminal dans macOS

Vous pouvez régler de nombreux paramètres à partir des Préférences Système de macOS, mais si vous voulez vraiment approfondir et personnaliser votre système, le Terminal a beaucoup de petites astuces cachées. Voici dix de nos favoris dans macOS.
Ajouter des espaces vides au Dock
Votre Dock est rempli d'icônes d'applications et est devenu un désordre indiscipliné. Comment alors l'organisez-vous? En ajoutant des espaces vides, bien sûr. Ces petits séparateurs vous permettent de regrouper vos applications comme vous le souhaitez, ce qui vous permet de faire une pause dans une longue suite d'applications.
Pour ajouter un espace, utilisez la commande:
par défaut write com.apple.dock persist -apps -array-add '{"tuile-type" = "tuile-espacement";}'Puis tapez:
killall Dock
Répétez cette procédure pour autant d'espaces vides que nécessaire. Pour en retirer un, faites-le glisser du Dock comme vous le feriez avec une icône d'application normale

Les espaces vides gardent votre Dock bien rangé et organisé.
Maintenant, si vous avez toutes vos applications de productivité dans un groupe,
Empêchez votre Mac de dormir
CONNEXION: Comment empêcher votre Mac de dormir avec aucun logiciel supplémentaire
Si votre Mac va dormir à de nouveaux moments, vous avez quelques choix. Vous pouvez utiliser une toute petite application pour le garder éveillé, ouvrir les préférences Économiseur d'énergie ou, plus facilement, utiliser la commande Caffeinate. Alors que les deux premières méthodes sont tout aussi efficaces, elles impliquent quelques étapes de plus que de simplement taper une simple commande Terminal et d'en finir avec elle.
Sérieusement, c'est rapide. Ouvrez simplement un terminal et exécutez:
caffeinate
... et votre Mac restera éveillé jusqu'à ce que vous l'annuliez.
Caffeinate a beaucoup d'options, cependant, comme paramétrer votre Mac pour qu'il reste éveillé pendant un certain temps temps. Consultez notre guide complet de la commande Caffeinate pour en savoir plus.
Développez les boîtes de dialogue Imprimer et Enregistrer
Vous en avez assez de développer les boîtes de dialogue Imprimer et Enregistrer sur votre Mac? Pourquoi ne pas simplement les agrandir de façon permanente avec deux petites commandes Terminal?
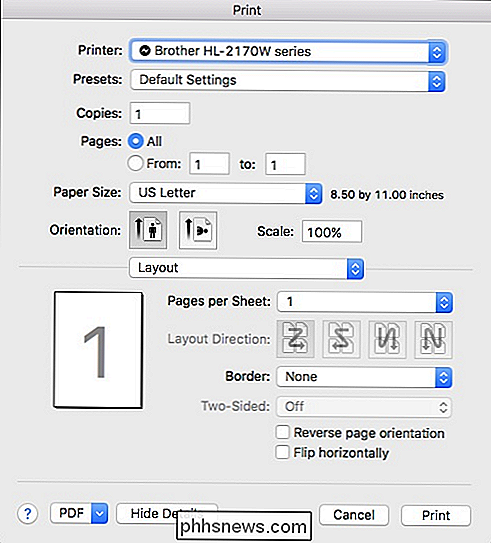
La boîte de dialogue Imprimer étendue ne peut normalement être accessible qu'en cliquant sur le bouton "Afficher les détails". Il en va de même pour la boîte de dialogue Enregistrer.
Exécutez simplement la commande suivante pour développer les boîtes de dialogue Imprimer et Enregistrer, respectivement:
par défaut write -g PMPrintingExpandedStateForPrint -bool TRUE par défaut write -g NSNavPanelExpandedStateForSaveMode -boolean TRUE
Une fois ces commandes sont exécutés, vous devez redémarrer votre ordinateur pour les mettre en vigueur et vous aurez accès à toutes les options supplémentaires sur les deux boîtes de dialogue sans avoir à ouvrir les détails
Activer la touche Répétition
Cet élément suivant est plus de une solution qu'un tour, à nos yeux. Comme vous le savez peut-être, lorsque vous maintenez une touche enfoncée sur votre Mac, elle affiche des caractères spéciaux s'il y en a assignés. Sinon, il ne fera rien.
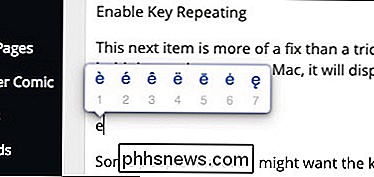
Cependant, certaines personnes voudront peut-être répéter la clé, comme les ordinateurs l'ont toujours fait. Pas de problème, utilisez simplement la commande suivante puis redémarrez votre ordinateur
par défaut write -g ApplePressAndHoldEnabled -bool false RELATED: Comment activer la répétition de clé dans macOS
A partir de là, maintenez une La touche va le repasser, comme vous avez l'habitude de le faire avec d'autres ordinateurs.
Pour revenir au mode caractère spécial, répétez la procédure en remplaçant "false" à la fin de la commande par "true". Comme toujours, assurez-vous de lire notre article pour un résumé complet et détaillé.
Copiez facilement n'importe quel chemin de dossier dans le terminal
Dites que vous devez accéder à un fichier ou exécuter une commande à partir d'un localisateur spécifique. Je ne veux pas taper le chemin entier. Faites-nous confiance, ce qui peut être assez fastidieux, surtout si vous vous trompez sur une petite chose.
En réalité, il est facile d'ouvrir n'importe quel emplacement du Finder dans Terminal. Dirigez-vous simplement vers le dossier dans le Finder, faites glisser le dossier ou le fichier sur la fenêtre Terminal, et comme par magie cet emplacement sera affiché sur la ligne de commande.
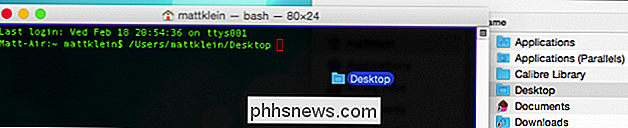
Masquer facilement les dossiers dans le Finder
CONNEXION: Le moyen le plus simple de cacher des fichiers et des dossiers sur un Mac
Cette astuce suivante vous permettra d'utiliser vos nouvelles compétences de glisser-déposer Finder-to-Terminal. Parce qu'il n'y a pas moyen de masquer les dossiers du Finder à partir de l'interface utilisateur macOS, vous devez utiliser la ligne de commande à la place
lorsque vous utilisez cette commande:
chflags hidden / path / to / folder
pour cacher instantanément tout emplacement du Finder.
Le dossier n'est pas déplacé ou supprimé, il est toujours là, vous ne pouvez pas le voir. Donc, si vous voulez ranger les choses ou cacher des choses à partir des regards indiscrets, utilisez cette commande. Vous pouvez en lire plus à ce sujet ici.
Utilisez votre économiseur d'écran comme fond d'écran
Bien que ce conseil soit complètement non-essentiel, c'est toujours très amusant. En utilisant la commande simple suivante:
/System/Library/Frameworks/ScreenSaver.framework/Resources/ScreenSaverEngine.app/Contents/MacOS/ScreenSaverEngine -background
Vous pouvez utiliser votre économiseur d'écran comme fond d'écran, ce qui signifie qu'il fonctionnera sur votre bureau sous vos icônes, vos fenêtres ouvertes et vos applications.
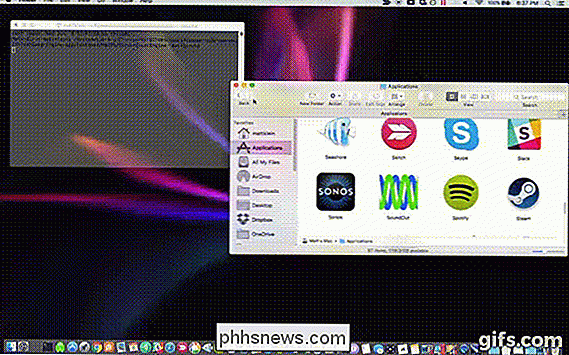
CONNEXION: Comment utiliser un économiseur d'écran comme arrière-plan sous OS X
Gardez à l'esprit que cela peut être un peu difficile pour votre Mac Si vous rencontrez des ralentissements importants, vous devrez peut-être le désactiver. Nous vous recommandons de lire notre article si vous souhaitez plus d'informations et une explication plus complète et plus longue.
Modifier votre type de fichier d'écran
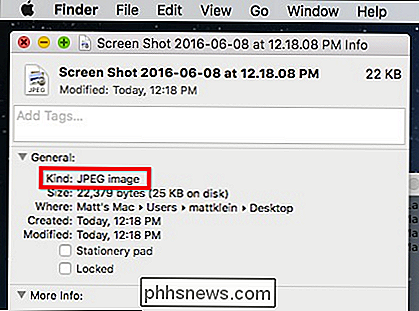
Comment modifier le type de fichier de capture d'écran sous OS X Par défaut, macOS enregistre les captures d'écran au format PNG, ce qui fonctionne pour nous. Mais que faire si vous voulez quelque chose d'autre comme JPEG ou TIFF? Vous pouvez réenregistrer la capture d'écran dans un autre format en utilisant Aperçu, mais c'est évidemment un problème, surtout si vous avez beaucoup de captures d'écran.
Une autre méthode consiste simplement à changer comment macOS les enregistre automatiquement avec cette simple commande:
par défaut écrire com.apple.screencapture type jpg
Il suffit de remplacer
jpgpar l'extension que vous voulez utiliser, que ce soit JPEG, TIFF ou PDF. Suivez cette commande avec:killall SystemUIServer
Lorsque vous avez terminé, les captures d'écran doivent être sauvegardées dans le nouveau format
Change Où les captures d'écran sont enregistrées
RELATED:
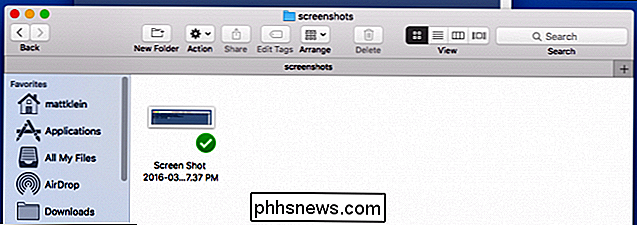
Comment changer les captures d'écran Enregistré dans OS X Pendant que nous sommes sur le sujet, les captures d'écran sont sauvegardées sur le bureau de votre Mac par défaut, ce qui est génial dans la plupart des cas, et si vous voulez partager des captures d'écran avec un autre ordinateur? Ou, plus simplement, vous ne voulez pas que votre bureau soit encombré?
Avec la commande simple suivante, vous pouvez facilement changer l'endroit où les captures d'écran se terminent:
par défaut écrire com.apple.screencapture / path / to /
Assurez-vous de remplacer
/ path / to / locationpar le chemin du dossier dans lequel vous voulez que les captures d'écran se terminent. Prochain suivi avec la commande suivante:killall SystemUIServer
C'est tout. Si vous décidez de renvoyer les captures d'écran sur le bureau, exécutez simplement la commande avec
~ / Desktopcomme emplacement.Quittez le Finder
Notre dernier favori est également opinion, l'une des plus utiles, même si elle ne semble pas faire quoi que ce soit de fraîche à première vue. Avec cette simple commande Terminal, vous pouvez ajouter la possibilité de quitter le Finder:
par défaut write com.apple.finder QuitMenuItem -bool true
Ensuite, suivez simplement cette commande:killall Finder
Une fois implémentée, la commande Quitter apparaîtra dans votre menu Finder, ou vous pouvez simplement utiliser Commande + Q.Pourquoi dans le monde voudriez-vous faire cela? Chaque fois que vous quittez le Finder, il cache également tout sur votre bureau. Les objets ne vont nulle part, il semble juste qu'ils le font. Ceci est idéal pour ceux qui veulent faire un nettoyage rapide, comme faire des présentations ou simplement jeter un œil aux regards indiscrets. Mieux encore, tout ce que vous avez à faire est de redémarrer le Finder pour que tout réapparaisse instantanément.
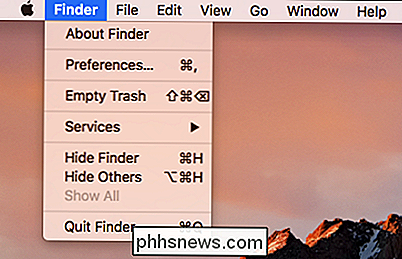
Évidemment, vous pouvez faire beaucoup plus avec le Terminal que ces neuf astuces simples, et nous ajouterons sûrement plus dans les semaines et les mois à venir. En attendant, essayez-les et voyez comment ils fonctionnent pour vous.

Qu'est-ce que la fonction de partage Windows 10 et comment l'utiliser?
Le partage de fichiers interne fait partie du système d'exploitation Windows depuis des années, mais ce n'est qu'avec l'introduction de la version 10 que Microsoft a finalement décidé de donner à ses utilisateurs la possibilité de partager leur contenu avec les comptes locaux et le monde en général, tous au même endroit.

Comment modifier les captures d'écran dans OS X
Les captures d'écran sont faciles à prendre sous OS X. Vous pouvez utiliser Command + Shift + 3 ou Commande + Maj + 4 pour passer en plein écran des captures d'écran ou des captures d'écran croisées, respectivement. Par défaut, ces photos sont sauvegardées sur le bureau, mais il existe un moyen facile de changer cela.



