Comment modifier les captures d'écran dans OS X

Les captures d'écran sont faciles à prendre sous OS X. Vous pouvez utiliser Command + Shift + 3 ou Commande + Maj + 4 pour passer en plein écran des captures d'écran ou des captures d'écran croisées, respectivement. Par défaut, ces photos sont sauvegardées sur le bureau, mais il existe un moyen facile de changer cela.
Pour ce faire, il vous suffit d'exécuter quelques commandes dans le terminal. Vous pouvez démarrer le Terminal depuis Applications> Utilitaires, ou utiliser Spotlight pour le rechercher.
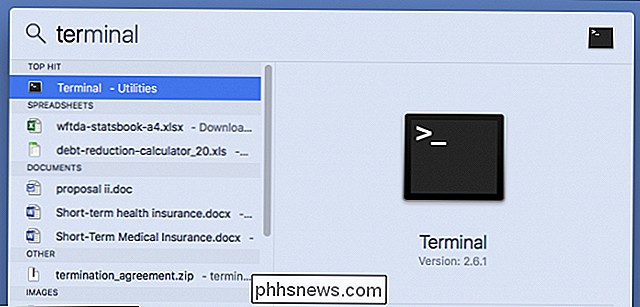
Ensuite, décidez où vous voulez que vos captures d'écran se déroulent. Nous allons coller les nôtres dans le dossier Téléchargements dans un sous-dossier appelé logiquement "Captures d'écran".
Maintenant, avec notre Terminal ouvert, nous allons taper la commande suivante. Assurez-vous qu'il y a un espace après "location" et ne cliquez pas encore sur la touche "Enter":
par défaut écrivez com.apple.screencapture location
Dans Terminal, cela ressemblera à ceci:
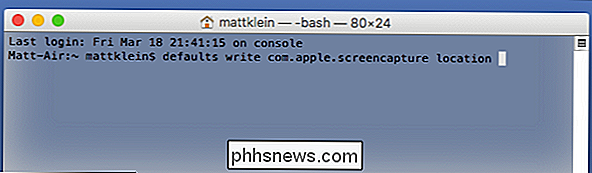
Maintenant, à la place Pour essayer de comprendre exactement où et comment taper l'emplacement de votre nouveau dossier de captures d'écran, faites simplement glisser ce dossier sur la fenêtre Terminal:
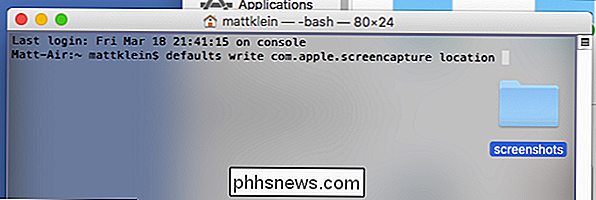
Il va coller l'emplacement de ce dossier pour vous. Dans notre exemple, la commande finale ressemble à ceci:
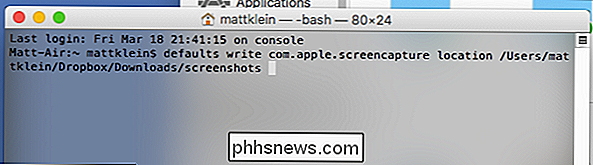
Avec cette commande en file d'attente, continuez et appuyez sur la touche "Entrée"
Ensuite, exécutez la commande suivante:
killall SystemUIServer
Appuyez sur Entrée
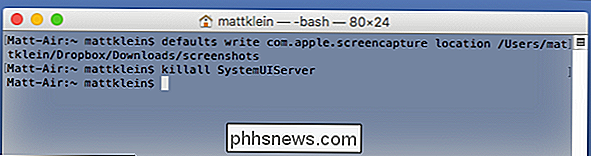
Nous voyons maintenant que nos captures d'écran sont maintenant sauvegardées dans les "Captures d'écran" de notre dossier "Téléchargements" sur notre Dropbox, ce qui est pratique puisque nous passons souvent d'une machine Mac à Windows.
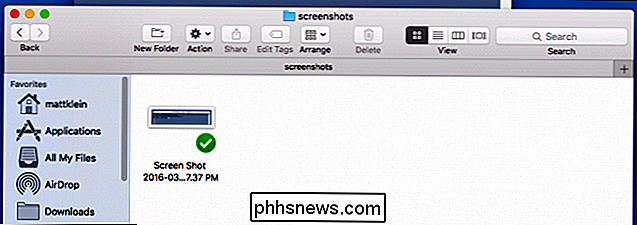
Si vous souhaitez revenir à l'emplacement par défaut. Il suffit d'exécuter cette commande:
par défaut écrire com.apple.screencapture location ~ / Desktop
Cela ramènera la destination des captures d'écran sur le bureau de votre Mac. Relancez la commande killall pour finaliser les modifications:
killall SystemUIServer
Vos captures d'écran seront de nouveau enregistrées sur le bureau. Vous pouvez toujours le déplacer où vous le souhaitez en suivant la procédure décrite dans cet article.

Comment faire des organigrammes dans PowerPoint
PowerPoint est une application puissante qui peut être utilisée pour n'importe quel type de présentation. Un bon exemple d'utilisation de PowerPoint est de présenter des processus et des décisions en utilisant des organigrammes et des diagrammes. Presque toutes les versions d'Office ont la possibilité d'ajouter des formes de diagramme standard comme Process, Decision, Data, etc., mai

Comment écouter des podcasts sur votre Amazon Echo
Les podcasts et le système Amazon Echo sont une combinaison parfaite: vous bénéficiez d'une bonne qualité sonore, d'un contrôle basé sur la voix et d'une écurie diversifiée podcasts à écouter. Voyons comment exploiter une énorme bibliothèque de podcasts et comment, si nécessaire, aller au-delà. Comment votre écho prend en charge la lecture de podcasts Nous vous avons montré comment affiner votre Amazon Echo pour vous donner la météo et les mises à jour sportives, mais vous pouvez également obtenir des podcasts complets.



