Comment définir les formats de date et d'heure courts et longs par défaut utilisés dans Word

L'insertion de la date et de l'heure qui se met automatiquement à jour dans un document peut être utile. Il existe de nombreux formats de date et d'heure à partir desquels vous pouvez choisir dans la boîte de dialogue "Date et heure", et vous pouvez contrôler les formats disponibles pour chacun d'entre eux.
CONNEXION: Comment insérer facilement la date formatée et heure dans Microsoft Word
Lorsque vous insérez la date et / ou l'heure à l'aide de la boîte de dialogue "Date et heure", vous avez peut-être remarqué le bouton "Définir par défaut". Ce bouton est trompeur quant à ce qu'il fait réellement. Lorsque vous sélectionnez un format dans la boîte de dialogue "Date et heure" et cliquez sur le bouton "Définir par défaut", le format sélectionné est utilisé comme bouton de formatage lorsque vous appuyez sur "Maj + Alt + D" pour insérer le "DATE "Champ dans un document.
Le bouton" Définir par défaut "n'a rien à voir avec les formats disponibles pour la date et l'heure dans la boîte de dialogue" Date et heure ". Vous ne définissez pas la sélection par défaut pour la boîte de dialogue lorsque vous cliquez sur ce bouton. Lorsque vous démarrez Word, la première option de la boîte de dialogue "Date et heure" est sélectionnée par défaut. Word se souvient de ce que vous avez sélectionné lorsque le programme est ouvert. Par conséquent, la prochaine fois que vous ouvrez la boîte de dialogue "Date et heure" au cours de la même session Word, l'option sélectionnée en dernier est sélectionnée par défaut. Lorsque vous fermez Word, la prochaine fois que vous ouvrez le programme, la première option de la liste est de nouveau sélectionnée
Le premier élément de la liste dans la boîte de dialogue "Date et heure" reflète le paramètre de date courte spécifié dans la fenêtre régionale de Windows. paramètres dans le "Panneau de configuration". Par conséquent, si vous souhaitez modifier le format de la date affichée en haut de la liste, vous devez modifier les paramètres régionaux dans Windows. Pour effectuer cette modification, appuyez sur la touche «Windows + X» pour accéder au menu de commande et sélectionnez «Panneau de configuration».
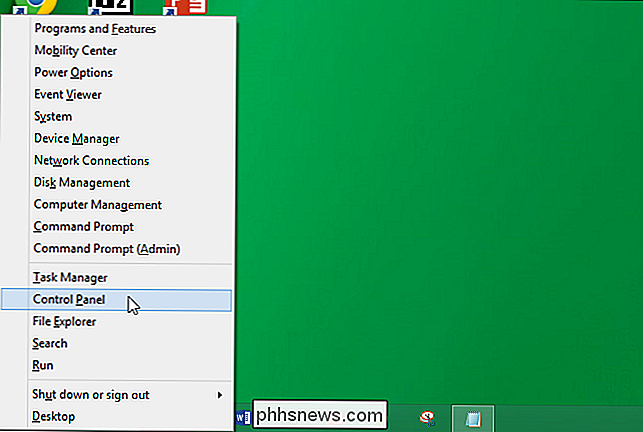
Dans la fenêtre «Panneau de configuration», cliquez sur «Horloge, langue et région» si vous visualisez par "Catégorie".
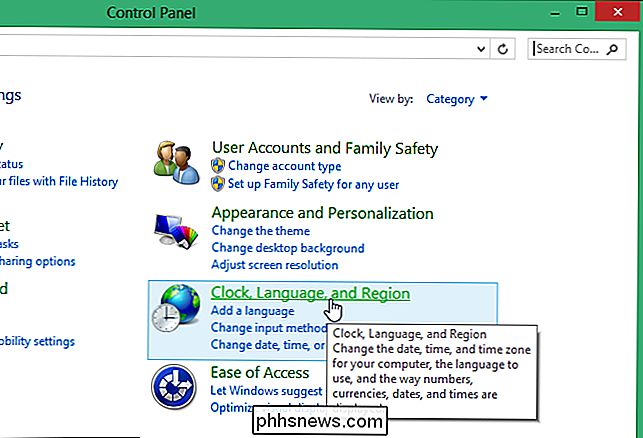
Dans l'écran "Horloge, langue et région", cliquez sur "Modifier les formats de date, heure ou nombre" sous "Région".
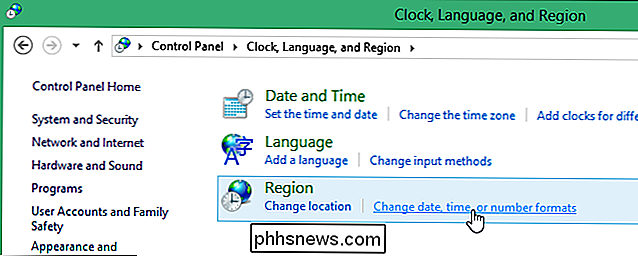
Si vous affichez les options du "Panneau de configuration" "Écran par" Grandes icônes "ou" Petites icônes ... "
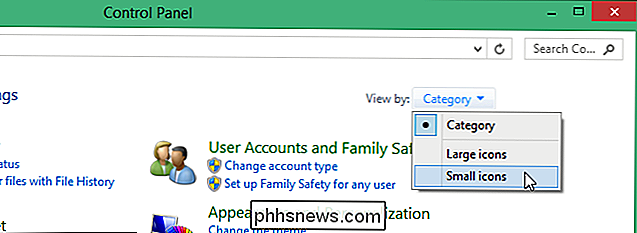
... cliquez sur l'option" Région "dans la liste de" Tous les éléments du panneau de configuration ".
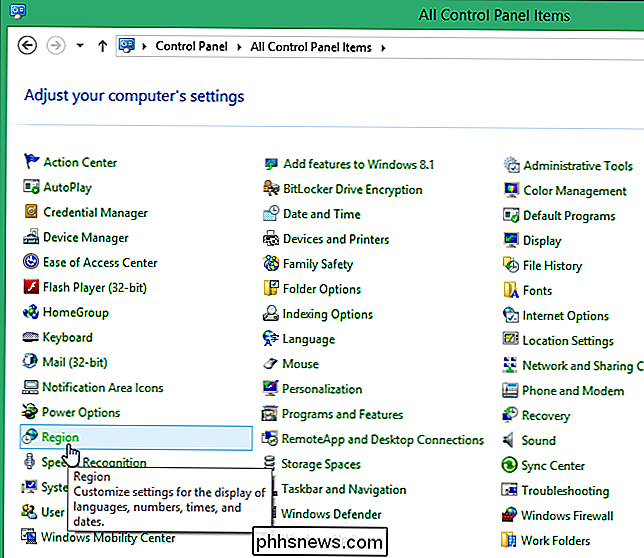
La boîte de dialogue" Région "s'affiche. Dans l'onglet "Formats", sélectionnez une option dans la liste déroulante "Date courte". Ce format sera disponible en haut de la liste dans la boîte de dialogue "Date et heure"
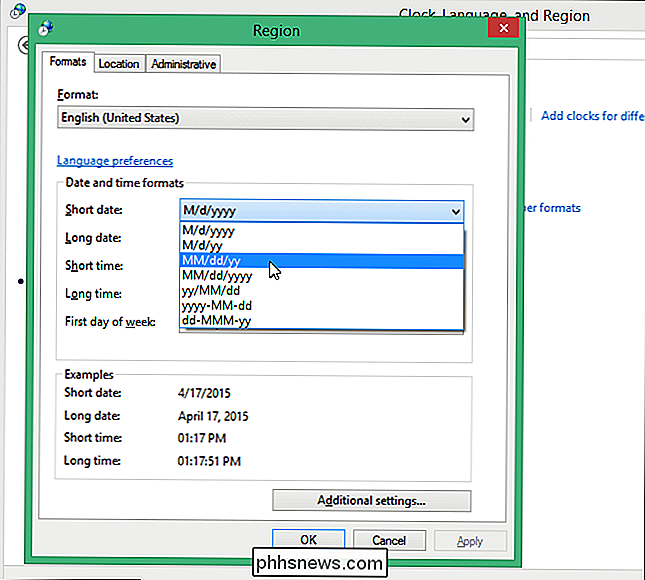
Pour changer le format de la première occurrence du format de date longue dans la boîte de dialogue "Date et heure", sélectionnez une option dans la liste déroulante "Longue date".
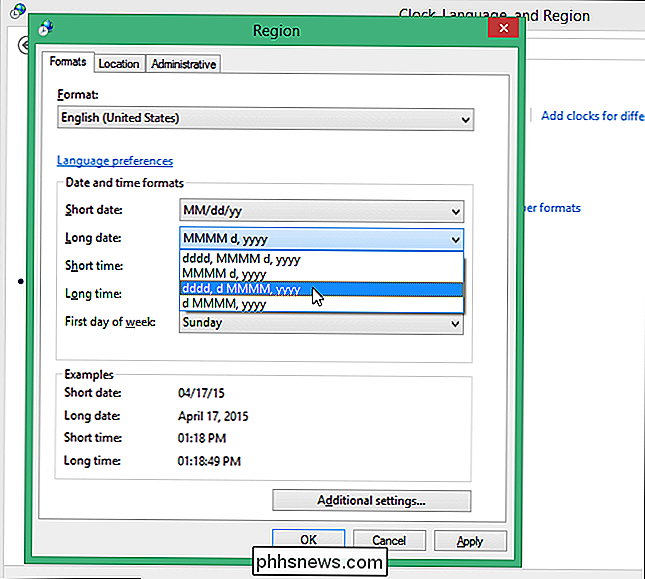
Vous pouvez également modifier le format des premières occurrences des options de temps court et long dans la boîte de dialogue "Date et heure" en sélectionnant une option dans "Short time" liste déroulante et un dans la liste déroulante "Long time". Cliquez sur "OK" lorsque vous avez terminé vos sélections pour enregistrer vos modifications et fermez la boîte de dialogue "Région"

Pour fermer le "Panneau de configuration" cliquez sur le bouton "X" dans le coin supérieur droit de la fenêtre.
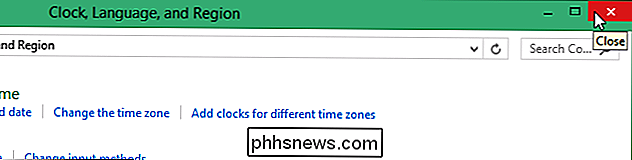
Lorsque vous insérez la date et l'heure dans Word, les nouveaux formats de date sélectionnés sont désormais disponibles en haut de la liste dans la boîte de dialogue "Date et heure". Si vous avez modifié les formats d'heure longs et courts par défaut, ceux-ci sont disponibles lorsque les dates longues et courtes sont indiquées dans la boîte de dialogue.
REMARQUE: nous avons utilisé Word 2013 pour illustrer cette fonctionnalité.
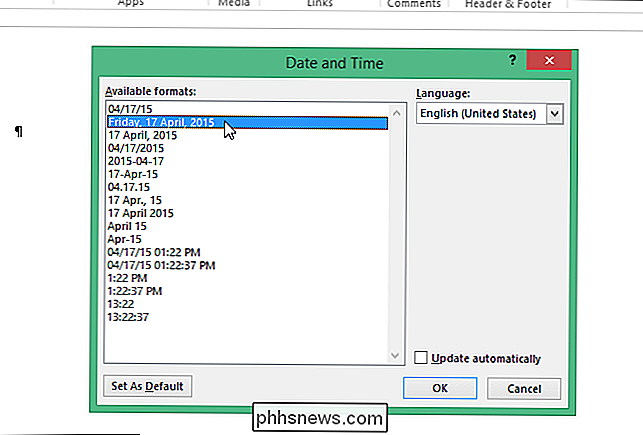
Par défaut "dans la boîte de dialogue" Date et heure "définit le format par défaut utilisé lors de l'insertion du champ" DATE "en appuyant sur" Maj + Alt + D "dans un document.
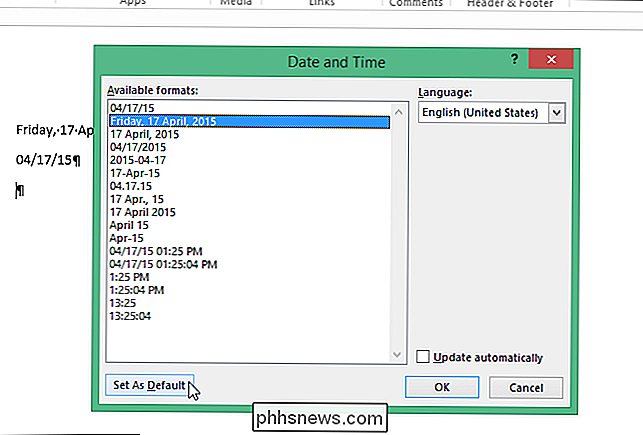
Si vous cliquez sur" Définir par défaut " bouton dans la boîte de dialogue "Date et heure" pour modifier le format utilisé lors de l'insertion du champ "DATE", vous devez cliquer sur "Oui" dans la boîte de dialogue de confirmation pour accepter le changement.
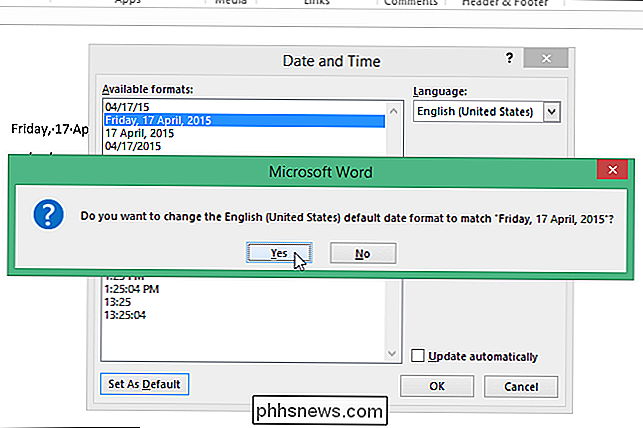
Maintenant, lorsque vous appuyez sur "Shift + Alt + D" pour insérer rapidement un champ de date, le format de date que vous avez défini par défaut dans la boîte de dialogue "Date et heure" est inséré. Rappelez-vous, le jeu par défaut à l'aide du bouton "Définir par défaut" de la boîte de dialogue "Date et heure" est différent des formats de date et d'heure par défaut définis dans la boîte de dialogue.
REMARQUE: lorsque vous modifiez les formats de date et d'heure courts et longs par défaut dans Windows, cela peut également modifier l'affichage des dates dans d'autres programmes que Word.

Comment arrêter le message de rappel de confidentialité de Google?
Etre averti des modifications ou des mises à jour des paramètres de confidentialité à l'occasion est une chose, mais lorsque vous êtes bombardé à répétition message jour après jour, peu importe ce que vous faites, alors quelque chose doit donner. Le post Q & A du SuperUser d'aujourd'hui contient des suggestions utiles pour aider un lecteur très frustré à se débarrasser d'un message de rappel ennuyeux.

Windows veut toujours numériser et réparer ma clé USB. Devrais-je le laisser?
C'est un spectacle courant pour de nombreux utilisateurs de Windows: vous ouvrez votre lecteur flash ou la carte mémoire de votre appareil photo et Windows insiste sur le fait qu'il y a un problème à résoudre. Est-ce que quelque chose a vraiment besoin Est-ce que vous risquez n'importe quoi en ignorant le harcelant pour balayer et réparer le disque?



