Désactivation des éléments récents et des lieux fréquents dans Windows 10

Sous Windows, les menus contenant les éléments les plus récemment utilisés pour une application donnée s'affichent. Peut-être que c'est un document que vous avez récemment ouvert, ou des vidéos que vous avez récemment regardées. Emplacements fréquents fonctionne de manière similaire, en affichant les dossiers importants de votre compte (Bureau, Téléchargements, Documents, Images, Musique, etc.), ainsi que les dossiers que vous avez épinglés ou auxquels vous avez accédé récemment. Voici comment désactiver les éléments récents et les lieux fréquents dans Windows 10.
Emplacement des éléments récents et des lieux fréquents
Vos éléments récents et vos lieux fréquents sont stockés dans les emplacements de dossier suivants:
% AppData% Microsoft Windows Articles récents% AppData% Microsoft Windows Recent AutomaticDestinations% AppData% Microsoft Windows Recent CustomDestinationsVoici à quoi ils ressemblent lorsqu'ils sont affichés dans le menu Démarrer:
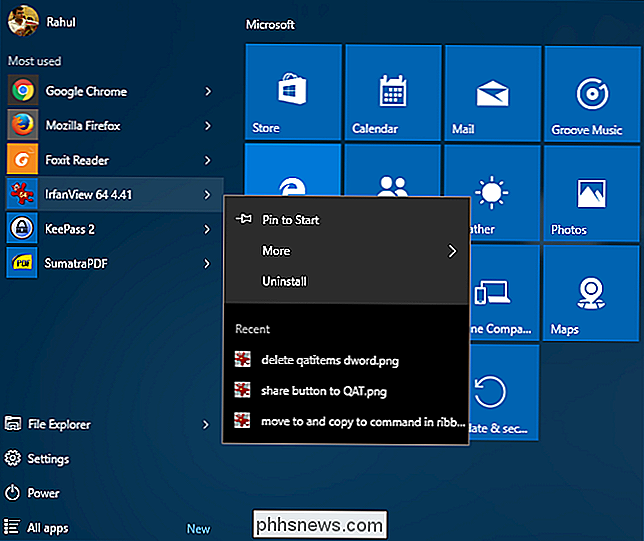
Voici à quoi elles ressemblent dans les listes déroulantes de la barre des tâches:
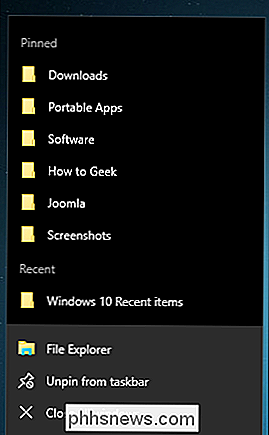
Vous les trouverez également dans l'Explorateur de fichiers, dans le volet Accès rapide:
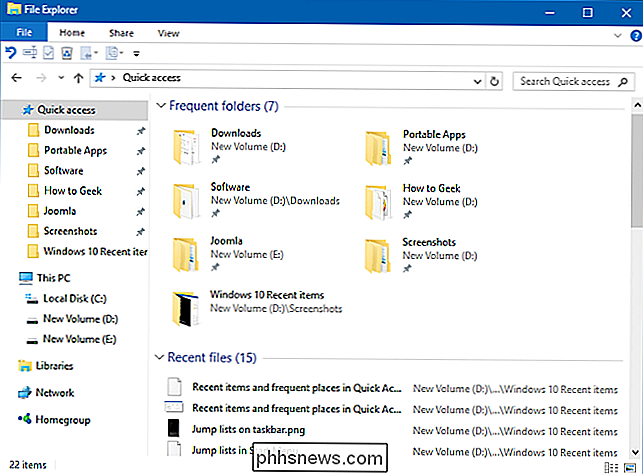
... et dans le menu Fichier:
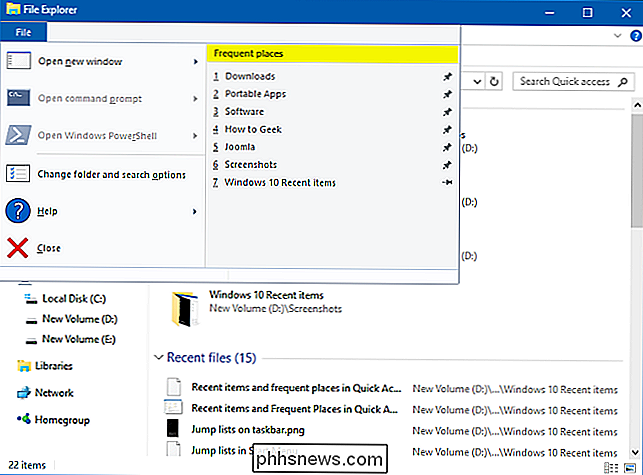
Fonctionnement des éléments récents dans Windows
Dans l'explorateur de fichiers, Windows vous montrera simplement vos derniers éléments ouverts. Cependant, dans les listes de raccourcis du menu Démarrer et de la barre des tâches, les éléments récents affichent les éléments les plus récemment utilisés pour cette application. Microsoft Word affiche des documents récents. Internet Explorer affiche des sites Web récents; et Microsoft Paint montre des images récemment ouvertes, par exemple. Par défaut, Windows affiche les dix éléments les plus récents par nom de fichier.
Vous pouvez également "épingler" des fichiers et des dossiers à la liste des éléments récents, de sorte que vous y avez toujours un accès rapide. Selon la base de connaissances Microsoft, l'algorithme Articles récents produit le comportement suivant:
- Un nouvel élément est toujours ajouté en haut de la liste Éléments récents.
- Les éléments seront déplacés vers le bas dans la liste au fil du temps. Une fois que la liste est pleine (la valeur par défaut est dix), les éléments plus anciens tombent en bas de la liste lorsque de nouveaux éléments sont ajoutés en haut de la liste.
- Si un élément apparaît déjà quelque part dans la liste
- Si un élément est épinglé, il parcourra toujours la liste, mais ne disparaîtra pas de la liste.
- Si le nombre d'éléments épinglés atteint le nombre maximum
Comment désactiver les éléments récents dans Windows 10
La meilleure façon de désactiver les éléments récents consiste à utiliser l'application Paramètres de Windows 10. Ouvrez "Paramètres" et cliquez sur l'icône Personnalisation
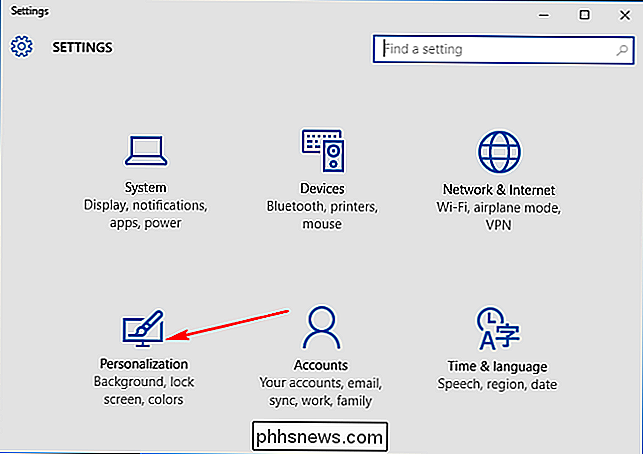
Cliquez sur "Démarrer" sur le côté gauche. Dans la partie droite, désactivez l'option "Afficher les applications récemment ajoutées" et "Afficher les éléments récemment ouverts dans les listes de raccourcis sur Démarrer ou la barre des tâches".
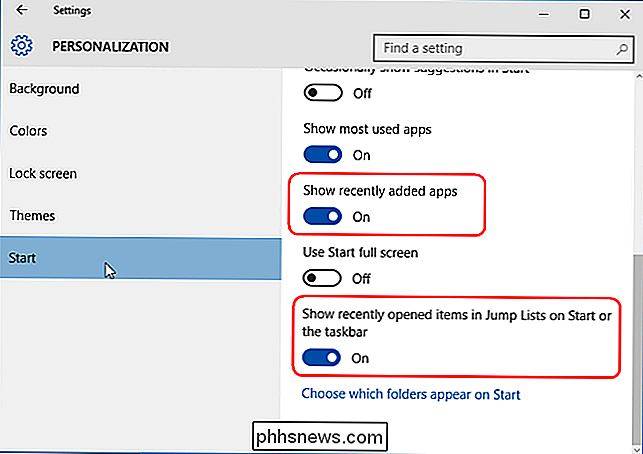
Lorsque vous désactivez les éléments récents et fréquents, tous les éléments récents listes de sauts et explorateur de fichiers.
Alternative: Désactiver les éléments récents via l'Éditeur de stratégie de groupe
Si vous gérez un ordinateur avec plusieurs utilisateurs et que vous utilisez Windows 10 Pro, vous pouvez les supprimer. peut également modifier ce paramètre via la stratégie de groupe. Appuyez sur "Win + R" pour ouvrir la boîte de dialogue Exécuter et tapez "gpedit.msc". Sous "Configuration utilisateur> Modèles d'administration", cliquez sur "Menu Démarrer et barre des tâches"
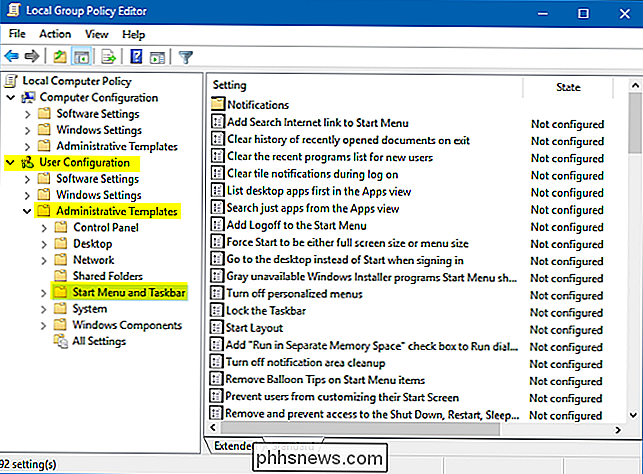
Dans le volet droit, double-cliquez sur "Ne pas conserver l'historique des documents récemment ouverts" pour ouvrir la boîte de dialogue Propriétés. Pour désactiver les éléments récents, choisissez "Activé" et cliquez sur "Appliquer". De même, double-cliquez sur "Supprimer les éléments récents du menu Démarrer" pour désactiver le menu des éléments récents.
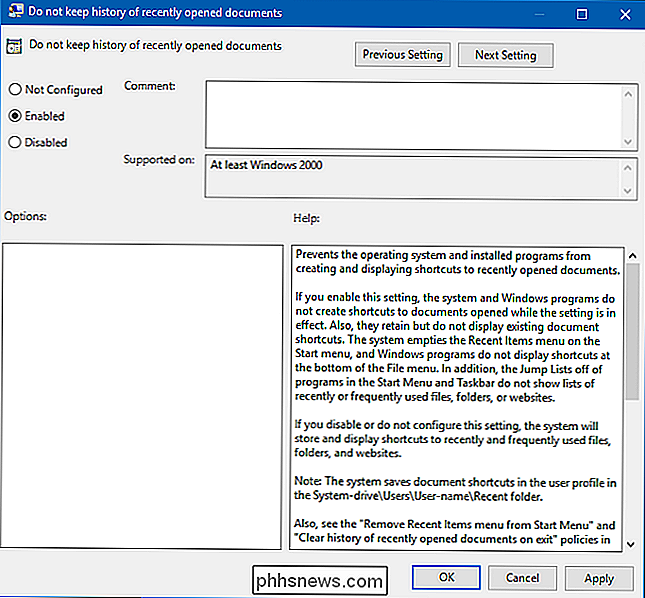
Comment désactiver les éléments récents et fréquents dans Windows 8.1 et 7
Les choses sont un peu différentes dans les versions précédentes de Windows. Dans Windows 8.1, cliquez avec le bouton droit ou appuyez sur une zone vide de la barre des tâches et cliquez sur "Propriétés".
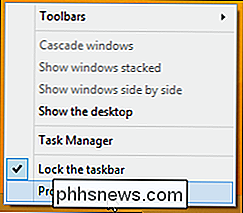
Dans l'onglet Listes de raccourcis, décochez "Stocker et afficher les éléments récemment ouverts dans le menu Démarrer et la barre des tâches" et "Enregistrer les programmes récemment ouverts". Vous pouvez même définir le nombre (par défaut 10) d'éléments récents et les endroits fréquents que vous souhaitez afficher dans les listes de raccourcis et dans l'explorateur de fichiers.
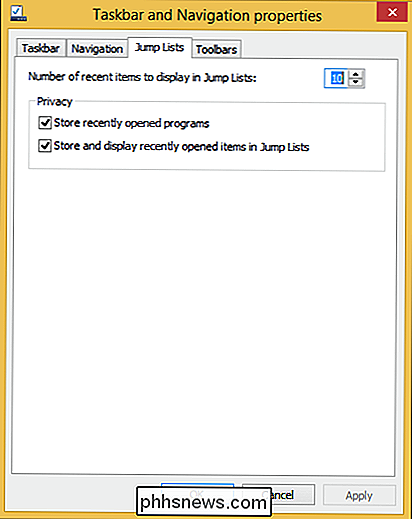
Sous Windows 7, cliquez avec le bouton droit de la souris ou appuyez sur une zone vide de la barre des tâches et cliquez sur "Propriétés".
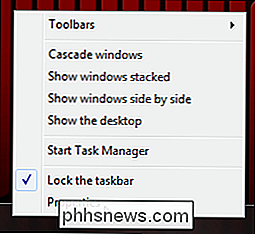
Dans l'onglet Menu Démarrer, décochez "Enregistrer et afficher les éléments récemment ouverts dans le menu Démarrer et la barre des tâches" et "Stocker et afficher les programmes récemment ouverts dans le menu Démarrer".
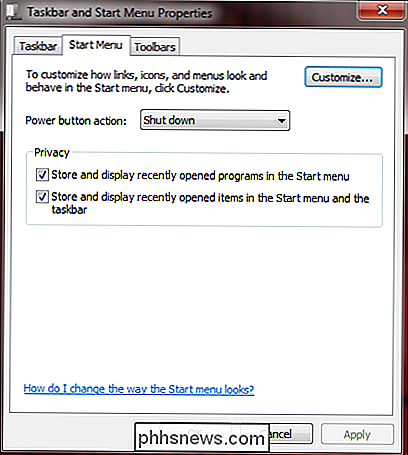
Désactiver les éléments récents et les lieux fréquents est facile à manipuler dans Windows 10. Si vous ne voulez pas que les autres voient vos documents récemment ouverts Je ne veux pas que la fonctionnalité gaspille de l'espace - vous avez beaucoup de choix pour l'utiliser.

Comment ouvrir les applications de "développeurs non identifiés" sur votre Mac
MacOS dispose d'une fonctionnalité appelée "Gatekeeper" conçue pour verrouiller votre Mac, le forçant à exécuter uniquement par défaut les logiciels approuvés par Apple . Mais un Mac est verrouillé de la même manière qu'Android est verrouillé - vous êtes toujours libre d'exécuter n'importe quelle application.

Activer les fonctionnalités d'intégration pour une machine virtuelle en mode XP
Disponible dans Windows 7 Professionnel, le mode XP vous permet d'intégrer les ressources de votre ordinateur physique à une machine virtuelle. Les composants que vous pouvez partager incluent les lecteurs, l'audio, les imprimantes, le Presse-papiers et les cartes à puce. Découvrez comment activer et utiliser les fonctionnalités d'intégration d'une machine virtuelle XP Mode.Pourq



