Comment accéder aux disques durs locaux et USB de votre machine virtuelle Hyper-V

Il est extrêmement pratique d'accéder à un disque dur local (qu'il s'agisse d'un disque interne ou externe) connecté à votre ordinateur Windows à partir d'une machine virtuelle exécutée dans Hyper-V. Ce n'est pas si commode de comprendre exactement comment accomplir cette fin si. Lisez ce que nous vous expliquons.
Pourquoi je veux le faire?
Il existe des dizaines de scénarios dans lesquels vous voudriez accéder à un disque dur physique à l'intérieur de votre machine virtuelle Hyper-V, allant de l'accès et importation de données, vidage de données de la machine virtuelle dans le lecteur externe et importation ou exportation d'images disque
CONNEXION: Comment créer et exécuter des machines virtuelles avec Hyper-V
Quelle que soit la raison pour laquelle vous voulez accéder à un disque dur local existant dans votre machine Hyper-V c'est, malheureusement, un peu compliqué de donner accès aux disques à la machine virtuelle. Contrairement aux autres solutions de virtualisation, il n'existe pas de moyen simple de partager simplement les ressources entre la machine hôte et la machine virtuelle Hyper-V.
Pour utiliser un lecteur dans une machine Hyper-V, vous devez prendre le disque sur la machine hôte, hors ligne, puis redirigez le disque hors connexion vers l'hôte dans la machine virtuelle. Jetons un coup d'œil à la façon de le faire maintenant.
Un petit mot avant de poursuivre: cette astuce ne fonctionne qu'avec les disques durs (disques durs magnétiques, disques durs à semi-conducteurs et disques durs USB amovibles) mais ne fonctionne pas, hélas, avec des supports amovibles comme les lecteurs flash.
Préparation et montage du disque dans Hyper-V
La procédure comporte deux étapes principales. Nous devons d'abord gérer le disque à partir de Windows sur l'ordinateur hôte pour le mettre hors ligne (mais toujours alimenté et connecté à l'ordinateur hôte), puis nous devons indiquer à Hyper-V de prendre le contrôle du disque maintenant déconnecté. > Préparation du disque
La première étape consiste à mettre le disque hors ligne. Pour ce faire, ouvrez l'application Disk Management en recherchant le nom de l'application ou en tapant "diskmgmt.msc" dans la boîte de recherche et en exécutant l'application. Dans Gestion des disques, recherchez le lecteur que vous souhaitez passer à la machine virtuelle.
Bien qu'il soit probablement prudent de le supposer, étant donné que vous jouez avec Hyper-V et que vous vous intéressez à des problèmes tels que le disque physique-passthrough, Nous sommes déjà familiers avec la gestion de disque, il serait négligent de notre part de ne pas publier un avertissement standard: La gestion de disque est un outil puissant et vous pouvez faire des choses terribles à votre système en dérapant au sein du système de gestion. Vérifiez chaque étape et assurez-vous que vous travaillez avec le (s) bon (s) disque (s).
Dans notre cas, nous voulons passer le disque 10, un disque dur de sauvegarde USB, à la machine virtuelle notre machine virtuelle sur le disque. Pour préparer le disque, nous devons d'abord le localiser dans la liste des disques dans la gestion des disques, faites un clic droit dessus, et sélectionnez "Offline" dans le menu contextuel du clic droit comme vu dans la capture d'écran ci-dessus. . Si vous souhaitez remettre le disque en ligne, après avoir fini de l'utiliser dans la machine virtuelle, retournez simplement dans ce menu, faites un clic droit sur le disque et sélectionnez "En ligne" pour remettre le disque en ligne pour le système d'exploitation hôte
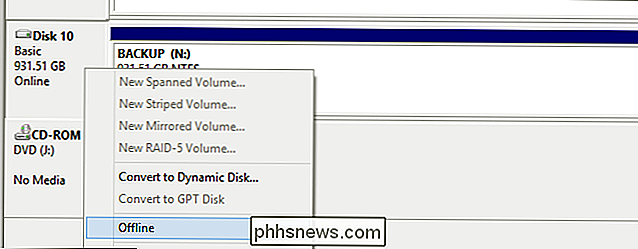
Ajout du lecteur à la machine virtuelle

Une fois le disque hors ligne sur le système d'exploitation hôte, il est temps d'ajouter le disque à la machine virtuelle dans Hyper-V. Lancez Hyper-V et, à partir de votre liste Machines virtuelles, sélectionnez la machine à laquelle vous souhaitez passer le disque dur.
Faites un clic droit sur la machine et sélectionnez "Paramètres ..."
Dans le menu Paramètres pour ce spécifique Sélectionnez "Contrôleur SCSI" dans le volet de navigation de gauche. Sélectionnez "Disque dur" et cliquez sur le bouton "Ajouter"
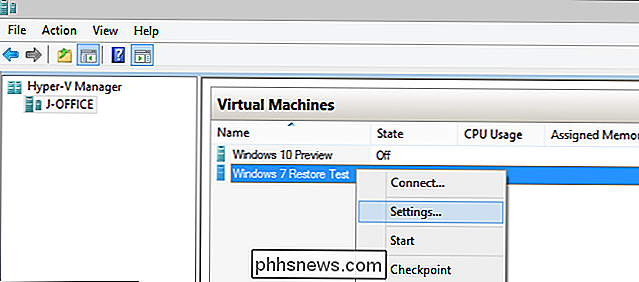
Note:
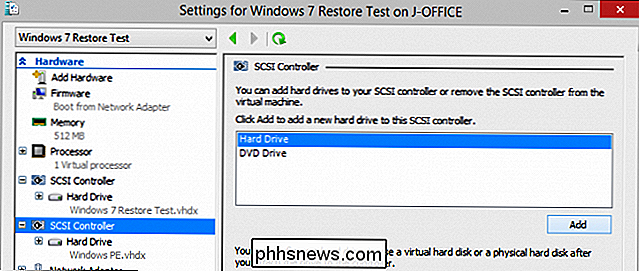
Nous supposons que vous souhaitez passer le disque dur au système d'exploitation virtualisé, ce qui signifie que vous avez déjà un contrôleur SCSI et un disque virtuel pour le système d'exploitation. Si vous n'avez pas encore de contrôleur SCSI, vous devez d'abord sélectionner "Ajouter du matériel" en haut du volet de navigation et ajouter un "Contrôleur SCSI" à votre machine virtuelle.
Sélectionnez "Disque dur physique" puis, dans le menu déroulant, sélectionnez le disque que vous avez mis hors ligne dans la section précédente du tutoriel. Ne vous inquiétez pas, vous ne risquez pas de sélectionner accidentellement un disque de l'ordinateur hôte que vous n'aviez pas l'intention d'utiliser. Les seuls disques que vous pouvez sélectionner dans le menu du disque dur physique sont les disques qui sont alimentés et connectés à la machine hôte mais
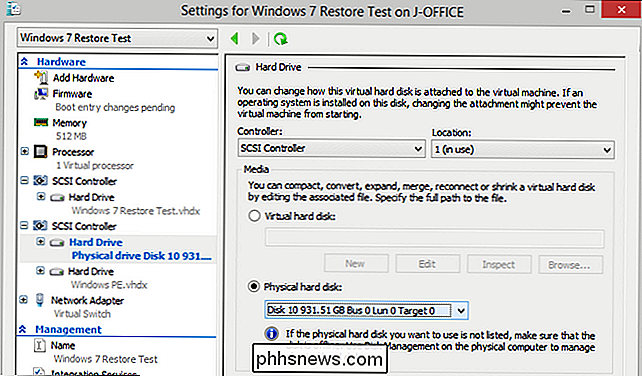
dans un état hors ligne. Si vous ne l'avez pas mis hors ligne, ce n'est même pas une option. Confirmez que le disque sélectionné est le disque que vous voulez. Appuyez sur le bouton "Appliquer" puis "OK". Démarrez votre machine virtuelle. Accès à votre disque dur relais
Dans la grande majorité des cas, le disque doit être automatiquement détecté par le système d'exploitation hôte comme s'il s'agissait simplement d'un disque physique connecté à la machine réelle. est émulant.
Vous pouvez voir dans le cas de la capture d'écran ci-dessous, nous avons démarré dans une machine virtuelle pour tester une procédure de restauration d'image en utilisant Windows PE et Macrium Reflect. Windows PE détecte automatiquement et monte le disque sans problème
Si le disque n'est pas immédiatement accessible au système d'exploitation de la machine virtuelle, vous devrez peut-être ouvrir, dans le cas de Windows, Gestion des disques et mettre le disque en ligne. Lorsque vous utilisez d'autres systèmes d'exploitation, vous devez effectuer une action équivalente pour accéder au disque via le système d'exploitation virtuel.
Un mot d'avertissement très important ici. Le système d'exploitation de la machine virtuelle n'a aucune idée que ce disque appartient réellement à votre machine hôte et il agira sur le disque, mais vous lui dites d'agir sur le disque. Si le disque ne se monte pas automatiquement dans le système d'exploitation de votre machine virtuelle, vous devez utiliser une procédure de montage (reportez-vous à la documentation de l'OS concerné) pour monter le disque de manière non destructive afin qu'il puisse être retourné à l'hôte.
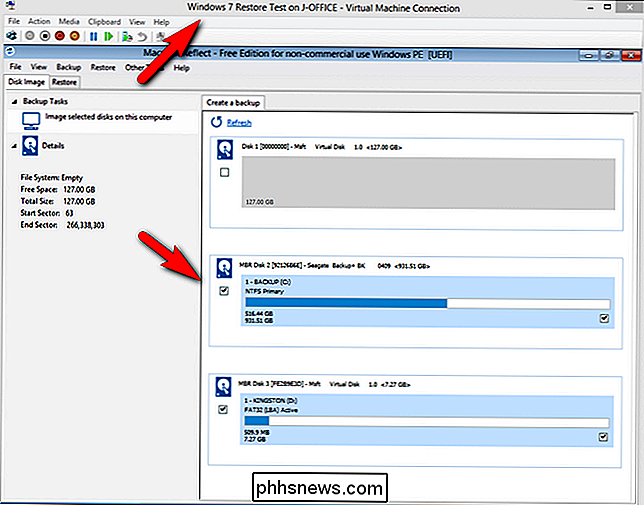
Lorsque vous n'avez plus besoin du disque dans la machine virtuelle, il vous suffit de démarrer la machine virtuelle. N'essayez pas d'apporter des modifications à l'état du lecteur via la machine hôte tant que vous n'avez pas éteint la machine virtuelle à laquelle le lecteur est connecté.
Vous pouvez carrément retirer le disque dur du contrôleur SCSI virtuel de votre machine virtuelle si vous ne vont pas l'utiliser à nouveau ou vous pouvez laisser l'entrée. Chaque fois que le lecteur physique est déconnecté de la machine hôte ou que vous l'avez mis en ligne pour le système d'exploitation hôte, le lecteur apparaît simplement comme indisponible pour la machine virtuelle.

Comment pomper le Minecraft Eyecandy avec Shaders
Le style simple et trapu de Minecraft est attachant à beaucoup de fans du jeu, mais si vous souhaitez un look 3D plus sophistiqué avec un éclairage réaliste Les graphismes polis sont une caractéristique importante de la plupart des jeux vidéo modernes et nous nous attendons à des ombres bien rendues, à de belles surfaces et textures, ainsi qu'à d'autres GPU.

Comment connecter votre ordinateur portable / PC / ordinateur à votre téléviseur
Cet article vous apprendra à connecter votre PC ou votre ordinateur à un téléviseur ou à un téléviseur HD à l' aide de connexions filaires et sans fil. Vous avez beaucoup d'options ces jours-ci, donc cela dépend vraiment de votre matériel et de votre budget. La méthode la plus courante actuellement est toujours en connectant un câble de votre ordinateur portable à votre téléviseur, donc je vais passer en revue ces premiers.Cependant, si



