Comment utiliser Excel AutoRecover et AutoBackup
C'est toujours une terrible tragédie quand quelqu'un perd quelque chose d'important sur lequel il travaillait parce qu'il n'a pas sauvé son document correctement. Cela arrive plus souvent que vous ne le pensez aux utilisateurs d'Excel et de Word!
Heureusement, Microsoft a ajouté beaucoup de fonctionnalités dans les deux dernières versions qui aident à réduire les risques de perte de données en cas de plantage, de pannes de courant, de suppressions accidentelles, etc. Une fonction s'appelle AutoRecover et la seconde fonctionnalité moins connue, est appelé AutoBackup.
Dans cet article, je parlerai de la façon de configurer les deux options afin que vos données soient aussi sûres que possible. Je voudrais également mentionner que les dernières versions d'Office vous permettent d'enregistrer des documents directement sur OneDrive, ce qui est une bonne option à considérer car vous pourrez toujours accéder à votre travail même si votre disque dur tombe en panne.
Excel AutoRecover
La fonctionnalité Récupération automatique est activée par défaut et enregistre votre document automatiquement dans un emplacement temporaire après un intervalle de temps défini. Pour afficher les paramètres de récupération automatique, cliquez sur Fichier, puis sur Options .

Cliquez sur Enregistrer dans le menu de gauche et vous verrez l'option Récupération automatique sous Enregistrer les classeurs .
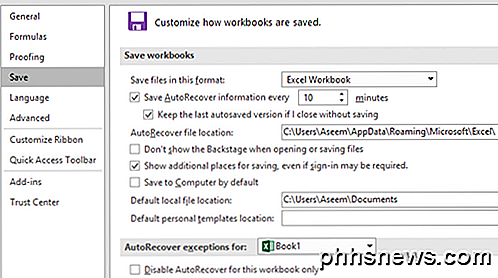
Par défaut, les informations de récupération automatique sont enregistrées toutes les 10 minutes. En plus de l'intervalle, Excel doit être inactif pendant 30 secondes avant que les données ne soient sauvegardées. En outre, les informations enregistrées automatiquement sont enregistrées dans l' emplacement du fichier de récupération automatique répertorié ici. Alors, comment ça marche? Fondamentalement, disons que vous avez une feuille de calcul comme celle ci-dessous et que vous l'avez sauvegardée.
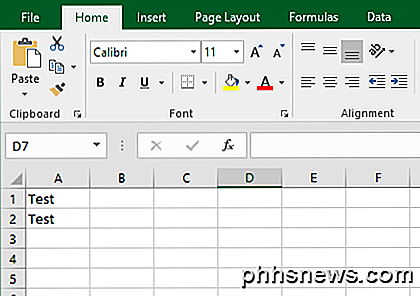
Supposons maintenant que j'ajoute les données suivantes à la feuille de calcul Excel et attendez environ 10 minutes sans enregistrer mon document. Comme l'intervalle de récupération automatique est défini sur 10 minutes, vous devez attendre au moins autant de temps pour que les données soient sauvegardées.
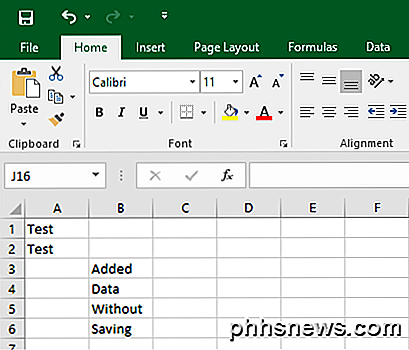
Dans mon cas, j'ai simulé un crash Excel en ouvrant le gestionnaire de tâches et en tuant le processus Excel. Après cela, j'ai rouvert Excel et j'ai immédiatement vu une option appelée Afficher les fichiers récupérés .
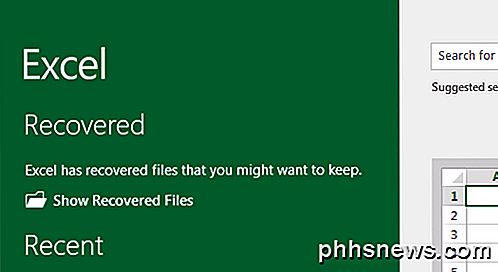
Si vous cliquez dessus, cela affichera une liste de fichiers Excel qui peuvent être récupérés. Dans mon cas, il avait le fichier d'origine, qui avait des données dans seulement A1 et A2, et il avait aussi le fichier AutoRecovered, qui comprenait les données que je n'avais pas enregistrées sur le disque.
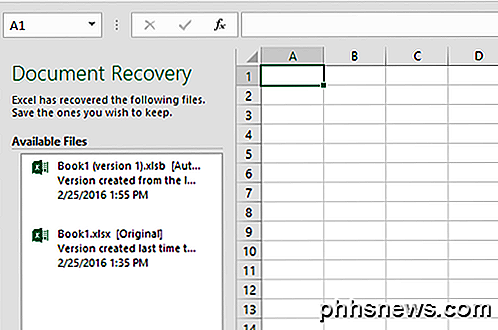
En cliquant sur l'un des éléments de la liste ouvrira une autre instance d'Excel montrant les données dans ce fichier particulier. Dans l'ensemble, c'est une fonctionnalité très utile lorsque vous n'avez pas sauvegardé tout votre travail, mais Excel se termine de façon inattendue.
Le principal inconvénient de cette fonctionnalité est que les données de récupération automatique sont stockées sur le même disque dur que votre fichier, donc si quelque chose arrive à votre disque dur, tout sera parti. Vous pouvez changer l'emplacement dans les paramètres ci-dessus sur un disque dur séparé ou même sur un emplacement réseau, que je recommande fortement.
Notez que les informations AutoRecover sont également supprimées automatiquement par Excel dans les circonstances suivantes:
- Vous enregistrez le fichier manuellement ou en utilisant Fichier - Enregistrer sous .
- Vous fermez le fichier ou quittez Excel (si vous enregistrez le fichier ou non)
- Vous désactivez AutoRecover complètement ou uniquement pour le classeur
Donc, fondamentalement, chaque fois que vous enregistrez le fichier, il se débarrasse des données de récupération automatique. En outre, si vous quittez Excel manuellement et choisissez de ne pas enregistrer les données, les données de récupération automatique seront supprimées. Gardez cela à l'esprit lorsque vous utilisez cette fonctionnalité. Si vous êtes un utilisateur lourd d'Excel, je suggère de définir l'intervalle de récupération automatique à quelque chose comme 2 ou 3 minutes au lieu de 10.
Sauvegarde automatique
Une autre fonctionnalité que peu de gens connaissent vraiment est AutoBackup. Pour l'utiliser, vous devez d'abord aller enregistrer votre fichier pour accéder à la boîte de dialogue Enregistrer . Si vous avez déjà un document Excel enregistré, allez dans Fichier, puis Enregistrer sous et choisissez un emplacement. Lorsque vous faites cela, cela affichera la boîte de dialogue Enregistrer sous .
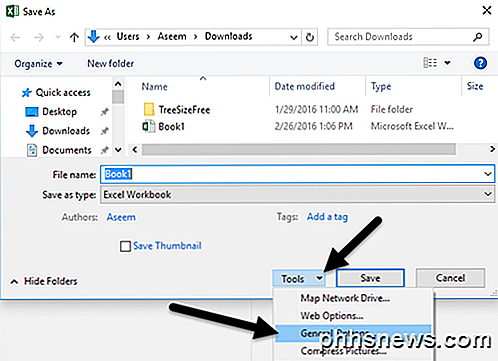
Dans la boîte de dialogue, cliquez sur le bouton Outils situé à gauche du bouton Enregistrer . Vous verrez quelques options, dont l'une est Options générales . Lorsque vous cliquez dessus, une petite fenêtre apparaît avec plus d'options.
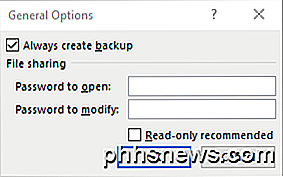
Allez-y et cochez la case Toujours créer une sauvegarde . Cliquez sur OK et maintenant, lorsque vous enregistrez le fichier, un fichier de sauvegarde Excel sera également créé avec une extension .XLK. Notez que la première fois que vous faites cela, les fichiers seront exactement les mêmes. Si vous apportez des modifications au fichier d'origine, puis le réenregistrez, le fichier de sauvegarde restera toujours le même (les données d'origine). Cependant, la troisième fois que vous l'enregistrez, le fichier de sauvegarde sera mis à jour avec des informations jusqu'au deuxième enregistrement.
Fondamentalement, le fichier de sauvegarde est toujours une version derrière la version actuelle. Donc, si vous avez fait un tas de modifications, enregistré votre fichier et que vous vouliez revenir à la version qui n'a pas eu ces changements, vous pouvez simplement ouvrir le fichier de sauvegarde.
Le fichier est enregistré dans le même emplacement que le fichier d'origine et il ne semble pas être un moyen de changer cela. Cette fonctionnalité n'ajoute pas beaucoup de sécurité à votre document, mais c'est bon dans certaines circonstances.
L'activation de ces fonctions de sauvegarde et de récupération dans Excel vous évitera, espérons-le, de perdre des données importantes. C'est toujours une bonne option d'utiliser le stockage en nuage (comme OneDrive) comme un filet de sécurité supplémentaire au cas où votre ordinateur échouerait de façon catastrophique. Si vous avez des questions, n'hésitez pas à commenter. Prendre plaisir!

HTG examine l'Amazon Fire TV: du matériel robuste pour l'écosystème Amazon
À L'ère de la baisse des abonnements à la télévision par câble, les entreprises réclament le contrôle de leur salon. Aujourd'hui, nous jetons un coup d'oeil à leur entrée dans le cirque du centre des médias avec un examen de la télévision Amazon Fire compact et puissant. Qu'est-ce que Amazon Fire TV?

Comment empêcher YouTube de lire automatiquement des vidéos sur iOS, Android et le Web
Sur YouTube, ils adorent regarder plus de vidéos sur YouTube. Si vous en avez marre que YouTube met automatiquement en file d'attente plus de vidéos pour vous, il est cependant assez facile de désactiver la fonction de lecture automatique et de regarder vos vidéos à votre propre rythme. CONNEXES: Comment arrêter YouTube De la lecture automatique de la vidéo suivante sur Chromecast Sur les plates-formes mobiles et de bureau, YouTube lit automatiquement une file d'attente suggérée "Up Next" si vous n'intervenez pas, comme sur la capture d'écran ci-dessus.



