Comment modifier la mise en page de l'application Apple Watch en liste

Si vous n'êtes pas un fan de la mise en page de l'application Apple Watch, WatchOS 4 propose une alternative plus simple
CONNEXION: Comment installer automatiquement les applications sur votre Apple Watch
Par défaut, Apple Watch utilise une mise en page d'application vraiment bizarre. Si vous cliquez sur la couronne numérique, vous verrez toutes vos applications Apple Watch dans un décor confus avec juste les icônes montrant-pas de noms d'applications ou quoi que ce soit. Heureusement, la vie n'a pas à être comme ça.
Les inconvénients, cependant, sont que vous ne serez pas en mesure de réorganiser les applications (ils apparaîtront seulement dans l'ordre alphabétique) et cela pourrait prendre plus de temps pour faire défiler la liste pour trouver l'application que vous souhaitez ouvrir, car techniquement, la disposition par défaut de l'application vous permet de presser plus d'applications sur l'écran. Mais, au moins, cette nouvelle méthode vous permet de voir les noms des applications, ce qui vous permet de voir quelle application est la plus intuitive.
Pour modifier la disposition de l'application sur votre Apple Watch, commencez par appuyer sur la couronne numérique.
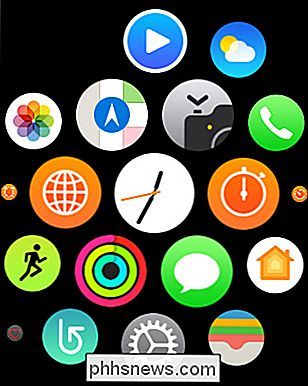
À partir de là, appuyez sur l'écran en appuyant suffisamment fort jusqu'à ce que votre montre vibre. Vous obtiendrez deux options qui s'affichent à l'écran: "Vue grille" et "Vue liste". La vue en grille est la mise en page par défaut de l'application que vous avez utilisée, tandis que la vue en liste est la nouvelle mise en page de l'application. Touchez-le pour y accéder.
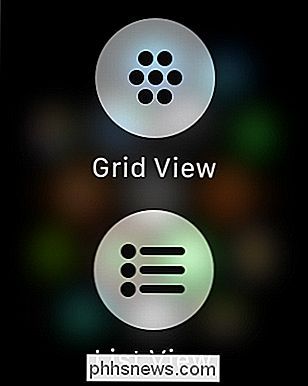
Les applications Apple Watch s'affichent désormais sous forme de liste dans l'ordre alphabétique. De là, vous pouvez utiliser la couronne numérique ou l'écran tactile pour faire défiler les applications.
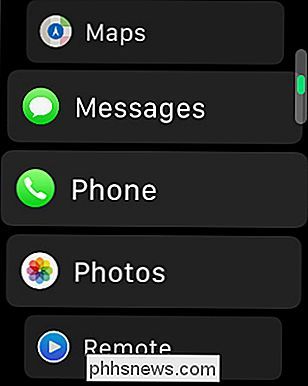
C'est tout ce qu'il ya à faire! Si vous souhaitez revenir à la disposition de l'application Grid View, appuyez à nouveau sur l'écran et choisissez "Affichage grille".

Qu'est-ce que la commande en un clic sur Amazon et son fonctionnement?
Amazon est devenu un nom familier en vous permettant de commander presque tout ce que vous voulez sur un seul site Web. Naturellement, Amazon veut rendre aussi facile que possible pour vous d'acheter des choses. Sans doute, leur plus grande innovation à cette fin est 1-Click Ordering. La société a probablement déjà essayé de vous convaincre, mais cela vaut la peine de savoir ce que c'est et comment cela fonctionne avant que vous le fassiez.

Quand faut-il remplacer vos principaux appareils électroménagers?
Vous remplacez probablement quelque chose quand il tombe en panne et ne fonctionne plus (ou réparez-le si les coûts ne sont pas trop élevés). Cependant, ce n'est généralement pas une bonne stratégie pour les gros appareils coûteux de votre maison que vous comptez tous les jours. Voici ce que vous devez savoir sur la durée de vie de la plupart des appareils ménagers et sur le moment où ils doivent être remplacés.



