Comment supprimer des comptes d'utilisateurs locaux à partir de l'écran de connexion de Windows

Si vous avez plusieurs comptes d'utilisateur sur votre ordinateur, il peut être ennuyeux de cliquer sur l'icône de votre nom d'utilisateur le temps que vous démarrez l'ordinateur. Pour remédier à ce problème, vous pouvez masquer un compte d'utilisateur avec un hack de registre.
Si vous n'êtes pas le seul utilisateur actif sur le système, vous ne devriez pas vraiment cacher les autres comptes utilisateurs, bien que vous puissiez définir votre compte principal pour se connecter automatiquement, puis utilisez la fonction Changer d'utilisateur uniquement si nécessaire.
REMARQUE: vous ne pouvez masquer que les comptes Windows locaux, pas les comptes Microsoft. Toutefois, si vous souhaitez vraiment masquer un compte Microsoft et ne pas le supprimer, vous pouvez rétablir votre compte Microsoft Windows 10 à un compte local.
Ce réglage est particulièrement utile lorsque vous avez configuré des comptes utilisateur supplémentaires pour le partage de fichiers ou
Avertissement standard: L'Éditeur du Registre est un outil puissant et, s'il est mal utilisé, il peut rendre votre système instable ou même inutilisable. C'est un hack très simple et tant que vous respectez les instructions, vous ne devriez pas avoir de problèmes. Cela dit, si vous n'avez jamais travaillé avec cela, pensez à lire comment utiliser l'Éditeur du Registre avant de commencer. Et certainement sauvegarder le Registre (et votre ordinateur!) Avant d'apporter des modifications.
Avant de changer le registre, nous allons vérifier le nom exact du ou des utilisateurs que nous voulons cacher. Un moyen rapide de le faire est d'appuyer sur Windows + R sur votre clavier et d'entrernetplwizdans la boîte Ouvrir. Ensuite, cliquez sur "OK".
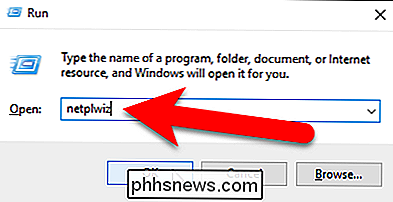
Dans la boîte de dialogue Comptes d'utilisateurs, assurez-vous que l'onglet Utilisateurs est actif. Regardez dans la liste "Utilisateurs pour cet ordinateur" et notez le nom exact du ou des utilisateurs que vous voulez cacher. Cliquez sur ou sur "Annuler" pour fermer la boîte de dialogue puisque vous n'apportez aucune modification ici
CONNEXION: Comment créer un nouveau compte utilisateur local sous Windows 10
REMARQUE: La façon dont vous pouvez dire si un compte dans la liste Utilisateurs pour cet ordinateur est un compte local est que les comptes locaux sont répertoriés par le nom que vous avez donné le compte lorsque vous l'avez créé. Les comptes Microsoft sont répertoriés par l'adresse e-mail du compte.
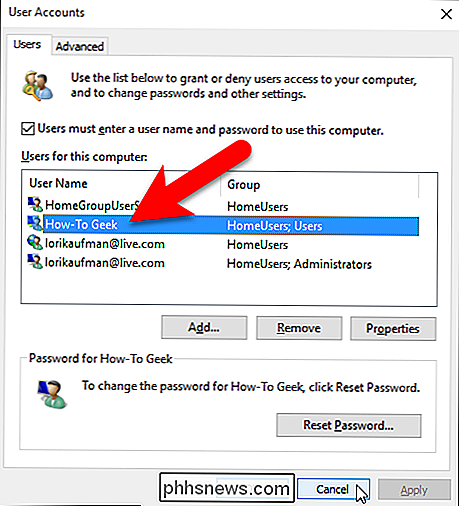
Maintenant que vous connaissez le nom du ou des utilisateurs que vous souhaitez masquer, nous allons modifier le registre pour les masquer. Ouvrez l'Éditeur du Registre en cliquant sur Démarrer et en tapantregedit. Appuyez sur Entrée pour ouvrir l'Éditeur du Registre ou cliquez sur regedit dans la zone Meilleur résultat
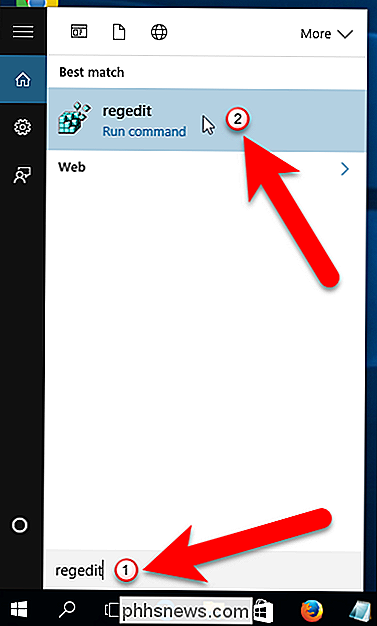
Dans l'Editeur du Registre, utilisez la barre latérale gauche pour accéder à la clé suivante:
HKEY_LOCAL_MACHINE SOFTWARE Microsoft Windows NT CurrentVersion Winlogon
Créez une nouvelle clé sous la clé Winlogon en cliquant avec le bouton droit sur la clé Winlogon, puis en sélectionnant Nouveau> Clé dans le menu contextuel
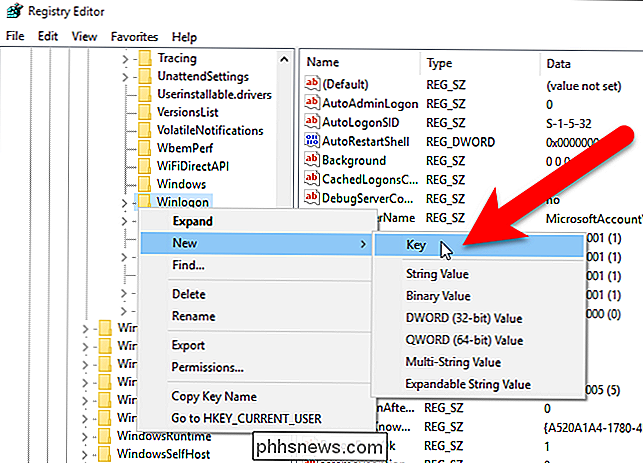
Nommez la nouvelle clé "SpecialAccounts".
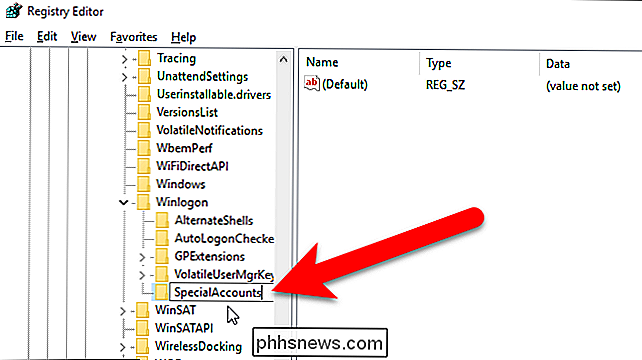
Ensuite, nous allons créer une une autre nouvelle clé, cette fois sous la cléSpecialAccountsnouvellement créée. Cliquez avec le bouton droit de la souris sur la toucheSpecialAccountset sélectionnez Nouveau> Clé.
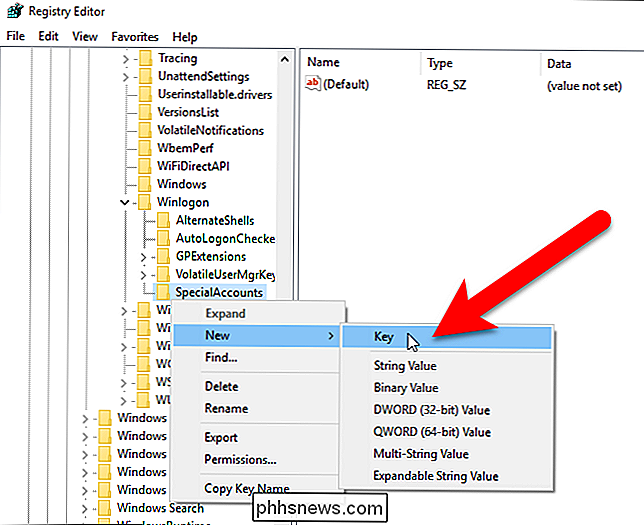
Nommez cette clé "UserList".
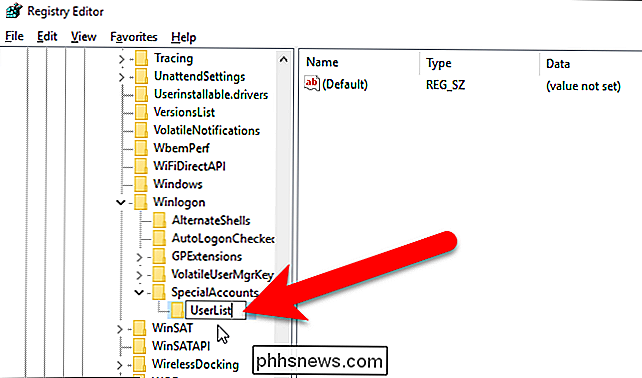
Maintenant, nous allons créer une nouvelle valeur dans laUserListtouche. Sélectionnez la toucheUserList, cliquez avec le bouton droit dans le volet de droite, puis choisissez Nouveau> Valeur DWORD (32 bits)
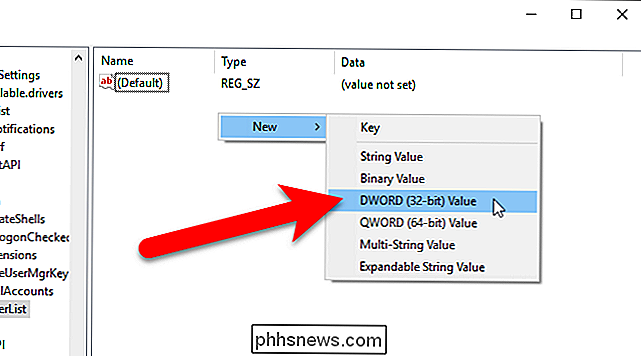
Attribuez à cette valeur le nom du compte d'utilisateur que vous souhaitez masquer. puis créez une nouvelle valeur DWORD (32 bits) pour chaque compte d'utilisateur supplémentaire que vous souhaitez masquer
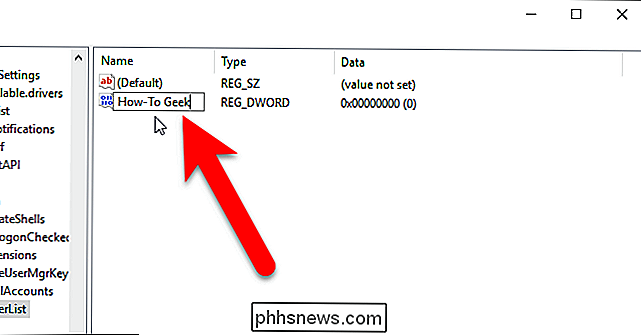
Pour chaque valeur que vous créez, assurez-vous que la valeur Data est zéro (0).
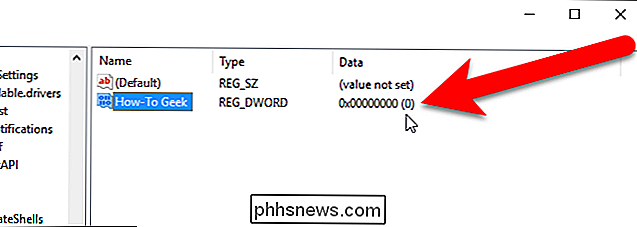
Si, pour une raison quelconque, la valeur Data n'est pas zéro, double-cliquez sur le nom de la valeur dans le volet de droite et entrez 0 dans la zone Données de la valeur dans la boîte de dialogue Édition de la valeur DWORD (32 bits). Cliquez sur "OK".
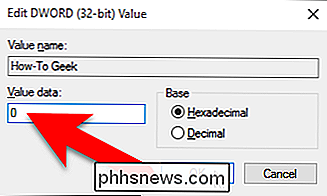
Allez dans Fichier> Quitter pour fermer l'Éditeur du Registre.
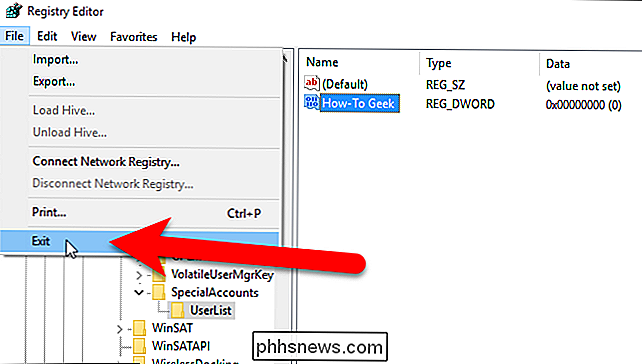
Déconnectez-vous de votre compte Windows en ouvrant le menu Démarrer, en cliquant sur votre nom d'utilisateur dans le coin supérieur gauche et en sélectionnant "Signer". out <.>
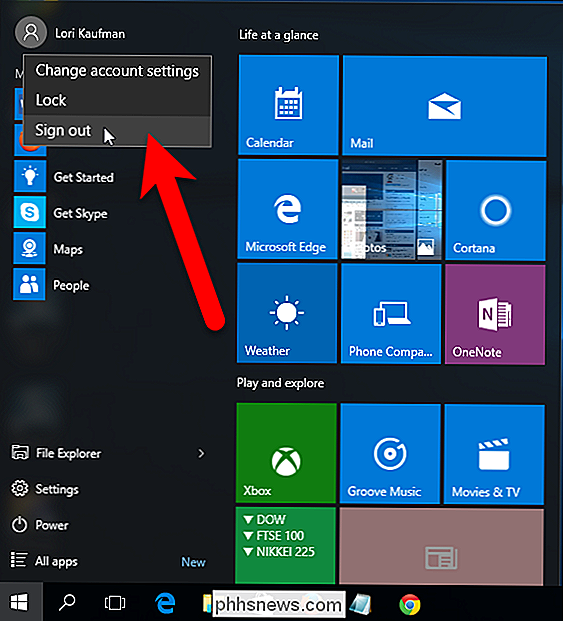
Aucun autre utilisateur n'est répertorié dans le coin inférieur gauche de l'écran de connexion.
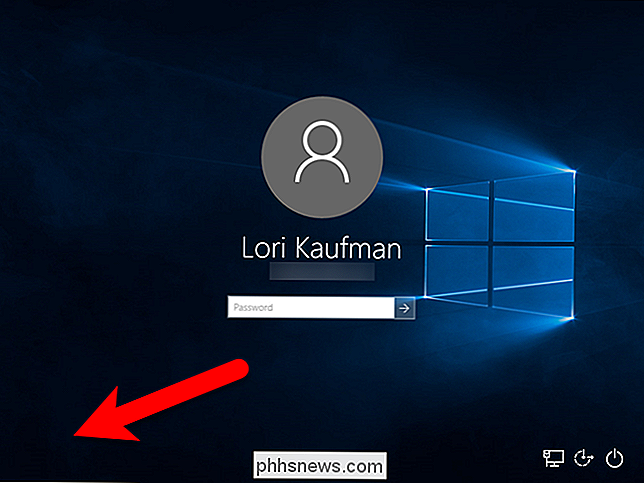
REMARQUE: veillez à ne pas masquer votre dernier compte administrateur à l'aide de ce réglage, sinon vous ne pourrez pas le faire. pour se connecter en tant qu'administrateur.
À ce stade, le compte d'utilisateur doit être complètement caché de partout. Si vous souhaitez afficher à nouveau le compte, ouvrez l'éditeur de registre et modifiez la valeur du nom d'utilisateur sur la droite que vous souhaitez afficher à nouveau. Si vous souhaitez afficher à nouveau tous les comptes d'utilisateur sur l'écran d'ouverture de session, vous pouvez il suffit de supprimer la clé SpecialAccounts. La clé UserList et toutes les valeurs de nom d'utilisateur que vous avez ajoutées en tant que valeurs dans la clé UserList sont également supprimées.
Notez que si vous masquez un compte d'utilisateur à l'aide de ce hack de registre, vous ne pourrez même pas utiliser le menu Changer d'utilisateur dans le menu Démarrer pour accéder à ce compte utilisateur, et le compte sera également masqué dans l'invite de la boîte de dialogue UAC. le Panneau de configuration, et même à partir de l'application Paramètres.
Si vous essayez de décider si vous voulez qu'un compte soit un compte Microsoft ou local, voici une liste de toutes les fonctionnalités qui nécessitent un compte Microsoft sous Windows 10, vous pouvez donc décider si vous avez besoin d'accéder à ces fonctionnalités. Nous avons également discuté de la configuration et de la configuration des comptes d'utilisateurs sur Windows 10.
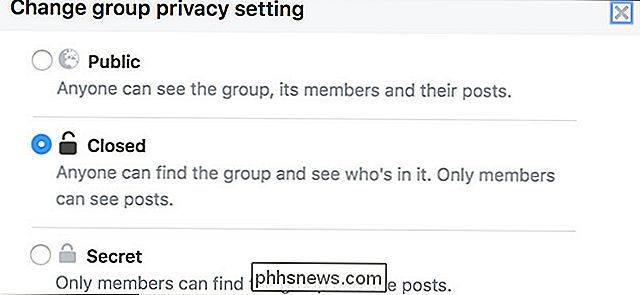
Comment modifier la confidentialité de votre groupe sur Facebook
Les groupes sont l'une des meilleures fonctionnalités de Facebook. Ils sont vraiment pratiques pour tous ceux qui veulent gérer un club ou interagir avec des personnes partageant les mêmes passe-temps. Les groupes peuvent avoir l'un des trois niveaux de confidentialité: Public, Fermé et Secret. S'il est réglé sur Public, votre groupe est visible dans les recherches sur Facebook.

Comment afficher l'affichage de l'horloge de la barre des tâches de Windows 10 Secondes
L'horloge de la barre des tâches de Windows 10 peut afficher l'heure exacte jusqu'à la seconde. Cette fonctionnalité nécessite un hack de registre pour fonctionner, et ne fonctionne que sous Windows 10. Les utilisateurs de Windows 7 auront besoin d'un utilitaire tiers comme T-Clock Redux pour le faire à la place.



