Comment partager l'accès à HomeKit avec la famille, les colocataires et les invités

À quoi bon avoir une maison du futur si les membres de votre famille, vos colocataires ou vos invités ne peuvent pas profiter de tous ses caractéristiques? Partagez l'ambiance future-is-now en permettant à leur compte iCloud de contrôler vos lumières intelligentes, thermostat, et plus encore.
Pourquoi voudrais-je faire ceci?
CONNEXES: Qu'est-ce que Apple HomeKit?
HomeKit est le cadre qui relie tous les divers accessoires HomeKit dans l'écurie croissante de produits smarthome approuvés par Apple. Si vous avez amélioré des pièces de votre maison pour profiter d'accessoires compatibles HomeKit tels que des ampoules intelligentes, un thermostat intelligent, des serrures intelligentes, etc., il est tout naturel que vous souhaitiez que les membres de votre famille, vos colocataires ou vos invités Cependant, par défaut, la seule personne capable de contrôler tous les accessoires HomeKit est la personne qui a installé le système; le contrôle administratif est lié à leur login iCloud. Par conséquent, si vous souhaitez accorder l'accès à une autre personne de votre domicile, vous devez les inviter et autoriser leur compte iCloud. Le processus d'ajout et de suppression d'utilisateurs invités est, heureusement, assez simple si vous savez où chercher.
Une fois que vous avez autorisé leur compte iCloud, ils peuvent utiliser des applications et Siri pour contrôler les appareils intelligents de votre maison, l'émission de commandes telles que "Hey Siri, réglez le thermostat à 72 degrés", "Réglez la scène en soirée" ou en utilisant d'autres commandes ou applications compatibles avec vos accessoires.
Si vous êtes ici parce que vous avez déjà utilisé HomeKit et partagé votre système HomeKit mais tout semble hors de propos, ne vous inquiétez pas, vous ne perdez pas la tête. Entre iOS 9 et iOS 10, Apple a déplacé la majorité des paramètres HomeKit du menu Paramètres d'iOS dans la toute nouvelle application Accueil
Ce dont vous aurez besoin
RELATED:
Comment réinitialiser vos appareils HomeKit et leur configuration Avant de passer directement au processus de configuration, prenez un moment pour vous assurer que tout est prêt. Vous aurez besoin d'au moins un accessoire HomeKit installé et configuré (si vous êtes dans l'ambiance shopping, nous ne pouvons pas en dire assez sur le nouveau système Philips Hue compatible HomeKit).
Autre que ça, vous ' Vous aurez besoin de l'identifiant iCloud de la personne que vous souhaitez ajouter, et ils auront besoin d'un iPhone ou iPad fonctionnant sous iOS 10. De plus, s'ils veulent un contrôle plus précis sur les accessoires, ils auront besoin de copies de toutes les applications pertinentes utilisé pour les contrôler (comme l'application Philips Hue, pour coller avec notre exemple). Nous en parlerons plus dans la section "Comment les invités peuvent utiliser votre HomeKit House" ci-dessous.
Enfin, le seul vrai hoquet que vous risquez de rencontrer est si vous avez accidentellement mis quelqu'un d'autre en tant qu'administrateur (par exemple, vous avez configuré votre équipement HomeKit sur l'iPad de votre enfant et maintenant il est associé à son compte iCloud). Dans ce cas, vous devrez réinitialiser votre configuration HomeKit et la reconfigurer à partir de votre appareil afin d'être l'administrateur.
Comment inviter quelqu'un à votre HomeKit Home
Une fois que vous avez coché la liste dans le la section précédente, ajouter quelqu'un à votre système HomeKit est facile. Par souci de brièveté et de clarté à partir de maintenant, nous désignerons toute personne que vous ajoutez à votre système HomeKit en tant qu'invité.
Saisissez un appareil iOS connecté au compte iCloud de l'administrateur HomeKit et ouvrez le Home app.
Dans l'application Accueil, appuyez sur la petite icône en forme de flèche dans le coin supérieur gauche de l'écran pour accéder aux paramètres de votre HomeKit.
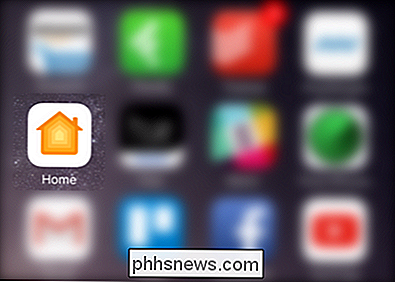
Si vous ne possédez qu'une seule maison HomeKit, vous serez par défaut "Vue (ou tout ce que vous avez appelé votre maison). Si vous avez plusieurs maisons compatibles HomeKit, prenez le temps de sélectionner celui auquel vous souhaitez partager l'accès. Une fois que vous avez trouvé la bonne adresse, recherchez l'entrée "Personnes" et sélectionnez "Inviter".

Dans l'écran "Ajouter des personnes", vous pourrez parcourir votre liste de contacts, entrer manuellement un e-mail ou, comme indiqué ci-dessous, choisissez facilement parmi les personnes qui sont déjà membres de votre plan de partage familial Apple. Sélectionnez autant de personnes que vous le souhaitez (vous pouvez inviter plus d'une personne à la fois), puis sélectionnez "Envoyer une invitation" dans le coin supérieur droit.
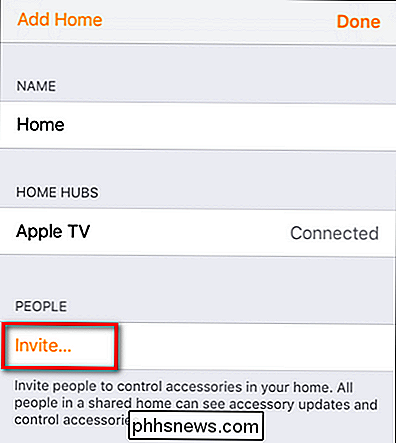
De retour sur la page principale des paramètres d'accueil, vous verrez votre invitation en attente.
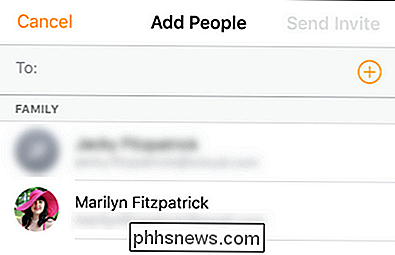
Nous devons modifier quelques paramètres mineurs pour nos utilisateurs invités, mais ils doivent accepter leur invitation avant de pouvoir les basculer. Regardons cette étape maintenant.
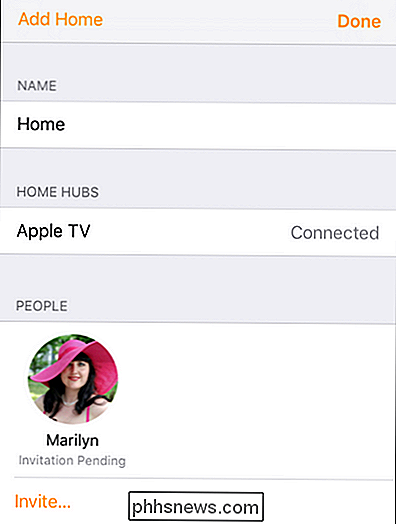
Comment accepter une invitation HomeKit
Sur l'appareil iOS de l'utilisateur invité, ils recevront une notification les alertant de l'invitation
Ne vous inquiétez pas s'ils manquent la notification, ils peuvent tout aussi bien ouvrir l'application Home et appuyer sur la même icône Paramètres que nous avons utilisée pour envoyer l'invitation en premier lieu. Une fois qu'ils ont cliqué sur la notification ou sur l'icône des paramètres, ils seront invités à accepter l'invitation.
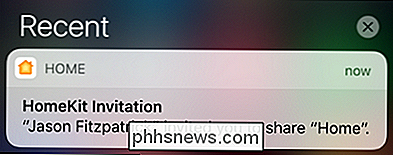
Une fois l'invitation acceptée, l'utilisateur a un accès complet à la maison HomeKit partagée. Avant de nous lancer dans l'utilisation de la maison HomeKit en tant qu'invité, il y a un peu de rangement dans l'ordre.
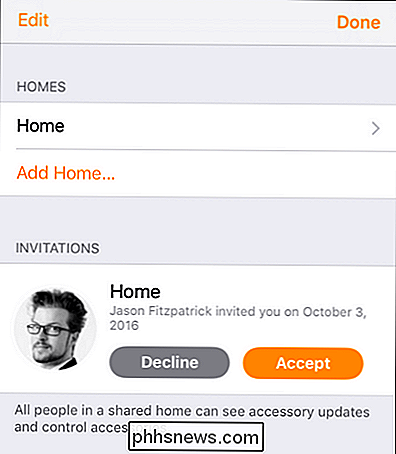
Ranger la liste des maisons
Il y a une petite bizarrerie que vos utilisateurs invités remarqueront immédiatement. Tous les appareils iOS 10 disposent d'un ensemble «Accueil» par défaut dans l'application Accueil, même si l'utilisateur n'a jamais utilisé HomeKit auparavant. La connexion en tant qu'invité à votre domicile est leur première et unique expérience. Cela peut conduire à la confusion, car ils auront alors deux entrées pour "Home": leur "Home" par défaut, puis le "Home (Guest)" pour votre maison (ou tout ce que vous avez nommé votre maison, comme "Brentwood (Guest) ".
En outre, l'application Home veut par défaut à ce qu'il pense être votre" vraie "maison HomeKit, ce qui signifie que vos utilisateurs invités se retrouvent souvent passer de la maison" fantôme "par défaut à la maison, ils sont un invité Dans
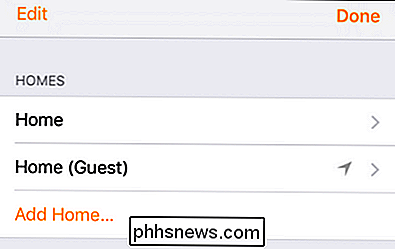
Évidemment, si votre invité est un invité de maison temporaire qui a réellement sa propre maison HomeKit pour retourner à, ne pas déranger avec leurs paramètres ou suggérer qu'ils suppriment quelque chose.Si vos "invités", cependant, sont votre conjoint et les enfants qui vivent dans votre maison à plein temps, alors il est logique de ranger.
Dans le menu Paramètres de l'appareil de l'utilisateur invité, dirigez-vous vers "Maisons" puis sélectionnez l'entrée pour le fantôme par défaut "Accueil" Après l'avoir sélectionné, faites défiler vers le bas et appuyez sur "Remove Home".
Le simple fait de purger le p hantom home rendra la vie beaucoup plus facile pour vos utilisateurs invités permanents.
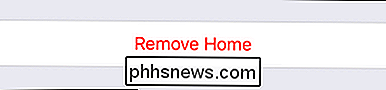
Comment les invités peuvent utiliser votre HomeKit House
La fonctionnalité HomeKit a, heureusement, parcouru un long chemin depuis son introduction, et les changements apportés à iOS 10 font de HomeKit plus convivial pour tout le monde - en particulier les invités.
Historiquement, vous deviez télécharger chaque application smarthome pour votre matériel smarthome et l'installer sur le téléphone de l'utilisateur invité. Cela signifiait que si vous utilisiez l'application Philips Hue pour contrôler les lumières, alors
ils devaient faire la même chose (avec toutes les autres applications smarthome que vous utilisiez). Bien qu'ils puissent toujours le faire s'ils le souhaitent, ils n'en ont pas besoin.Maintenant, chaque appareil iOS 10 est livré avec l'application Home, qui peut fonctionner comme un tableau de bord smarthome tout-en-un.
l'utilisateur invité n'a pas installé l'une des applications smarthome que vous utilisez, il peut toujours accéder au tableau de bord pour activer et désactiver les périphériques, déclencher des scènes (que vous, l'administrateur HomeKit a créées) et interagir avec la page d'accueil HomeKit comme tu le fais.
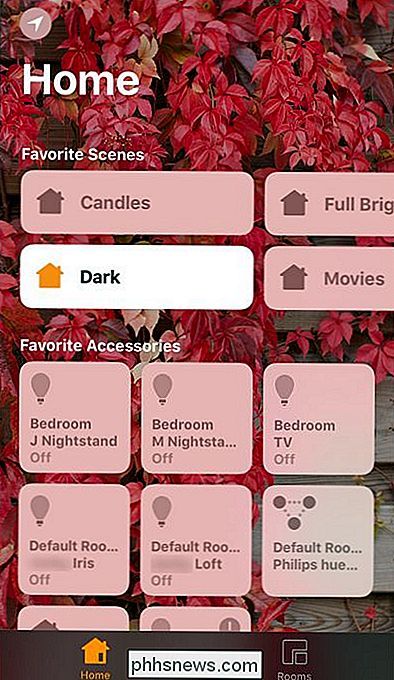
Comment restreindre et supprimer les invités de votre HomeKit Home
Dans la plupart des cas, par exemple en accordant l'accès à un conjoint ou à un enfant, vous n'aurez probablement jamais besoin de révoquer l'accès de quelqu'un. Mais vous voudrez peut-être le limiter afin qu'ils ne puissent pas éditer le système HomeKit. En outre, vous pouvez souhaiter restreindre l'accès à distance dans le cas d'invités de maison (pourquoi auraient-ils besoin de contrôler votre maison quand ils ne sont pas là?) Ou les enlever entièrement quand ils partent.
Vous pouvez faire tout ceci retourner l'écran où vous les avez initialement invités (en ouvrant l'application Accueil, en appuyant sur la flèche des paramètres et en consultant votre liste "Personnes") et en les sélectionnant
CONNEXION:
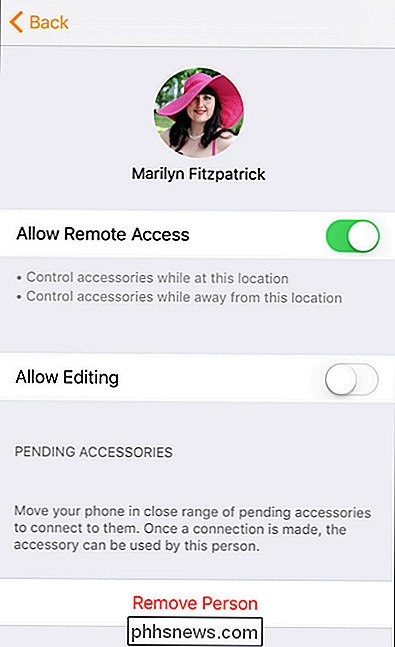
Comment contrôler votre HomeKit Smart Home Vous êtes loin de chez vous Vous pouvez activer ou désactiver l'accès à distance (vous avez bien sûr besoin d'un accès à distance pour que tout le système HomeKit fonctionne), activer ou désactiver l'édition (ce qui permet à l'utilisateur de modifiez les noms de vos accessoires HomeKit, des salles et des autres paramètres HomeKit), et enfin, vous pouvez supprimer la personne de votre système HomeKit.
C'est tout ce qu'il y a à faire: avec les paramètres HomeKit et une configuration d'application de base sur l'appareil iOS de votre invité, vous pouvez partager votre superbe équipement maison-de-demain avec tout le monde dans votre foyer.

Comment transformer une page Web en application Web sur un Chromebook
Chrome OS a longtemps été plus qu'un "simple navigateur". En effet, il nécessite essentiellement une connexion Internet active pour la plupart des activités, Les applications Web constituent l'épine dorsale de l'écosystème Chrome OS, mais saviez-vous que vous pouvez transformer n'importe quelle page en une application Web propre, accessible depuis la barre des tâches?

Les différents types de prises électriques que vous pouvez installer dans votre maison
Vous connaissez peut-être déjà les prises intelligentes ou les prises dotées de ports USB intégrés. Mais vous pourriez être surpris de voir combien de points de vente «normaux» vous pouvez réellement acheter pour votre maison. Ils sont tous construits pour différentes situations, et vous voulez vous assurer que votre maison est équipée de la bonne sortie pour le travail.



