Comment améliorer (presque) n'importe quelle photo numérique, sans auto-amélioration

Les photographes de films l'ont facilité. Ils pourraient simplement cliquer sur le bouton de l'obturateur et leurs photos sembleraient géniales. Chaque film avait son propre look unique. Il était simple de regarder une image et de dire «Oh, ça a été pris avec Kodak Ultra», ou «Ça a été visiblement tourné sur Tr-X».
Les photographes numériques, d'un autre côté, n'ont pas ce luxe. Bien que chaque film traite différemment une scène et que le choix du bon film fasse partie du processus photographique, les capteurs numériques tentent tous de capturer une exposition plate et neutre.
De nos jours, beaucoup de gens se tournent vers un seul clic "Auto-Enhance" fonctionnalité dans leur éditeur d'image de votre choix. Bien que cela fasse parfois un travail décent, vous obtiendrez une image beaucoup plus belle si vous faites ces petites améliorations vous-même, et elles sont vraiment faciles. Voici ce que l'auto-amélioration fait dans les coulisses, et comment vous pouvez le faire vous-même pour plus de contrôle.
Pour cette leçon, je vais utiliser Photoshop, mais vous pouvez utiliser n'importe quelle alternative. Plus vous êtes familier avec votre éditeur d'image, plus vous aurez de temps. Pour vous familiariser avec Photoshop, consultez notre guide d'apprentissage en huit parties et nos leçons sur les calques et les masques, ainsi que les calques de réglage.
De plus, vous obtiendrez les meilleurs résultats si vous travaillez avec une image RAW , mais ce processus fonctionnera encore sur les JPG et autres formats d'image.
Je vais travailler sur le processus avec cette image de Rebecca Dionne

Première étape: Nettoyer tous les problèmes
La première étape est pour résoudre tous les problèmes. Jetez un coup d'œil à votre image et évaluez s'il y a quoi que ce soit qui puisse l'altérer. Avez-vous besoin de recadrer un peu plus fort? L'horizon est-il droit? Y a-t-il des photobombeurs en arrière-plan? Des boutons ou des imperfections sur le modèle? Des taches de poussière provenant de votre capteur?
Rien ne gâchera une image géniale, plus rapide qu'un problème facilement résolu. En fonction du problème, utilisez l'outil Recadrage, Pinceau de repérage par points, Pinceau de correction ou Outil Tampon de duplication pour y remédier.
Nous avons traité chacun de ces processus en détail avant:
- Comment faire pour recadrer et redresser une image dans Photoshop
- Comment faire pour supprimer l'acné et autres imperfections dans Photoshop
- Comment faire pour supprimer Photobombers et autres objets d'une photo dans Photoshop
Regardons l'image que j'utilise. Il y a une ou deux petites imperfections sur Rebecca, et je pense qu'il y a un peu trop d'espace sur le côté gauche de l'image.

Ce ne sont pas des problèmes majeurs, mais ils enlèvent l'image. En utilisant l'outil de recadrage et la brosse de cicatrisation, je peux les réparer et obtenir une image plus forte.

Deuxième étape: Ajouter un peu de contraste
Les capteurs numériques tentent de capturer une image plate avec autant d'informations que possible . Bien que ce soit un bon moyen de jouer en toute sécurité et de rendre aussi facile que possible d'obtenir une photo qui a l'air bien, c'est une façon terrible d'obtenir des photos qui ont l'air bien. Ajouter du contraste est l'un des moyens les plus rapides et les plus faciles de rendre vos photos numériques plus belles
LIÉES: Que sont les courbes dans Photoshop?
Nous allons le faire avec un calque de courbes;
Allez dans Calque> Nouveau calque de réglage> Courbes pour ajouter un calque de courbes.
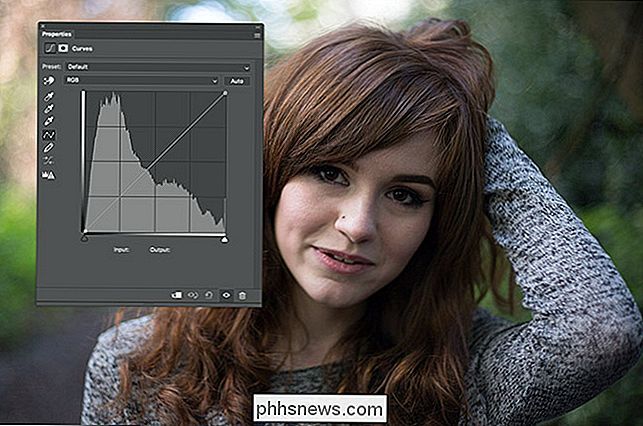
Cliquez sur un point quelque part dans le tiers supérieur de la ligne et faites-le glisser vers le haut. pour augmenter la luminosité des points forts. Faites attention de ne pas aller à la mer.

Cliquez sur un point quelque part dans le tiers inférieur de la ligne et faites-le glisser vers le bas pour assombrir les ombres. Encore une fois, faites attention à ne pas aller trop loin.

Lorsque vous ajoutez du contraste avec un calque de courbes, cela peut provoquer un décalage des couleurs. Nous ne voulons pas que cela arrive. Pour le réparer, sélectionnez le calque Courbes et changez son mode de fusion en Luminosité.
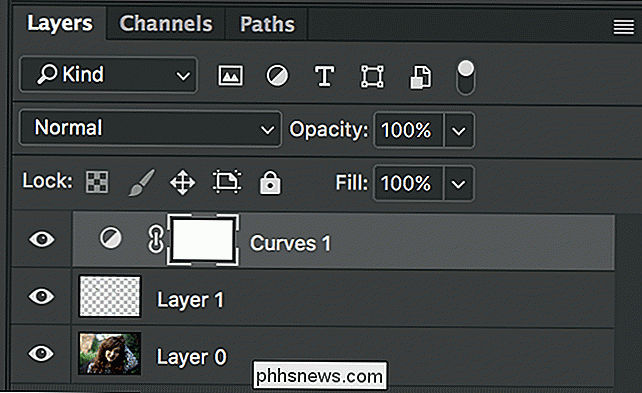
Et voici à quoi ressemble l'image avec un peu de contraste.

Les choses commencent déjà à être plus belles.
Troisième étape: Améliorer la couleur
Les capteurs numériques ont tendance à capturer les couleurs ternes, donc la dernière étape consiste à les améliorer
Allez à Calque> Nouveau calque de réglage> Vibrance.
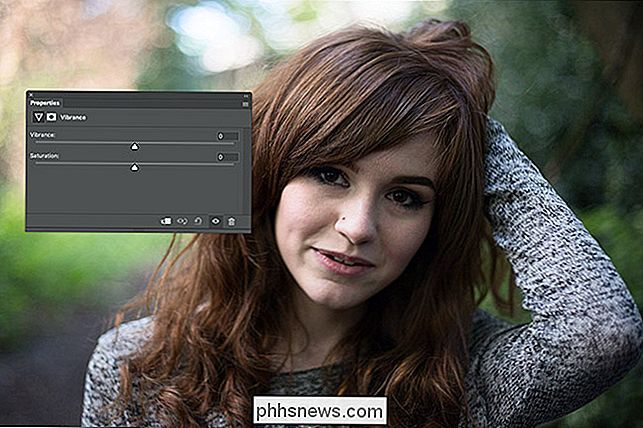
Il y a deux curseurs. Vibrance et Saturation. Vibrance sature les couleurs les moins saturées de l'image tandis que Saturation sature tout aussi bien.
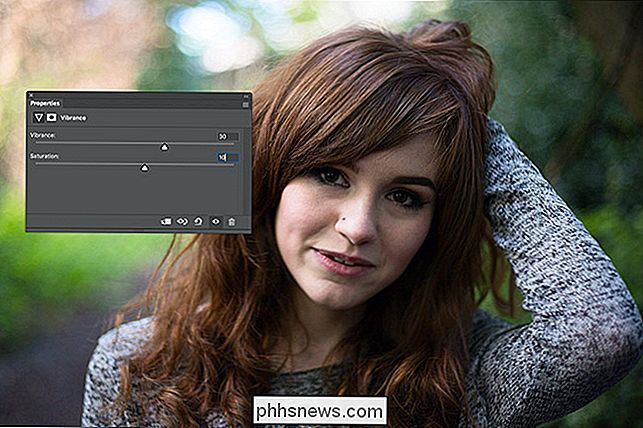
Faites glisser les deux curseurs vers la droite. Vous serez presque toujours capable de faire glisser Vibrance beaucoup plus loin sans que les choses semblent idiotes. J'ai trouvé qu'une valeur d'environ +30 pour Vibrance et +10 pour Saturation a tendance à donner un bon résultat, mais voyez ce qui fonctionne pour votre image.

Les prochaines étapes sont optionnelles, et nécessitent un peu plus de réflexion pour obtenir droite. Votre image devrait déjà être beaucoup mieux, alors n'hésitez pas à arrêter maintenant. Si vous voulez aller un peu plus loin, allez à Calque> Nouveau calque de réglage> Teinte / Saturation.
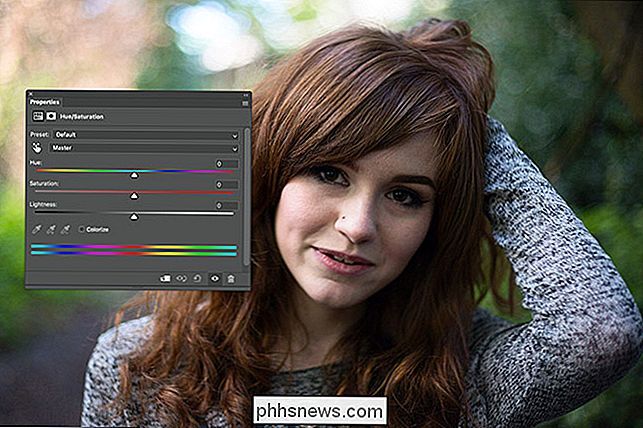
Le curseur Teinte ne vous intéresse que. Faites-le glisser de gauche à droite pour voir ce qu'il fait à votre image. En général, vous allez vouloir le garder entre -20 et +20.
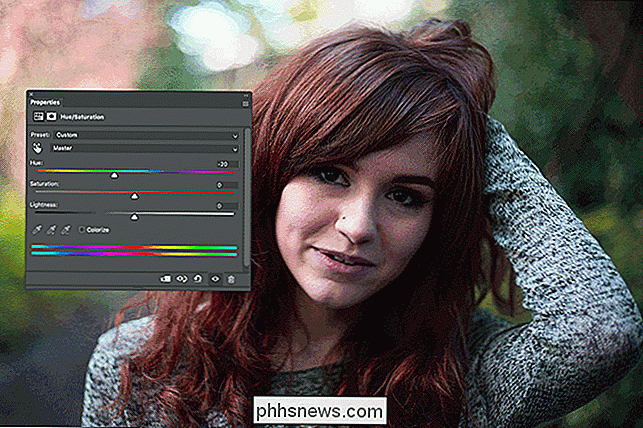
Pour cette image, j'aime vraiment la valeur d'environ -7 pour les cheveux de Becky, alors c'est ce que j'ai fait.

La dernière étape consiste à rassembler toutes les couleurs. Allez dans Calque> Nouveau calque ou utilisez le raccourci clavier Ctrl + Maj + N (Commande + Maj + N sur un Mac).
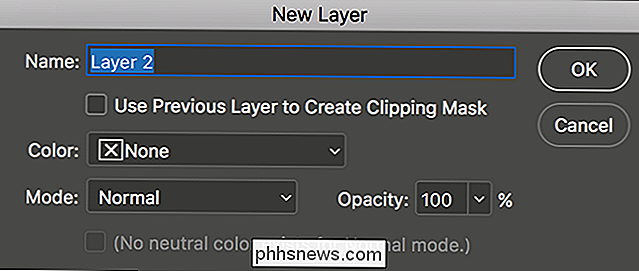
Cliquez sur OK et allez dans Edition> Remplir. Dans la liste déroulante Contenu, sélectionnez Couleur de premier plan
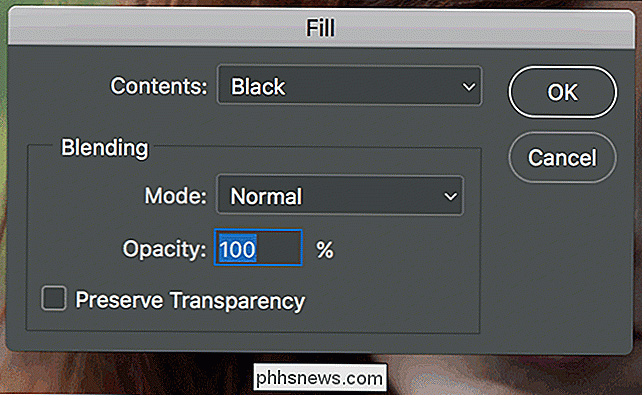
Déplacez votre curseur loin de la boîte de dialogue Remplir et vous verrez une petite icône Pipette
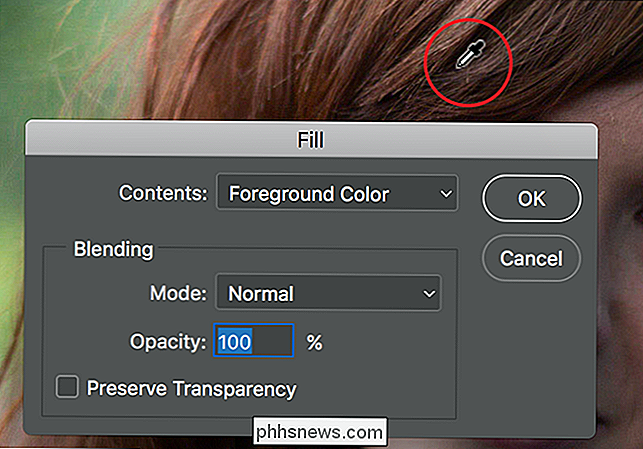
Ceci est le sélecteur de couleurs. Toutes les couleurs sur lesquelles vous cliquez seront définies sur la couleur de premier plan.
Cliquez sur l'une des couleurs dominantes de l'image. À mon image, il fallait que ce soit les cheveux roux de Becky ou le vert en arrière-plan. Je suis allé avec les cheveux de Becky
Cliquez sur OK et le calque sera rempli avec cette couleur

Sélectionnez le calque et changez son mode de fusion en couleur.
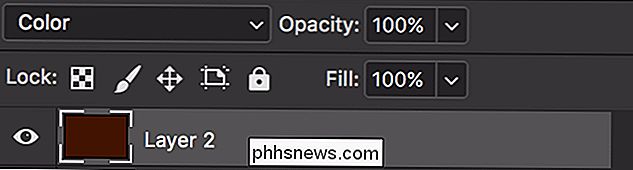
Vous verrez maintenant quelque chose qui ressemble à ceci.

Toutes les couleurs de l'image ont été remplacées par le rouge-brun. Maintenant, cela est évidemment beaucoup plus faible que l'opacité de la couche.
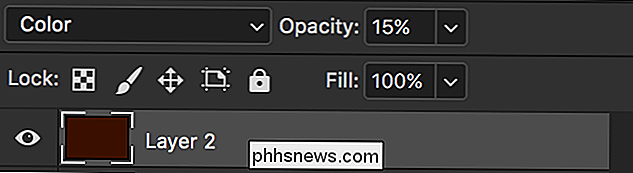
Une valeur comprise entre 5% et 20% fonctionne normalement très bien. Je suis allé avec 15%.

Cela semble génial. Le dernier calque a juste poussé chaque couleur un peu plus vers ce brun-rouge et a tout rassemblé.
Voici un avant et un après

Ce processus rendra presque toutes les images numériques beaucoup plus belles. Au fur et à mesure que vous le connaissez, vous pouvez essayer différentes choses. Jouez avec des couleurs différentes, ou même en supprimant le contraste et la saturation.
Tant que le résultat final correspond à votre vision, vous ne pouvez pas vraiment vous tromper.

Comment créer des statuts Facebook avec des arrière-plans colorés ou de grands autocollants
Si vous avez récemment visité Facebook, vous avez probablement remarqué que les statuts commencent à être beaucoup plus ... colorés. Alors que vous avez été capable d'ajouter des photos, des émotions et des activités pendant un moment, vous pouvez maintenant aller plus loin. Ce qui aurait pu être une mise à jour régulière de texte pourrait ressembler à quelque chose comme ça.

Comment empêcher les sites Web de demander votre emplacement
Les navigateurs Web modernes permettent aux sites Web de demander votre emplacement via une invite. Si vous êtes fatigué de voir ces invites, vous pouvez les désactiver et les sites Web ne pourront plus demander votre position. Les sites Web qui demandent votre position vous permettent généralement de saisir un code postal ou une adresse à la place.



