Comment utiliser votre iPad comme second moniteur pour votre PC ou votre Mac

Plusieurs moniteurs sont géniaux. Avec deux écrans côte à côte, vous pouvez plus facilement voir toutes vos fenêtres à la fois, vous gardant ainsi productif. Vous avez un iPad? Vous pouvez l'utiliser comme un deuxième écran pour votre Mac ou PC
CONNEXES: Comment utiliser plusieurs moniteurs pour être plus productif
Un iPad ne peut pas rivaliser avec un moniteur réel, bien sûr, en termes de taille ou de prix. Mais si vous avez déjà un iPad, il peut faire office de second moniteur sur votre bureau, ou même avec votre ordinateur portable lorsque vous sortez. Tout ce dont vous avez besoin, c'est d'un petit support comme celui-ci, ou d'un étui capable de garder votre iPad à la verticale. Les meilleures applications qui offrent cette capacité coûtent 20 $ ou moins, ce qui, couplé au prix d'un support, est très bon marché pour un deuxième écran avec un écran tactile.
Malheureusement, il n'y a pas de bonnes options gratuites. Splashtop propose une version gratuite de son application, mais elle ne fonctionne que 5 minutes à la fois, et vous devrez débourser de l'argent. Il existe un certain nombre d'options, toutes avec des étiquettes de prix similaires, mais nous pensons que Duet Display (19 $) est la meilleure option.
Étape 1: Télécharger l'affichage Duet sur votre iPad et votre ordinateur
besoin de deux applications: une sur votre iPad et une sur votre Mac ou Windows PC. Vous pouvez prendre Duet Display pour votre iPad ici, et l'application gratuite pour votre ordinateur ici. Installez les deux comme vous le feriez pour n'importe quelle autre application.
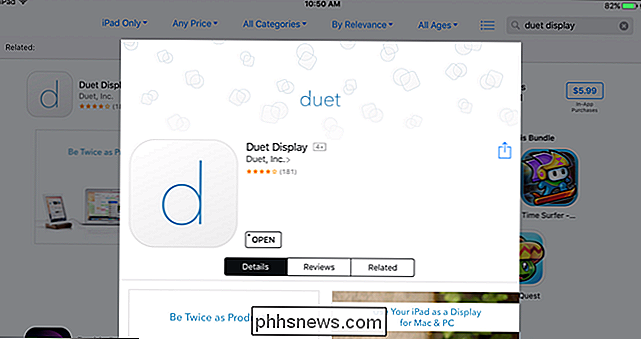
Vous aurez également besoin d'un câble Lightning-USB, alors prenez-en un maintenant. Duet Display ne fonctionne pas sur Wi-Fi, mais pour être franc, vous ne voudriez pas que le sans-fil introduise un peu de retard, alors qu'une connexion filaire est très douce. Votre iPad sera de toute façon à côté de votre ordinateur, donc il n'y a aucune raison qu'un câble vous contraigne
Deuxième étape: Connectez votre iPad
Ensuite, démarrez l'application du serveur Duet Display sur votre ordinateur, puis lancez l'affichage Duet application sur votre iPad.
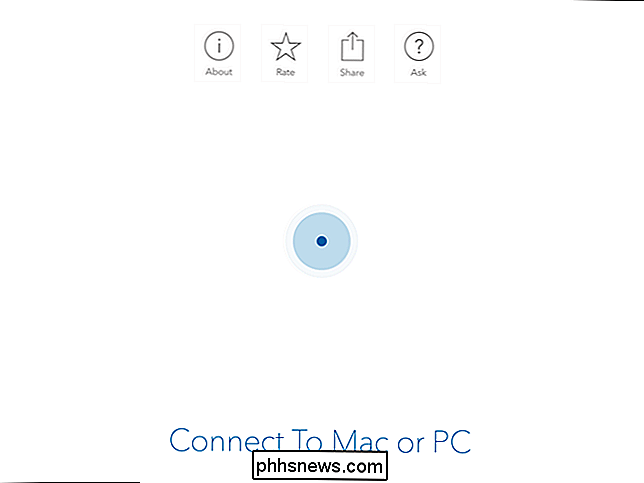
Branchez votre iPad sur votre ordinateur avec un câble Lightning-USB, et votre iPad devrait s'allumer avec une extension de votre bureau Windows ou Mac. Déplacez votre souris sur la droite de votre bureau, et il ira sur l'iPad. Vous pouvez même toucher l'iPad pour contrôler Windows ou OS X. Cela ne pourrait être plus simple.
Troisième étape: Ajustez vos paramètres d'affichage
Maintenant, même si vous avez un ordinateur de bureau, vous n'obtenez probablement pas le Une expérience optimale dès la sortie de la boîte - il est donc temps d'ajuster quelques paramètres.
Tout d'abord, ajustons les paramètres d'affichage de votre ordinateur. Par défaut, Duet Display suppose que votre iPad est à droite de votre ordinateur, mais si vous le placez sur la gauche (comme je le fais), vous pouvez ajuster vos paramètres pour que votre souris fonctionne correctement. Les utilisateurs Windows peuvent accéder à ces écrans en cliquant avec le bouton droit de la souris sur le bureau et en choisissant "Afficher". Les utilisateurs de Mac devraient se diriger vers Préférences Système> Affichages.
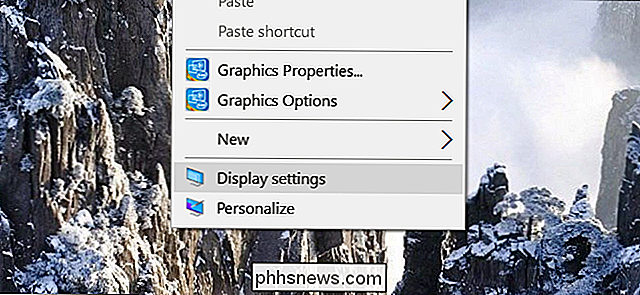
Vous devriez voir deux carrés, l'un représentant votre écran d'ordinateur principal et l'autre représentant votre iPad. Cliquez et faites glisser le carré de l'iPad vers le haut, le bas ou les côtés pour le positionner dans la réalité. J'utilise mon iPad à gauche de mon ordinateur portable, ce qui signifie que j'ai dû déplacer le carré de l'iPad vers la gauche.
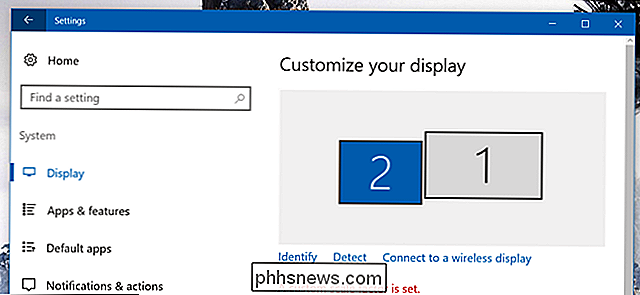
Lorsque vous avez terminé, fermez les paramètres d'affichage.
Ensuite, ouvrez les paramètres de Duet Display en cliquez sur son icône dans la barre d'état système (Windows) ou dans la barre de menus (Mac).
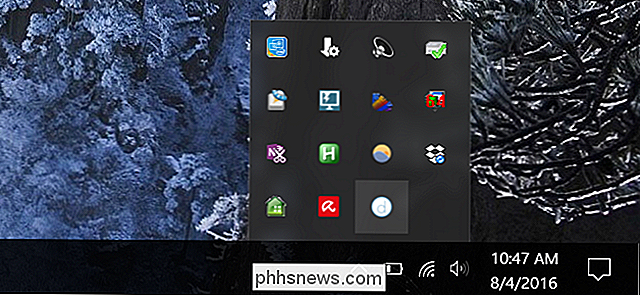
Vous pouvez désormais régler d'autres paramètres d'affichage. Nous vous recommandons de conserver Framerate à 60 FPS et Performance à haute puissance, mais vous pouvez baisser les deux si votre ordinateur n'est pas assez puissant pour les gérer, ou s'il perd trop d'énergie.
En ce qui concerne la résolution, essayez quelques options et voyez ce qui fonctionne le mieux pour vous. Plus vous allez haut, plus l'expérience sera lente, mais plus vous descendez, moins vous serez capable de voir à l'écran. Pour mon ordinateur portable, 1366 × 1024 était un bon moyen, mais votre kilométrage peut varier.
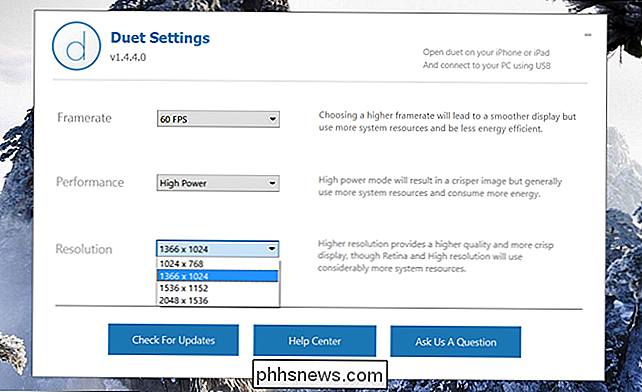
Une fois que vous avez ajusté les choses à votre goût, vous êtes prêt à commencer à utiliser votre ordinateur et profiter de la productivité accrue de deux moniteurs!
Duet Display n'est pas la seule application de son genre. Air Display (15 $), iDisplay (20 $) et Splashtop (5 $) sont toutes des alternatives populaires, et ont l'avantage d'être sans fil, mais ont tendance à être plus lent (ou peuvent avoir d'autres inconvénients - Air Display, par exemple, frais d'argent pour chaque nouvelle version majeure). Selon notre expérience, Duet Display est aussi bon que possible. Il n'y a pas de battement rapide, connexion filaire si vous voulez imiter l'expérience d'un vrai second moniteur.

Voici comment un attaquant peut contourner votre authentification à deux facteurs
Les systèmes d'authentification à deux facteurs ne sont pas aussi infaillibles qu'ils le semblent. Un attaquant n'a pas réellement besoin de votre jeton d'authentification physique s'il peut tromper votre compagnie de téléphone ou le service sécurisé lui-même pour qu'il le laisse entrer. L'authentification supplémentaire est toujours utile.

Vivaldi est un nouveau navigateur Web pour Windows, Mac et Linux, conçu principalement pour les personnes qui aiment personnaliser navigateur au nième degré. Après plus d'un an de développement, la version 1.0 est enfin lancée, mais Vivaldi est-il meilleur que les navigateurs que vous utilisez déjà? Vivaldi a été créé par Vivaldi Technologies, une société dirigée par l'ex-PDG de l'opéra, Jón S.



