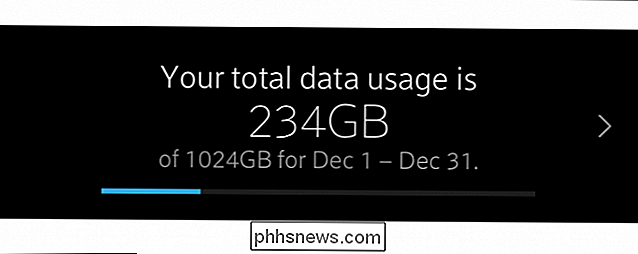Comment extraire des DVD sur votre disque dur sous Windows et OS X
Si vous avez beaucoup de vieux DVD dans votre maison, vous vous demandez peut-être s'il y avait un moyen de les déchirer gratuitement sur votre ordinateur? Même si je diffuse la plupart de mes films en ligne aujourd'hui via iTunes, Netflix, HBO Go, etc, j'ai encore environ 200 DVD que j'ai achetés au cours des deux dernières décennies, que j'aime toujours regarder parfois.
Au lieu de me débarrasser d'eux ou d'avoir à utiliser un lecteur DVD pour les regarder, que je ne possède même plus, j'ai décidé de les ripper tous sur mon NAS (périphérique de stockage en réseau) afin que je puisse les regarder n'importe où ou tout appareil.
Maintenant, il est intéressant de noter que techniquement, il est illégal de ripper des DVD en raison de la protection des droits d'auteur, mais la MPAA ne vous poursuivra probablement pas à moins que vous vendiez ou distribuiez les DVD déchirés. Tant que vous les gardez pour vous, vous ne devriez pas avoir à vous soucier de problèmes juridiques.
Un autre problème à prendre en compte est que certains lecteurs de DVD ont une protection de cryptage sur le disque lui-même et ne peuvent donc être contournés par aucun type de logiciel. Dans ce type de cas, vous devez vous procurer un lecteur de DVD plus ancien qui ne possède pas ce type de protection des droits d'auteur intégrée.
Pour ripper un DVD sur votre ordinateur, vous avez essentiellement besoin de deux choses: un programme appelé HandBrake et une bibliothèque open source pour désembrouiller les DVD appelés libdvdcss. Vous trouverez des tonnes d'autres articles dans Google sur l'extraction de DVD en utilisant d'autres programmes et méthodes, mais cette méthode est gratuite, utilise un logiciel sécurisé, propre et sans malware et fonctionne sur Windows et Mac.
Étape 1 - Installation de HandBrake
La première chose à faire est de télécharger et d'installer HandBrake sur Windows ou Mac. Si vous allez à la page principale, il détermine automatiquement la version du programme que vous devez télécharger sur votre ordinateur.

Pour Windows, il télécharge un programme d'installation commun x86 et x64 pour Windows 32 bits et 64 bits et installe la version appropriée pour votre ordinateur. Pour les Mac, il n'y a qu'une version 64 bits. Allez-y et installez-le dans l'emplacement par défaut pour Windows ou Mac.
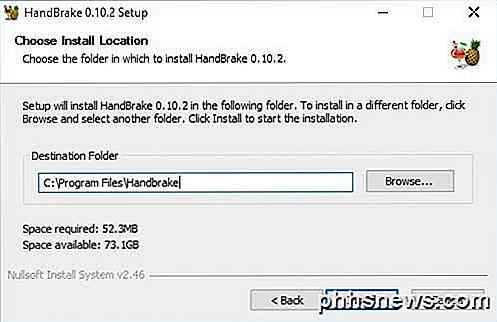
Il devrait être une installation assez rapide et vous n'avez pas à choisir d'options, etc. À la fin, allez-y et cliquez sur Terminer et HandBrake va maintenant être installé. Maintenant, allez-y et lancez HandBrake, cliquez sur Aide, puis sur À propos de . Vous avez seulement besoin de faire cette étape si vous êtes sur Windows.
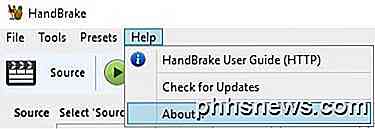
En haut, vous verrez la version de HandBrake et s'il s'agit de la version 64 bits ou de la version 32 bits. Prenez note de la version que vous avez, car vous aurez besoin de savoir pour la deuxième étape.
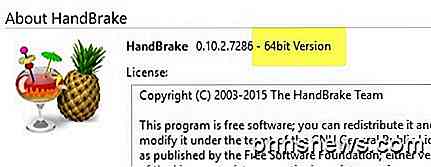
Étape 2 - Télécharger libdvdcss
La bibliothèque de décodage open source est en fait gérée par la société VideoLAN, qui crée le logiciel VLC media player. Notez que nous n'avons pas besoin d'installer VLC media player. De nombreux tutoriels en ligne indiquent que vous devez installer HandBrake et VLC ensemble, mais vous n'avez pas besoin de le faire.
Selon la version de HandBrake que vous avez installée sur Windows, voici les liens vers les versions appropriées.
Windows 64 bits libdvdcss
Windows 32 bits libdvdcss
Mac OS X libdvdcss
Il suffit de cliquer sur le lien pour le fichier DLL et il va le télécharger sur votre ordinateur. Pour Mac, cliquez sur le fichier libdvdcss.pkg et téléchargez-le.
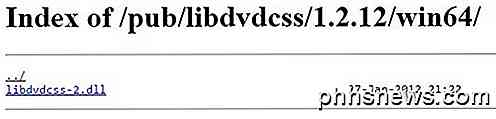
Vous remarquerez que cette version de libdvdcss est en fait assez ancienne (vers 2012), mais c'est la dernière version pour Windows et Mac. Ils ont beaucoup de nouvelles versions pour Linux, que vous pouvez voir ici. Je suis sûr qu'ils finiront par sortir avec une version plus récente, donc si vous téléchargez la version 1.2.12 et que ce post est vieux de quelques années, assurez-vous de parcourir les versions les plus récentes et de voir si elles ont des dossiers pour Mac, Win32 et Win64 comme ils le font pour la version 1.2.12.
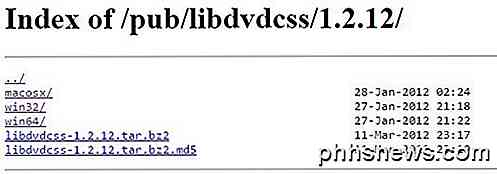
Allez-y et téléchargez le bon fichier (soit le .pkg pour Mac ou le fichier .dll pour Windows 32 bits ou 64 bits), puis passez à l'étape 3 pour votre système d'exploitation.
Étape 3 - Installer libdvdcss et configurer HandBrake - OS X
Pour les utilisateurs Mac, vous devez commencer par exécuter le fichier libdvdcss.pkg sur votre Mac. Lorsque vous double-cliquez sur le fichier, vous pouvez recevoir un message indiquant que le programme a été téléchargé à partir d'Internet et donc bloqué.
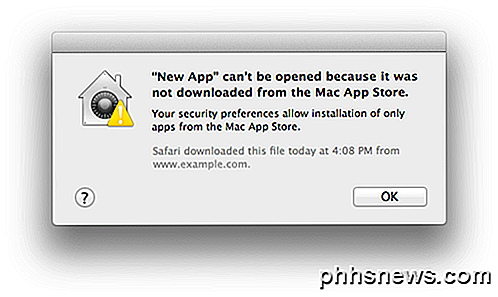
Dans ce cas, vous devez aller dans le dossier Téléchargements et cliquer avec le bouton droit de la souris sur le fichier du package et choisir Ouvrir .
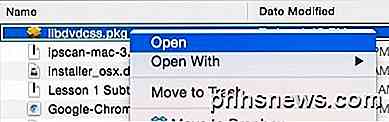
Votre mot de passe administrateur vous sera demandé, mais vous devriez être en mesure d'installer le paquet à ce stade. Si ce n'est pas le cas, allez dans les Préférences Système, puis Sécurité et Confidentialité . En bas, vous verrez que l'application a été bloquée, mais vous pouvez cliquer sur Open Anyway pour l'exécuter.
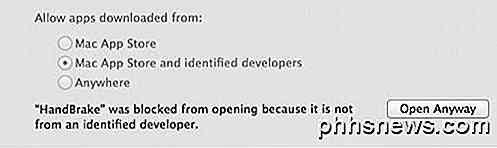
Une fois le package installé, vous verrez un message indiquant que l'installation a réussi. Cliquez sur le bouton Fermer et ouvrons maintenant HandBrake.
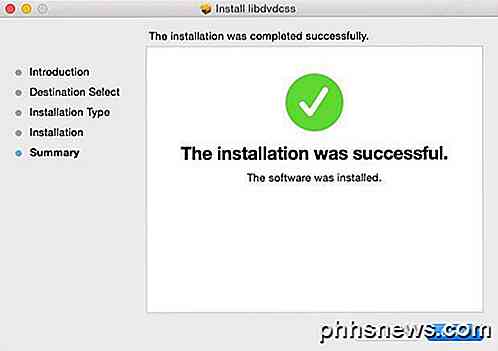
Nous devons configurer un paramètre dans HandBrake et vous serez prêt à partir. Ouvrez HandBrake, puis cliquez sur HandBrake en haut et Préférences .
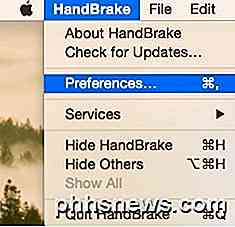
Maintenant, cliquez sur l'onglet Avancé, puis décochez la case Utiliser libdvdnav (au lieu de libdvdread) .
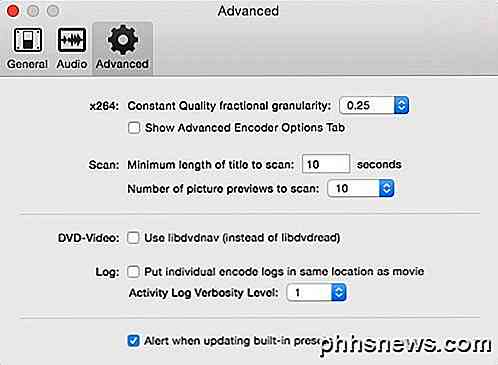
C'est tout ce que vous devez faire pour l'OS X. Passez à l' étape 4 - Rip DVD dans la section HandBrake ci-dessous pour apprendre comment ripper le DVD maintenant que vous avez tout configuré.
Étape 3 - Installez libdvdcss et configurez HandBrake - Windows
Pour les utilisateurs Windows, vous devez copier le fichier libdvdcss.dll dans le répertoire HandBrake de votre ordinateur. Tout d'abord, ouvrez une fenêtre de l'explorateur qui pointe vers votre dossier Téléchargements ou n'importe quel dossier contient le fichier DLL. Ensuite, ouvrez une autre fenêtre d'explorateur qui pointe vers C: \ Program Files \ HandBrake ou C: \ Program Files (x86) \ HandBrake, selon la version de HandBrake installée.
Le chemin (x86) est pour la version 32 bits de HandBrake et l'autre pour 64 bits. HandBrake ne sera installé que sur l'un de ces chemins, pas les deux. Maintenant, faites simplement glisser le fichier DLL dans ce dossier. Notez que vous n'avez pas à renommer le fichier en supprimant le -2 à la fin du nom de fichier. Cela était nécessaire dans les anciennes versions de HandBrake, mais plus maintenant.
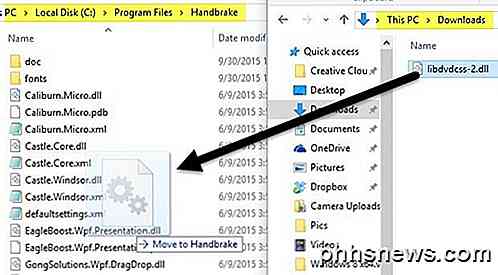
Vous pourriez recevoir un message indiquant que vous avez besoin des privilèges d'administrateur pour copier le fichier dans ce répertoire, il suffit donc de cliquer sur Continuer et cela devrait fonctionner. Une fois que vous avez copié ce fichier ou déplacé vers le dossier HandBrake, allez-y et ouvrez HandBrake dans Windows.
En haut, cliquez sur Outils, puis sur Options . Cliquez sur Avancé, puis cochez la case Désactiver LibDVDNav (libdvdread sera utilisé à la place ).
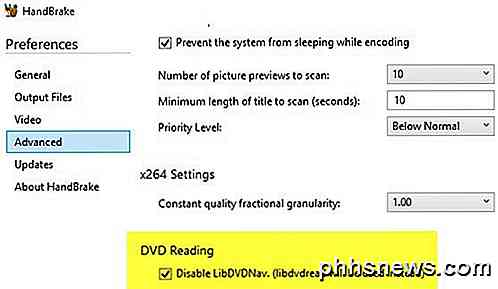
C'est tout ce que vous avez à faire dans Windows. Allez-y, redémarrez HandBrake, puis passez à l'étape 4 pour commencer à extraire les DVD.
Étape 4 - Rip DVD dans HandBrake
Maintenant que nous avons installé le programme de désembrouillage dans HandBrake, nous pouvons réellement lancer un DVD rip. Allez-y et faites apparaître le DVD dans votre lecteur et ouvrez HandBrake. Allez-y et cliquez sur le journal d'activité pour ouvrir la fenêtre du journal.
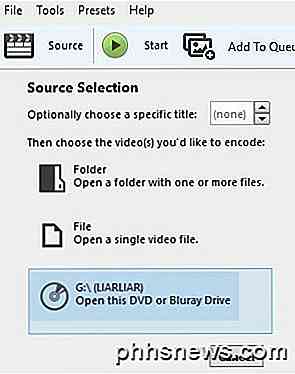
Maintenant, cliquez sur Source, puis sur l'option DVD qui devrait être en bas. Le programme devrait commencer automatiquement à numériser le DVD, puis charger toutes les informations de titre et de chapitre. Si, pour une raison quelconque, vous obtenez une erreur et que rien ne se charge, vous devrez peut-être fermer HandBrake et l'ouvrir à nouveau, mais cette fois, cliquez avec le bouton droit sur le raccourci du bureau et choisissez Exécuter en tant qu'administrateur .
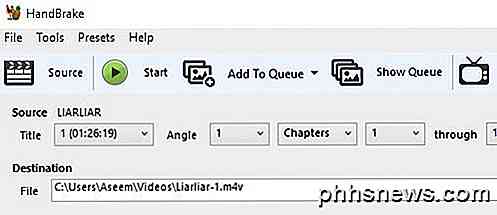
Tant que vous obtenez les informations sur le titre et le chapitre, cela signifie que le chiffrement a pu être contourné et que vous devriez être prêt à partir. Vous verrez également ces informations dans la fenêtre d'activité sous la forme de lignes en surbrillance suivantes:
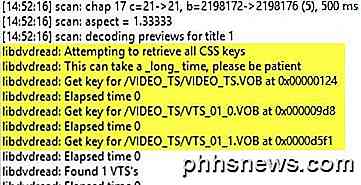
Selon le cryptage du DVD, il peut prendre de quelques secondes à quelques minutes pour que le programme décode les clés de cryptage, alors soyez patient. Si vous voyez ce qui suit dans le journal d'activité et que les informations de chapitre et de titre ne se chargent pas, vous devez supprimer le fichier libdvdcss-2.dll et essayer de le recopier. Assurez-vous de fermer HandBrake en premier et cliquez avec le bouton droit sur le raccourci et choisissez Exécuter en tant qu'administrateur lorsque vous l'ouvrez après avoir copié le fichier.
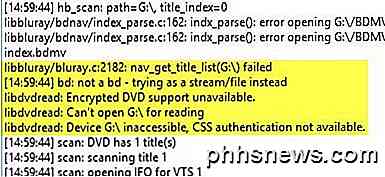
J'espère que ce tutoriel est assez détaillé pour que quelqu'un puisse le suivre. Cela prend quelques étapes, mais rien n'est très compliqué. Vous pouvez varier selon le lecteur de DVD que vous avez et le type de cryptage DVD que vous devez contourner. Si vous avez des questions, n'hésitez pas à commenter. Prendre plaisir!

Comment configurer le mode Ne pas déranger sous Windows 10
Sous Windows 10, lorsqu'une application tente d'attirer votre attention, un message rectangulaire s'affiche dans la partie inférieure droite de l'écran. Ils sont parfois appelés notifications toast et disparaissent généralement automatiquement après quelques secondes. Si vous avez besoin de travailler sur votre PC, cela peut vous distraire lorsqu'une alerte contextuelle apparaît, vous informant des e-mails récemment arrivés, des messages Facebook, des rendez-vous à venir et des anniversaires, etc.

Activation des plug-ins Click-to-Play dans chaque navigateur Web
La plupart des navigateurs Web chargent du contenu Flash et d'autres plug-ins dès que vous ouvrez une page Web. Activez les plug-ins "click-to-play" et votre navigateur chargera une image d'espace réservé à la place - cliquez dessus pour télécharger et afficher le contenu. Click-to-play vous permet de conserver la bande passante de téléchargement , réduit l'utilisation du processeur et prolonge la durée de vie de la batterie de votre ordinateur portable.