Désactivation manuelle des voyants d'alimentation et de lecteur sur votre ordinateur de bureau

Les ordinateurs de bureau émettent un certain niveau de bruit et de lumière pendant le fonctionnement. À moins que vous ayez créé une machine de jeu monstre avec awesome effets d'éclairage désagréables, ceux-ci sont probablement limités à un indicateur d'alimentation et une lumière d'entraînement. Vous pouvez éteindre votre ordinateur, bien sûr, mais si vous préférez le laisser fonctionner sans les lumières (comme si vous utilisiez votre PC dans un dortoir ou un studio), il est facile d'éteindre ces lumières pour de bon.
Tout d'abord, la manière la plus facile: recouvrir les lumières
CONNEXES: Comment atténuer l'éblouissement aveuglant des lumières DEL de votre gadget
Avant d'entrer dans les instructions, nous ferions bien de ne pas pour mentionner la méthode rapide et facile d'éviter ces lumières: il suffit de les couvrir. Un peu de ruban électrique fera l'affaire en un clin d'œil, bien que ce soit vraiment un peu fougueux. Vous pouvez également utiliser des autocollants spécifiques destinés à atténuer les LED, que nous avons comparé ici. Mais si vous voulez une solution qui a l'air un peu plus agréable, lisez la suite. <1
Première étape: Trouvez votre PC ou carte mère manuelle, si possible
Ce que nous allons faire est de déconnecter les fils de connexion connecteur du panneau système, également appelé en-tête du panneau avant. Ces choses sont minuscules et souvent sans étiquette sur la carte mère, donc il est préférable d'avoir un guide.
CONNEXES: Comment trouver le manuel d'instructions pour presque tous les appareils en ligne
Si vous avez construit le ordinateur vous-même, vous vous souvenez sans doute d'avoir inséré ces fils lors du processus de construction initial. Il suffit de trouver le manuel d'origine, ou faire une recherche en ligne pour votre modèle de carte mère pour obtenir une version PDF. Il comprendra un diagramme du panneau du système, y compris les câbles spécifiques pour les voyants d'alimentation et d'entraînement.
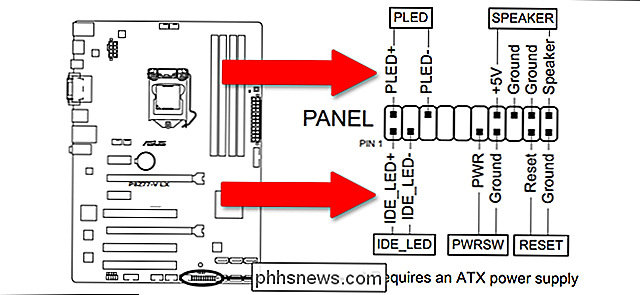
Si vous avez acheté votre PC déjà assemblé, cela pourrait être un peu plus difficile - le manuel ne fait aucune référence à la carte mère du tout. Si c'est le cas, vous pouvez déterminer le numéro de pièce de la carte mère et rechercher un manuel séparé de l'ordinateur lui-même, ou simplement faire un peu de recherche pour le diagramme du panneau système pour cette carte spécifique. PC
Retirez tous les câbles d'alimentation et de données de votre ordinateur. Retirez les vis du panneau d'accès latéral - il peut s'agir de vis à serrage à main sur un bureau de taille normale, ou cela peut être beaucoup plus complexe pour un modèle compact. Déplacez votre ordinateur dans un endroit qui a beaucoup de lumière et un accès facile à la carte mère.
Si vous ne savez pas comment ouvrir le boîtier de votre ordinateur, consultez à nouveau son manuel. Vous voulez accéder au côté qui vous permettra de voir le haut de la carte mère et ses connexions
Étape 3: Débranchez les voyants d'alimentation et d'entraînement
Voici la partie importante. Reportez-vous à votre manuel ou à votre guide pour connaître la disposition du connecteur du panneau système. Cette partie se trouve généralement sur le bord inférieur ou droit de votre carte mère, dans le coin opposé de la zone du processeur.
Vous souhaitez supprimer les câbles positif (+) et négatif (+) pour le voyant d'alimentation et le lecteur indicateur LED. Habituellement, ils sont étiquetés "PLED" et "IDE_LED" ou "HD LED" sur le diagramme, et si vous êtes chanceux, en petits caractères sur les câbles et la carte mère, aussi. Certaines cartes mères prennent en charge plusieurs voyants d'alimentation pour différents états de veille ou d'hibernation

Débranchez

seulement les câbles positif et négatif des voyants d'alimentation et de disque dur. Ne touchez pas les autres câbles: les autres broches du panneau système sont pour l'interrupteur marche / arrêt physique, l'interrupteur de réinitialisation et parfois des accessoires comme la prise casque avant et l'enceinte d'alerte de la carte mère. Quatrième étape: test des résultats
Maintenant, sans complètement réassembler votre ordinateur, branchez-le soigneusement et allumez-le. Vous devriez voir les ventilateurs du processeur et les ventilateurs du boîtier commencer à tourner, mais les voyants à l'avant du boîtier ne s'allumeront pas. Testez les commutateurs d'alimentation et de réinitialisation pour vous assurer qu'ils fonctionnent toujours: ils devraient fonctionner correctement sans activation des voyants
Si votre ordinateur ne s'allume pas ou si le commutateur de réinitialisation ne fonctionne pas, revenez à l'étape trois. , réinsérez tous les câbles et réessayez en vous assurant de suivre attentivement le manuel ou le guide. Si tout le reste échoue, vous pouvez essayer un processus d'élimination pour voir quels câbles allant de l'avant du boîtier au panneau système sont pour quelle fonction.


A quel point les défauts du CPU d'AMD Ryzen et d'Epyc?
AMD a-t-il confirmé que les "défauts AMD" révélés par CTS-Labs sont réels. Nous vous recommandons d'installer la mise à jour du BIOS qui les corrige lorsqu'elle est disponible. Mais, ne vous inquiétez pas trop. Le danger de ces failles a été exagéré. Quatre vulnérabilités distinctes ont été identifiées, appelées Ryzenfall, Masterkey, Fallout et Chimera.

Les commandes de discussion et de robot les plus utiles dans Discord
Comme le chat IRC d'antan, Discord est livré avec un ensemble de commandes slash que vous pouvez utiliser pour vous exprimer ou faire des choses utiles comme rechercher GIF ou lire du texte à haute voix. Mieux encore, vous pouvez ajouter des bots à votre serveur Discord pour obtenir encore plus de fonctionnalités sur votre serveur.



