Comment Android "P" empêchera les applications de vous espionner

La vie privée est une préoccupation majeure de nos jours, et il est facile de s'inquiéter des smartphones qui "écoutent toujours". Google apporte un changement majeur à la façon dont les applications de fond sont traitées dans son prochain Android P.
Un regard vers l'avenir
Nous avons tous entendu les histoires d'horreur sur les applications malveillantes pouvant prendre le contrôle d'un appareil en cours d'exécution en arrière-plan. Prenez le logiciel malveillant Skygofree récemment trouvé par exemple. Il était capable d'exécuter 48 commandes différentes, y compris la capacité d'allumer le micro de votre téléphone et d'écouter ... tout ce dont vous parlez à ce moment-là.
C'est une pensée assez effrayante. Même si vous n'avez rien à cacher (c'est ce que les gens disent toujours, n'est-ce pas?), Personne ne veut que chaque conversation soit potentiellement publique. Peu importe ce que l'application essaie de vous espionner, ils fonctionnent tous de la même manière: tirer parti de l'accès au matériel du téléphone pendant que l'application fonctionne en arrière-plan. Le problème est, pourquoi une application aurait-elle besoin d'accéder à votre caméra ou à votre micro en cours d'exécution en arrière-plan? Il n'y a pas beaucoup de bon argument ici, sauf pour la détection de mots-clés à écoute constante (comme OK Google). Et cela devrait faire partie du système d'exploitation de base en premier lieu.
Pour le dire clairement: il n'y a aucune raison pour qu'une application ait besoin d'accéder à la caméra ou au microphone pendant qu'elle fonctionne en arrière-plan. Et à partir de Android P, l'accès à ces fonctionnalités matérielles sera bloqué pour les applications fonctionnant en arrière-plan.
À gauche: validation de la caméra; Right: Microphone commit.
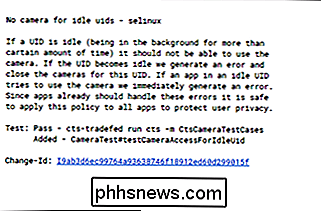
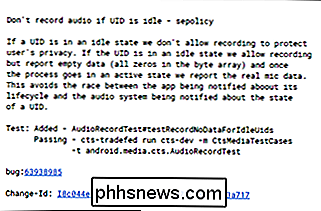
Un commit récent pour AOSP (Android Open Source Project) montre une règle qui empêcherait les applications en arrière-plan d'accéder à la caméra. Un deuxième commit montre la même chose pour le microphone. Ces deux validations vous donnent une idée de la façon dont ces fonctionnalités fonctionneront, et les deux sont déjà actives dans l'aperçu du développeur Android P, qui est désormais disponible pour les téléphones Pixel.
Ce que vous pouvez faire maintenant
Google prend des mesures pour empêcher les applications de vous espionner en arrière-plan dans une future version d'Android. Vous pouvez prendre des mesures pour empêcher les applications de vous espionner dès maintenant.
Vérifier les autorisations de l'application
LIÉES:
Comment gérer les autorisations de l'application sur Android Bien que vous ne puissiez pas empêcher les applications d'accéder à certaines autorisations uniquement lorsqu'elles s'exécutent en arrière-plan, vous pouvez contrôler les autorisations auxquelles les applications ont accès.
Trouver Allez dans le menu Paramètres, puis choisissez la catégorie "Applications" ("Applications et notifications" sur Oreo).
À gauche: Nougat; À droite: Oreo
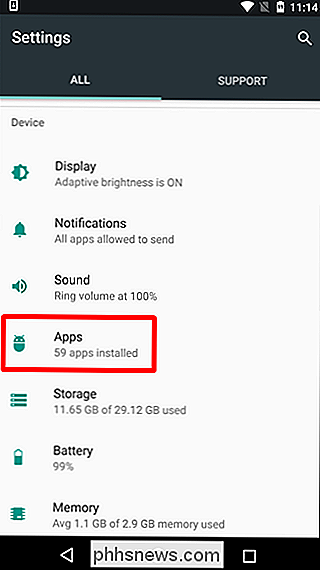
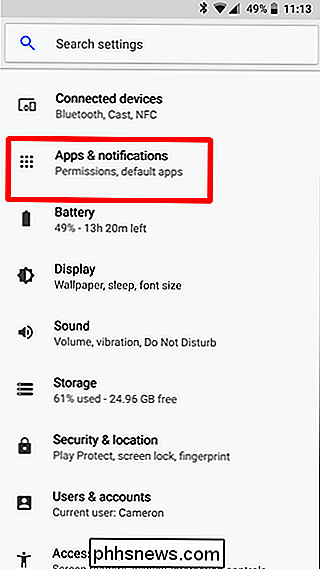
Ce que vous faites dépend de la version d'Android utilisée par votre téléphone
Android Nougat:
- Appuyez sur le bouton Paramètres dans le coin supérieur, puis appuyez sur "Autorisations d'application". Pour les appareils Galaxy, vous trouverez les "Permissions de l'application" dans le menu à la place Android Oreo:
- Choisissez "Autorisations de l'application" sur la page "Applications & Notifications" De gauche à droite: Stock Nougat, Samsung Galaxy (Nougat) et Oreo
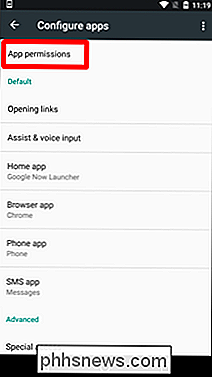
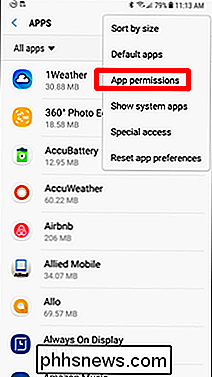
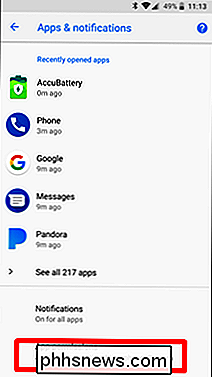
Ensuite, appuyez sur une autorisation pour voir quelles applications peuvent y avoir accès. Dans l'intérêt de cette pièce, nous allons jeter un coup d'œil à la permission Microphone.
Lorsque vous parcourez la liste des applications, demandez-vous pourquoi chaque application aurait besoin d'accéder au microphone. Par exemple, Instagram en a besoin lors de l'enregistrement de vidéos, ce qui est logique. Mais ce n'est peut-être pas aussi clair pour d'autres applications. Si quelque chose vous semble douteux, révoquez l'accès pour cette application en désactivant la bascule sur la droite de l'application.
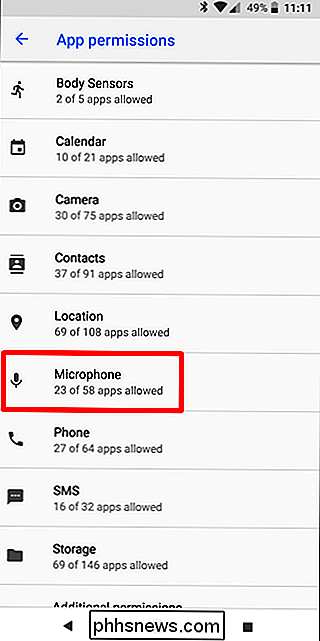
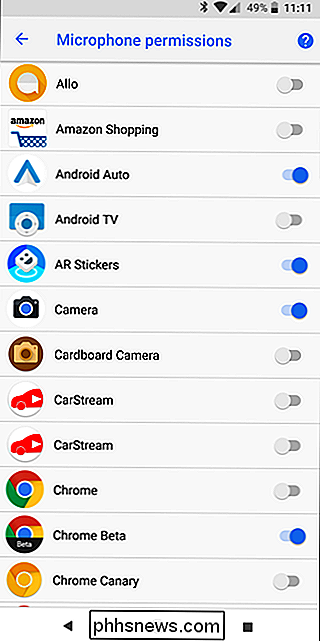
Si une application que vous désactivez doit avoir accès à cette fonctionnalité à l'avenir, elle demandera à nouveau l'accès. Cela peut vous permettre de mieux comprendre pourquoi l'application souhaite obtenir les autorisations, et si vous le souhaitez.
Répétez ce processus pour chaque autorisation et votre téléphone sera plus sûr en un rien de temps.

Comment exécuter des applications et des jeux Android sur votre bureau Windows avec BlueStacks
S'il existe une application Android que vous aimez vraiment et que vous souhaitez utiliser sur votre ordinateur, vous pouvez maintenant: Vous pouvez utiliser des applications Android sur votre PC ou votre Mac sans vous soucier du travail au noir comme développeur Android Qu'est-ce que BlueStacks? Disons qu'il y a un jeu mobile que vous aimez vraiment et que vous voulez jouer sur votre PC écran et une interface plus confortable.

Comment se préparer à une éventuelle panne de courant
Les pannes de courant ne se produisent pas trop souvent, mais quand elles le font, vous devez vous assurer que vous, vos gadgets et votre maison sont préparés. Voici quelques éléments à garder à l'esprit lorsque les lumières s'éteignent: Des sources alternatives de chauffage et de climatisation En plein été ou en hiver, la chaleur et les températures froides à l'extérieur peuvent rapidement se frayer un chemin à l'intérieur ou le système de refroidissement ne fonctionne pas pendant une période prolongée, c'est pourquoi il est important d'avoir des méthodes alternatives pour chauffer ou rafraîchir votre maison si l'électricité reste éteinte.



