Comment installer et gérer les paquets d'instantanés sur Ubuntu 16.04 LTS

Ubuntu 16.04 LTS a introduit les paquets "Snap", qui constituent une nouvelle façon d'installer des applications. Les accrochages requièrent des commandes de terminal différentes: apt-get et dpkg vous permettront seulement d'installer les paquets .deb à l'ancienne, pas Snaps.
Les snaps-qui ont l'extension ".snap" sont plus proches des conteneurs. Les applications dans Snaps sont autonomes, incluent toutes les bibliothèques dont elles ont besoin pour fonctionner et sont en sandbox. Ils s'installent dans leur propre répertoire et n'interfèrent pas avec le reste de votre système.
Toutes les applications ne sont pas encore disponibles en mode instantané, mais si vous en rencontrez une, voici comment l'installer.
Rechercher les paquets d'instantanés disponibles
Pour afficher la liste de tous les paquets disponibles dans le magasin, ouvrez un terminal et exécutez la commande suivante:
snap find
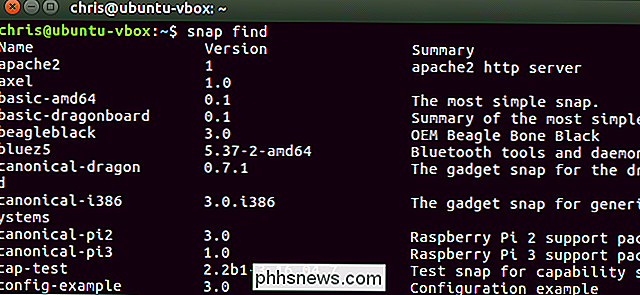
Pour rechercher un package spécifique par nom, il suffit d'ajouter votre terme de recherche à la fin de la commande snap find:
snap find name
Pour une recherche plus complète des descriptions de paquetages ainsi que des noms de paquetages, placez simplement la sortie de Commande via l'outil de filtrage grep , comme ceci:
snap find | grep search
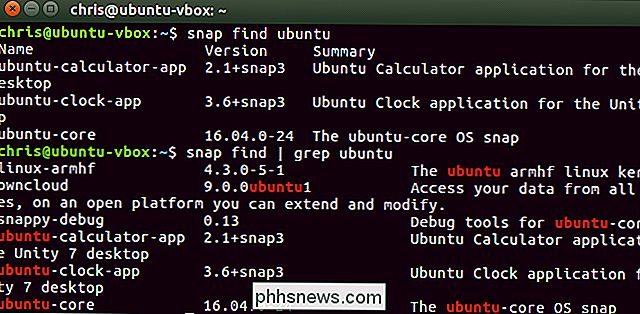
Comment installer un paquet Snap
Pour installer un paquet Snap, utilisez la commande suivante, en spécifiant le paquet par son nom. Parce que ceci apporte des modifications au système, vous devez ajouter un sudo avant la commande pour l'exécuter avec les privilèges root
sudo snap install nom-package
La commande snap télécharge et installe le paquet snap spécifié, affichant la progression dans la fenêtre du terminal.
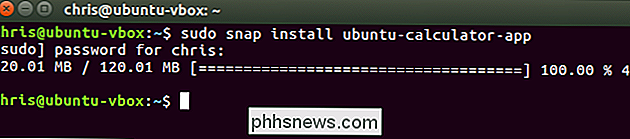
Vous pouvez lancer l'application que vous avez installée comme toute autre application. S'il s'agit d'une application graphique, elle devrait apparaître dans le menu des applications de votre bureau. Sinon, commencez simplement à taper le nom de l'application sur le terminal et appuyez sur la touche "Tab" pour le compléter automatiquement. Vous pouvez ensuite appuyer sur Entrée pour lancer l'application ou exécuter la commande que vous avez installée
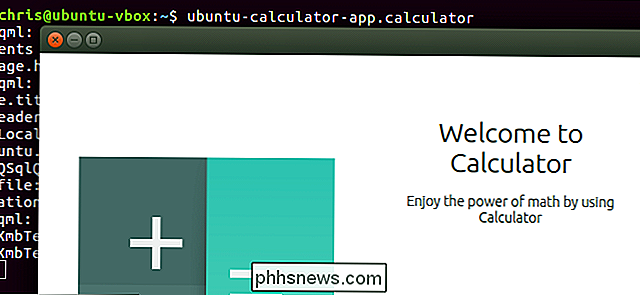
Comment mettre à jour les snaps
Pour mettre à jour un paquet Snap installé, exécutez la commande suivante, en spécifiant le nom du paquet. Si une nouvelle version de Snap est disponible, elle sera téléchargée et installée:
sudo snap refresh nom-package
Il ne semble pas y avoir de commande pour mettre à jour toutes les Snaps installées pour le moment,
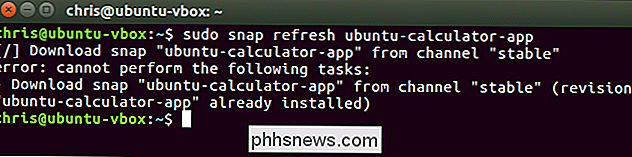
Comment lister vos snaps installés
Pour lister vos paquets Snap installés, lancez la commande suivante
snap list
Vous pouvez l'utiliser commande pour rechercher vos paquets installés, aussi simplement rediriger la sortie via grep à nouveau:
liste d'instantanés | grep search
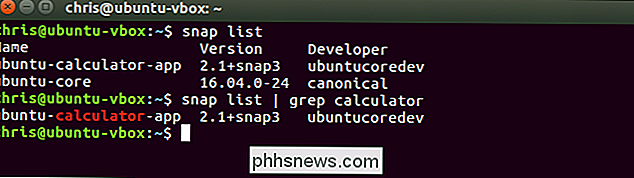
Comment supprimer un paquet Snap
Pour supprimer un paquet Snap installé à partir de votre ordinateur, exécutez la commande suivante:
sudo snap remove nom du paquet
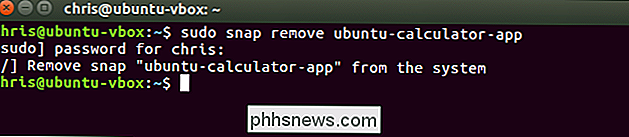
Afficher les modifications récentes
Exécutez la commande suivante pour afficher la liste des modifications du système. Cela affiche une liste des paquets Snap que vous avez récemment installés actualisés (mis à jour) et supprimés, ainsi que les heures auxquelles ces opérations ont eu lieu.
changements d'accrochage
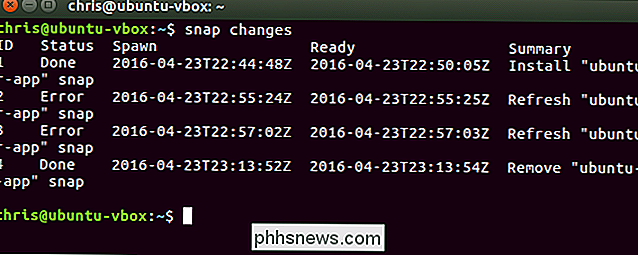
Voir plus d'opérations
Pour voir plus d'opérations de commandes snap , affichez le manuel de la commande snap avec la commande suivante. Utilisez les flèches et les touches haut / bas de la page pour faire défiler le manuel. appuyez sur la touche "q" pour quitter lorsque vous avez terminé.
man snap
Les développeurs d'Ubuntu continueront probablement à travailler sur le format du paquet Snap et les outils associés, donc nous verrons probablement plus d'options en ligne de commande avec des paquets Snap dans le futur.
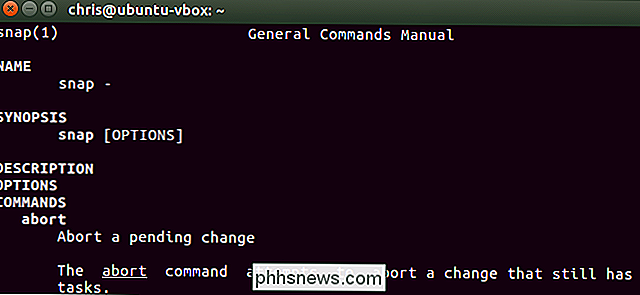
Si vous êtes intéressé par la création de vos propres paquets .snap, consultez la documentation Snap d'Ubuntu pour plus de détails.

Comment composer et envoyer des e-mails dans Outlook 2013
Outlook est également synonyme de courrier électronique. Par conséquent, au-delà de toutes ses autres fonctionnalités, vous devez vous assurer que vous savez comment l'utiliser avec le courrier électronique aussi efficacement que possible. Nous couvrons depuis un certain temps des aspects d'Outlook et les vétérans Office seront déjà au courant Tout cela, mais les nouveaux utilisateurs, comme ceux qui ont besoin de savoir utiliser Outlook dans un environnement de bureau, doivent savoir comment utiliser Outlook au quotidien.

Qu'est-ce que le mode tablette dans Windows 10 et comment l'activer et le désactiver
L'un des plus gros ennuis des utilisateurs de Windows 8 est son écran de démarrage tout ou rien. Windows 10 tente de résoudre ce problème avec un mode tablette plein écran qui, espère-t-il, apaisera les utilisateurs de bureau en colère. Le mode tablette est une nouvelle fonctionnalité qui devrait automatiquement s'activer (si vous le souhaitez) lorsque vous détachez une tablette.



