Comment regarder et enregistrer la TV en direct avec Kodi et NextPVR

Un PC Home Cinema basé sur Kodi est idéal pour regarder vos vidéos extraites ou téléchargées, mais même si vous avez coupé le câble de votre la vie, il y a encore un moment et un endroit pour les sports en direct comme la télévision. Sans parler des enregistrements sur un magnétoscope numérique. Voici comment regarder et enregistrer la télévision en direct à partir de Kodi sur Windows
Ce dont vous aurez besoin

Pour regarder la télévision en direct sur un PC Windows, vous aurez besoin d'un tuner TV pour brancher votre antenne ou votre câble. boîte.
RELATED: 5 Alternatives à Windows Media Center sous Windows 8 ou 10
Si vous utilisez une antenne, il y a beaucoup de tuners TV que vous utilisez.
Si vous regardez simplement la télévision à partir d'une antenne, nous avons une bonne expérience avec la gamme de tuners PCI de Hauppauge. Prenez le WinTV-HVR-1265 (70 $) pour une bonne option bon marché qui peut enregistrer un spectacle à la fois. Si vous voulez enregistrer deux émissions en même temps, ou regarder une émission tout en en enregistrant une autre, vous aurez besoin du double tuner WinTV-HVR-2255 (112 $ pour la version en boîte, 99 $ pour la version OEM qui n'inclut pas le logiciel) . Vous n'avez pas besoin du logiciel, mais cela peut être utile si vous utilisez Windows 8 ou 10, comme vous le verrez plus loin dans le guide. Utile, mais pas nécessaire.
Ceux-ci s'installent dans votre PC comme n'importe quelle autre carte d'extension (comme une carte vidéo), donc cela devrait être une tâche de cinq minutes. Si vous utilisez un ordinateur portable, vous devrez probablement utiliser le tuner USB de Hauppauge (65 $) à la place.
Si vous avez le câble
La télévision par câble est un peu plus complexe. Comme la plupart des signaux de câble sont cryptés aux États-Unis, vous aurez besoin d'un tuner TV prenant en charge une carte CableCARD. Le SiliconDust HDHomeRun Prime (130 $) est fortement recommandé à cet effet. Contrairement aux tuners Hauppauge, que vous installez directement dans votre PC, le HDHomeRun est une unité séparée. Vous devrez faire venir votre câblodistributeur chez vous et installer une CableCARD dans le HDHomeRun, puis brancher le HDHomeRun à votre ordinateur avec un câble Ethernet.
Vous voudrez peut-être vérifier auprès de votre fournisseur de câble local pour voir si leur signal de câble est crypté. Si ce n'est pas le cas, les tuners Hauppauge peuvent bien fonctionner pour vous. Mais selon notre expérience aux États-Unis, un HDHomeRun équipé de CableCARD est nécessaire plus souvent qu'autrement.
Le logiciel
Kodi ne peut pas regarder la télévision en direct par lui-même. Il a besoin de ce qu'on appelle un "backend" pour décoder les signaux de diffusion de votre antenne ou de votre décodeur. Ensuite, Kodi se connectera à ce backend via un add-on, et fournira le "frontend" - l'interface que vous utilisez pour parcourir les chaînes et regarder la télévision.
Nous utiliserons le logiciel NextPVR pour Windows comme backend, puisque c'est généralement le plus populaire et souvent recommandé. L'add-on NextPVR est livré avec Kodi, vous n'avez donc pas besoin d'installer autre chose (bien que selon votre configuration, vous devrez peut-être installer des codecs supplémentaires pendant le processus ci-dessous).
Comment installer et configurer NextPVR
Allez sur la page d'accueil de NextPVR et téléchargez la dernière version. Double-cliquez sur le fichier EXE résultant pour installer NextPVR, comme vous le feriez pour n'importe quel autre programme Windows.
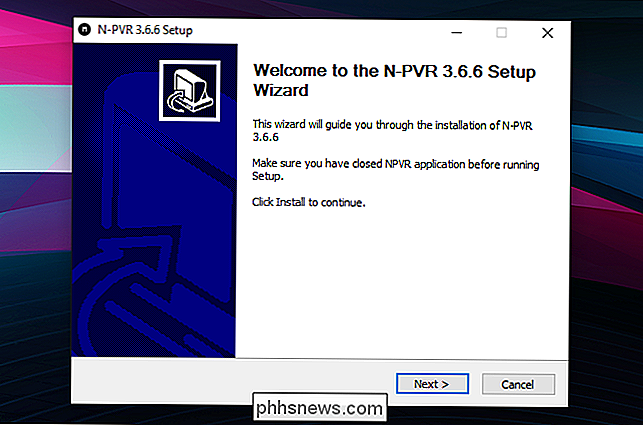
Démarrez NextPVR. Vous serez accueilli par la fenêtre des paramètres. (Si ce n'est pas le cas, faites un clic droit sur la fenêtre NextPVR et choisissez "Settings".
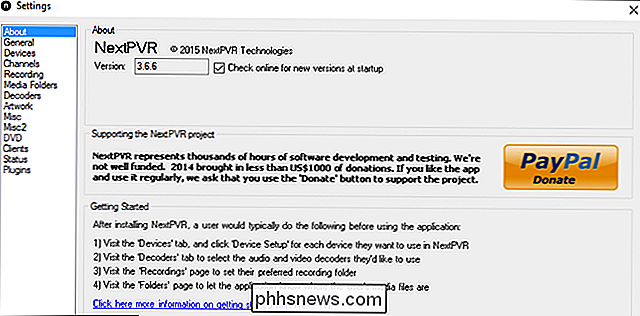
Dans la barre latérale de gauche, cliquez sur "Devices" Votre tuner TV devrait apparaître dans la liste, éventuellement plusieurs fois. notre tuner WinTV Hauppauge apparaît deux fois: une fois comme un tuner ATSC (pour les antennes de diffusion) et une fois pour QAM (câble) .Sélectionnez celui que vous voulez utiliser-j'utilise une antenne, donc je vais choisir ATSC dans mon cas -et cliquez sur "Configuration de l'appareil".
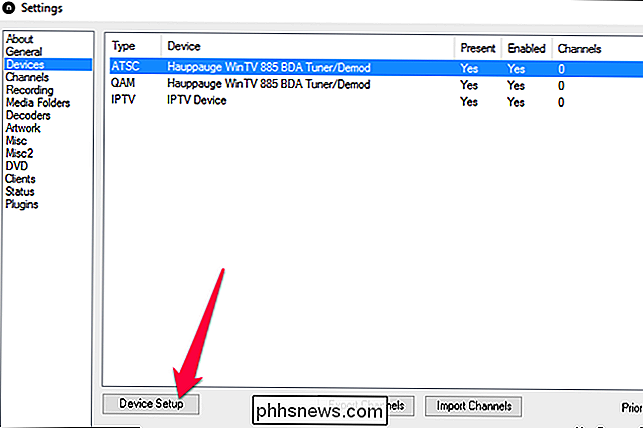
Cliquez sur le bouton "Scan" pour rechercher les chaînes disponibles
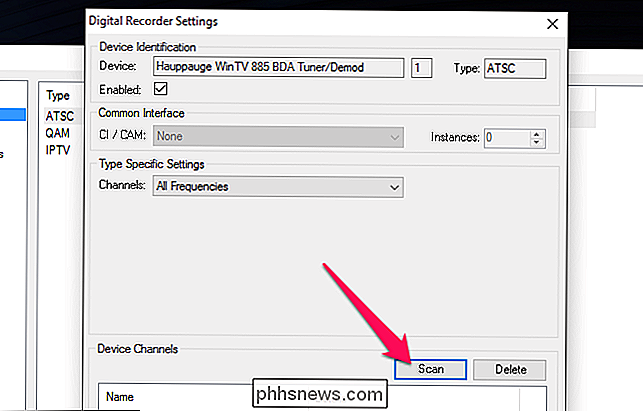
Cela prendra quelques minutes, une fois terminé, la barre en haut de l'écran indiquera "Scan Complete", et Cliquez sur OK
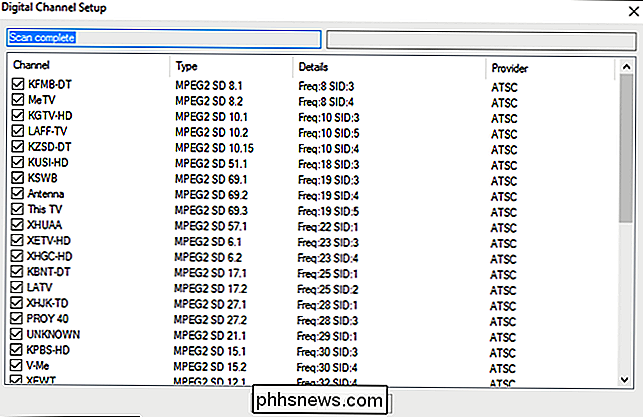
Dans l'écran Paramètres de l'enregistreur numérique, cliquez sur OK
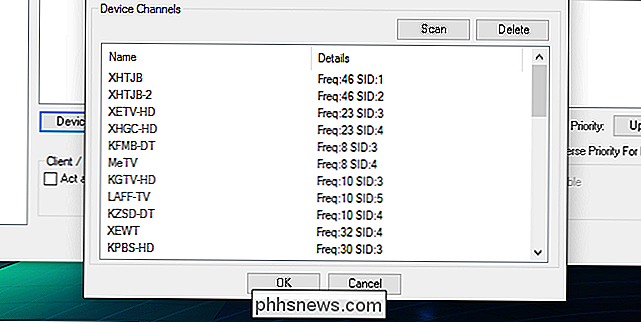
Ensuite, cliquez sur "Canaux" dans la barre latérale gauche Cliquez sur "Mettre à jour EPG" bouton situé en bas de l'écran - cela va alimenter le guide TV pour que vous puissiez voir ce qui se passe à tout moment (l'EPG devrait automatiquement être mis à jour périodiquement).
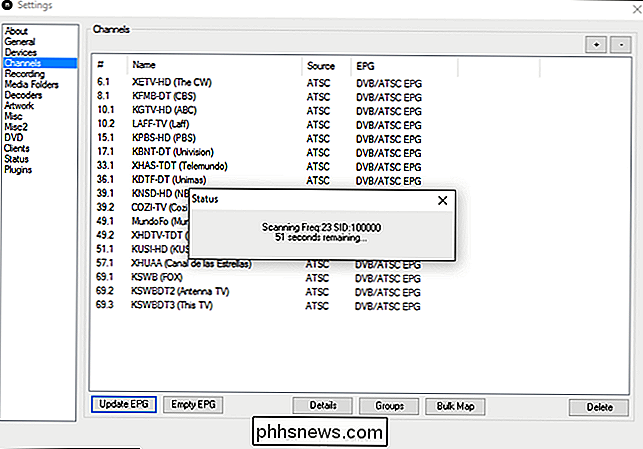
Ensuite, cliquez sur "Enregistrement" dans la barre latérale gauche. Par défaut, NextPVR stocke temporairement la vidéo dansC: Temppendant l'enregistrement. Vous pouvez changer ce dossier en cliquant sur le bouton "Modifier". Vous ne devriez pas avoir besoin de faire cela à moins que votre lecteur C: soit particulièrement petit (comme si vous utilisiez un SSD).
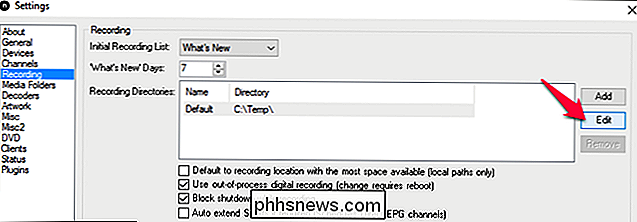
De même, NextPVR stocke un tampon pour la TV en direct dansC: Temp. Vous pouvez changer cela en cliquant sur "Misc" dans la barre latérale de gauche et en cliquant sur le bouton Browse à côté de "Buffer Directory". Encore une fois, la valeur par défaut est probablement bonne sauf si vous avez une bonne raison de la changer.
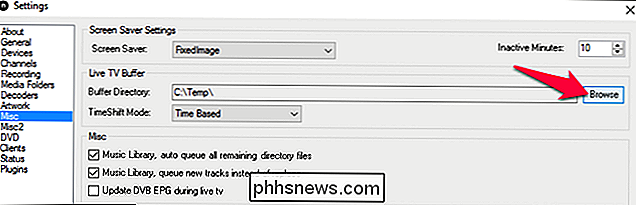
Enfin, cliquez sur "Decoders" dans la barre latérale de gauche. Si vous utilisez Windows 7, modifiez autant de ces listes déroulantes que possible pour "Microsoft DTV-DVD Video Decoder".
Si vous utilisez Windows 8 ou Windows 10, le décodeur vidéo Microsoft DTV-DVD ne sera pas disponible pour la plupart de ces options, en particulier MPEG2 (que de nombreux tuners TV utilisent). Cliquez sur la liste déroulante pour voir si vous avez des décodeurs à votre disposition. Vous en avez déjà installé d'autres sur votre système. J'ai, par exemple, installé des décodeurs de VBL, donc j'ai choisi ceci.
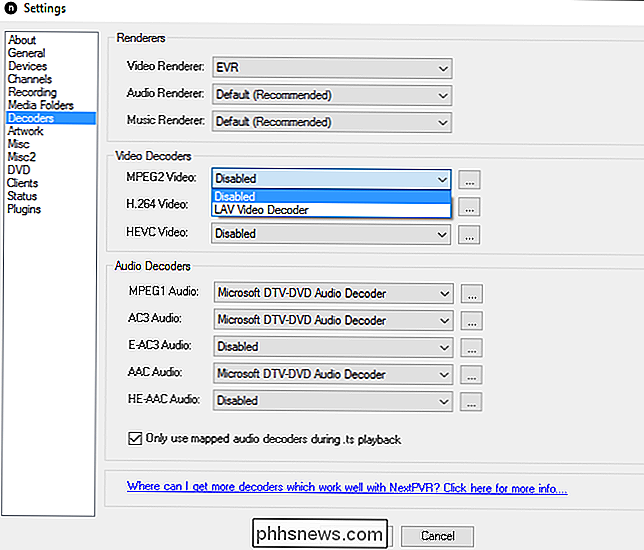
Si vous n'avez pas de décodeurs à votre disposition, vous devrez en installer quelques-uns séparément. Si votre tuner TV est livré avec un logiciel, il peut venir avec quelques décodeurs, alors essayez d'installer ce logiciel, puis revenez à la page Décodeurs. Si ce n'est pas le cas, NextPVR recommande également d'installer le pack de codecs SAF, qui fournit gratuitement de bons codecs.
Vous n'avez pas forcément besoin d'un décodeur pour chaque option - seulement celles que votre tuner TV utilise. Si certaines chaînes ne fonctionnent pas ou n'ont pas de son, essayez d'activer d'autres décodeurs pour voir si cela peut vous aider. Vous devrez peut-être faire un peu d'expérimentation avant de trouver le bon ensemble de décodeurs.
Lorsque vous avez sélectionné les décodeurs nécessaires, cliquez sur OK pour enregistrer vos paramètres. Vous verrez l'interface principale NextPVR, que vous pouvez utiliser pour regarder la TV en direct. Faites défiler jusqu'à "Live TV" et appuyez sur Entrée pour voir si cela fonctionne.

Si c'est le cas, félicitations! Vous pouvez regarder la télévision en direct à partir de votre ordinateur.
Si vous le souhaitez, vous pouvez revenir aux paramètres de NextPVR, cliquer sur Chaînes dans la barre latérale de gauche et supprimer les chaînes dont vous ne voulez pas. Par exemple, je vis à San Diego, donc il y a beaucoup de chaînes en langue espagnole en définition standard que je ne regarderai jamais. J'ai supprimé la plupart d'entre eux de NextPVR, ce qui me donne une sélection de canaux beaucoup plus petite et raffinée.
Vous pouvez également double-cliquer sur un canal pour le renommer, ce qui est utile si vous ne vous souvenez pas de chaque appel Signer des moyens. Par exemple, j'ai renommé KFMB-DT en KFMB-DT (CBS), et ainsi de suite.
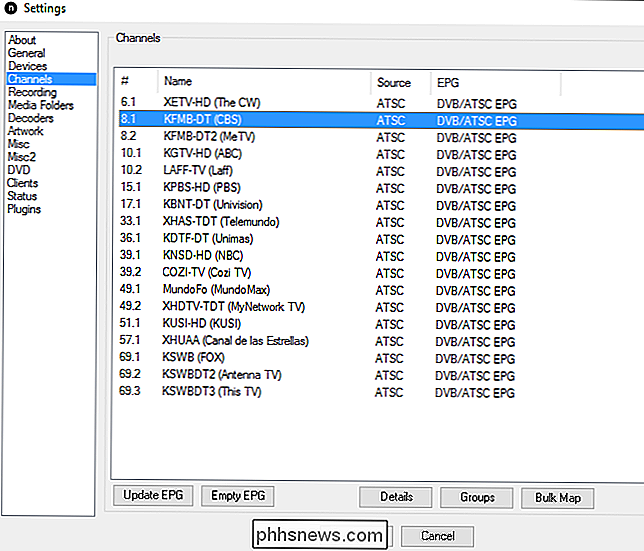
Comment regarder et enregistrer la TV en direct dans Kodi
NextPVR fonctionne correctement pour regarder la télévision en direct, mais si vous utilisez Kodi sur votre PC Home Cinéma, vous pouvez intégrer NextPVR Vous pouvez regarder et enregistrer vos émissions directement depuis Kodi, tandis que NextPVR fait le gros du travail en arrière-plan.
Démarrez Kodi et allez sur Système> TV et, sous l'onglet Général, cochez la case "Activé" pour activer Live TV.
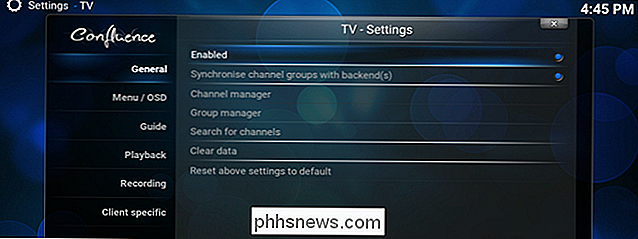
Kodi vous invitera à choisir un module PVR. Faites défiler la liste et trouver NextPVR. Appuyez sur Entrée
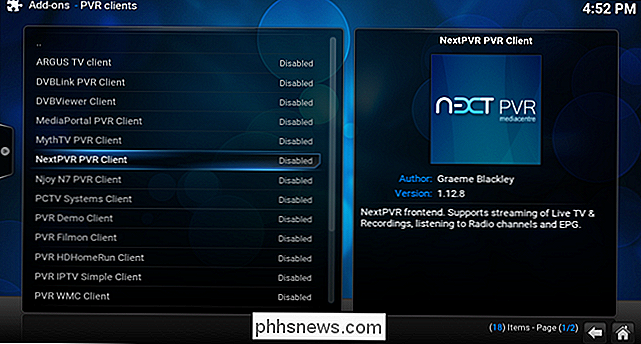
Faites défiler jusqu'au bouton "Activer" et appuyez sur Entrée pour activer le module complémentaire NextPVR
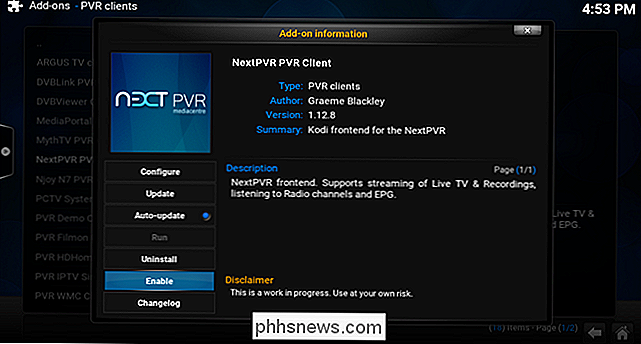
Faites défiler jusqu'au bouton "Configurer" et appuyez sur Entrée. Dans l'onglet "Avancé", je recommande d'activer "Activer TimeShift avec Live TV" (ce qui vous permet de faire une pause, de rembobiner et d'avancer rapidement la télévision en direct pendant que vous regardez). Appuyez sur OK lorsque vous avez terminé
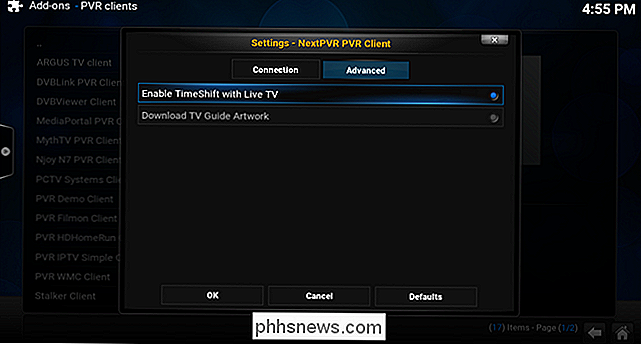
Appuyez sur le bouton de retour de votre télécommande (ou Backspace sur votre clavier) jusqu'à ce que vous reveniez au menu "TV - Settings". Ajustez les autres paramètres que vous voulez. Je recommande d'aller à l'onglet "Lecture" et de désactiver "Démarrer la lecture réduite".
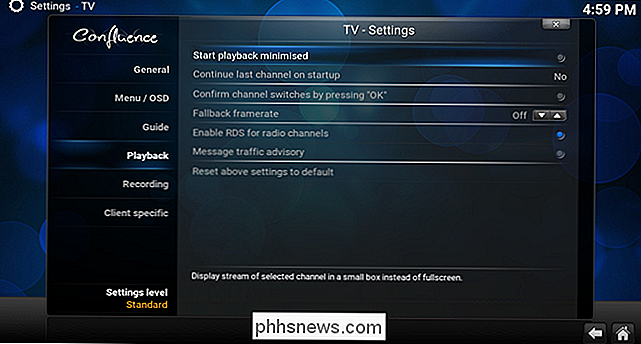
Lorsque vous avez terminé, revenez au menu principal et faites défiler jusqu'à la nouvelle option "TV" qui apparaît. (Si vous ne le voyez pas, vous devrez peut-être fermer l'application Kodi et la redémarrer.)

Sélectionnez-la et vous devriez voir une liste de tous vos canaux. Faites défiler jusqu'à la chaîne que vous souhaitez regarder, appuyez sur Entrée, et la télévision en direct devrait commencer à jouer directement dans Kodi.
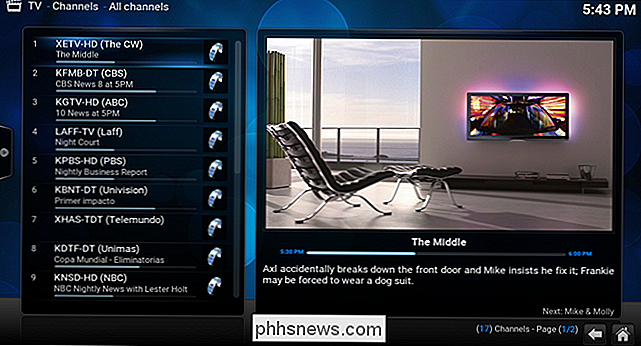
Si vous voulez que votre guide de chaîne soit plus joli, vous pouvez même télécharger des logos pour chacune des chaînes de télévision et les appliquer dans Kodi. Il suffit de sélectionner une chaîne, appuyez sur "C" sur votre clavier, et allez dans Gérer> Gestionnaire de chaînes. De là, vous pouvez faire défiler jusqu'à "Channel Icon", et sélectionnez-le pour naviguer vers un dossier d'image sur votre ordinateur. C'est un peu fastidieux, mais ça a l'air très bien quand vous avez fini.
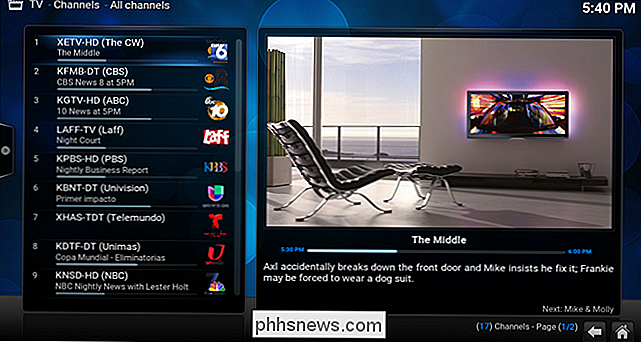
Ce sont toutes les bases. Faites défiler vers la gauche pour afficher le guide des épisodes ou pour afficher votre liste d'enregistrements dans la barre latérale contextuelle. À partir du guide des chaînes, vous pouvez voir ce qui arrive et planifier les enregistrements pour plus tard. Tant que votre PC est allumé lorsque le spectacle est diffusé, il l'enregistre pour vous. Vous pouvez également enregistrer une chaîne immédiatement en la mettant en surbrillance, en appuyant sur "C" sur votre clavier, et en choisissant "Enregistrer".
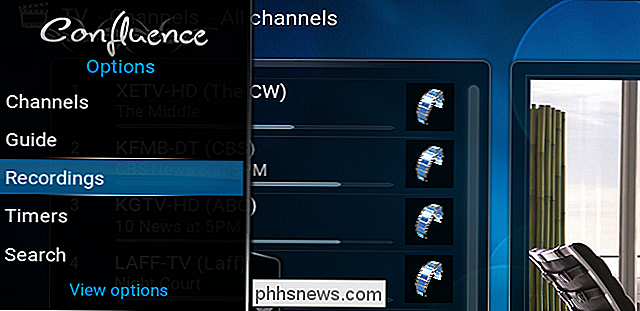
Vous pouvez faire beaucoup plus avec une machine Kodi NextPVR, mais cela devrait vous aider fonctionnement. Profitez de votre nouveau PC de cinéma maison, encore plus complet!

Que sont les lois sur le droit de réparer et qu'est-ce qu'elles signifient pour vous?
Vous êtes-vous déjà demandé pourquoi il est si difficile de réparer un smartphone, un ordinateur ou une console de jeu? Ce n'est pas un hasard: les entreprises les font comme ça. Mais grâce à la législation "Droit de Réparer", il pourrait être beaucoup plus facile de bricoler avec vos jouets électroniques.

Comment supprimer un message d'un groupe Facebook
Si quelqu'un publie des messages abusifs dans un groupe Facebook que vous gérez, vous devez le supprimer. Cliquez sur la flèche orientée vers le bas à côté du message offensant. Dans la liste déroulante, sélectionnez Supprimer le message. Facebook vous demandera de confirmer, cliquez à nouveau sur Supprimer.



