Comment sauvegarder et restaurer votre téléphone Android avec TWRP

Lorsque vous êtes en train de rooter, de faire clignoter des ROM personnalisées et de jouer avec le système Android, il y a beaucoup de choses qui peuvent mal tourner . Avant de commencer, vous devez savoir comment sauvegarder et restaurer votre téléphone avec l'environnement de récupération TWRP.
Si vous êtes ici, vous avez probablement déjà lu nos guides sur la façon de déverrouiller votre bootloader et d'installer la récupération TWRP. Si ce n'est pas le cas, vous devrez d'abord effectuer ces deux tâches. Voici un guide sur la façon d'utiliser TWRP une fois que vous l'aurez installé.
TWRP crée des sauvegardes «nandroid» quasi-complètes images de votre système. Au lieu de les utiliser pour restaurer des fichiers ou des applications individuels, vous utilisez des sauvegardes nandroid pour restaurer votre téléphone à exactement l'état dans lequel il était sauvegardé: la version d'Android, votre fond d'écran, votre écran d'accueil,
Cela signifie que les sauvegardes nandroid ne fonctionneront pas si vous essayez seulement de restaurer certains éléments. Si vous voulez restaurer les applications de votre ancienne ROM sur votre nouvelle ROM, par exemple, vous devrez utiliser quelque chose comme Titanium Backup à la place. TWRP est destiné à sauvegarder et à restaurer entièrement le système.
Comment créer une sauvegarde Nandroid dans TWRP
Chaque fois que vous commencez à jouer avec l'enracinement du système d'Android, les ROM personnalisées clignotantes, etc. une sauvegarde nandroid dans TWRP. De cette façon, si quelque chose ne va pas, vous pouvez restaurer votre téléphone à son état pré-brisé.
Pour ce faire, démarrez la récupération de TWRP. Ceci est un peu différent sur chaque téléphone. Par exemple, vous devrez peut-être maintenir simultanément les boutons Power et Volume Down, puis utiliser les touches de volume pour démarrer le "Recovery Mode". Des instructions Google pour votre modèle spécifique pour voir comment cela est fait.
Une fois que vous l'aurez fait, vous serez accueilli par l'écran d'accueil habituel de TWRP. Cliquez sur le bouton Sauvegarder
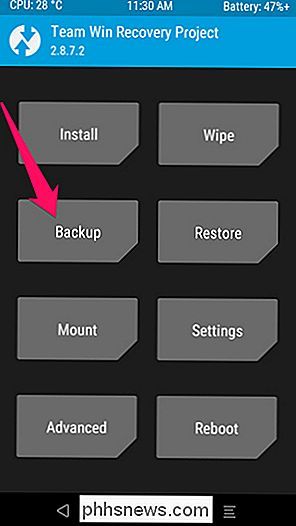
L'écran suivant apparaît. Appuyez sur la barre "Nom" en haut pour donner à la sauvegarde un nom reconnaissable. J'utilise généralement la date du jour et ce que je faisais lorsque je sauvegardais, comme2016-01-25 - pre-rootou2016-01-25 - pre-cyanogenmod. Cochez les cases Boot (Démarrage), System (Système) et Data (Données), puis faites glisser la barre vers le bas pour sauvegarder.
REMARQUE: Les sauvegardes sont assez volumineuses, donc si vous manquez d'espace, vous devrez peut-être supprimer certaines choses sur votre stockage interne ou votre carte SD avant de continuer.
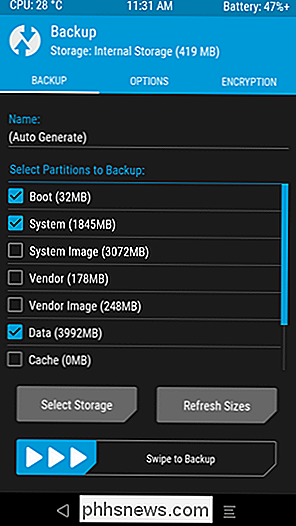
La sauvegarde prendra quelques minutes, alors soyez patient. Lorsque vous avez terminé, vous pouvez appuyer sur "Retour" pour revenir au menu principal de TWRP ou sur "Redémarrer le système" pour redémarrer sous Android.
Si TWRP vous demande si vous voulez rooter votre téléphone, choisissez "Ne pas installer". Il vaut mieux flasher la dernière version de SuperSU plutôt que de la faire faire par TWRP
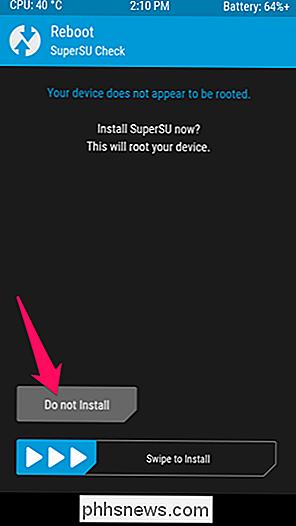
Comment restaurer à partir d'une sauvegarde Nandroid dans TWRP
Si vous avez besoin de restaurer à partir d'une sauvegarde précédente, c'est simple. Redémarrez dans TWRP, et appuyez sur le bouton "Restaurer" sur l'écran d'accueil.
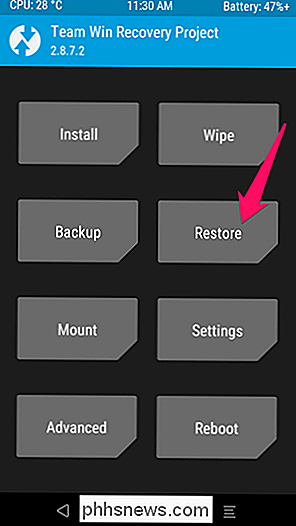
TWRP vous montrera une liste de vos sauvegardes précédentes. Appuyez sur celui que vous voulez et vous verrez l'écran suivant. Assurez-vous que toutes les cases sont cochées et faites glisser la barre pour restaurer.
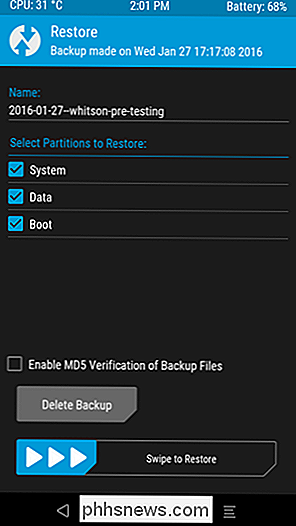
La restauration prendra quelques minutes, mais lorsque vous aurez terminé, vous pourrez redémarrer votre téléphone sur Android.
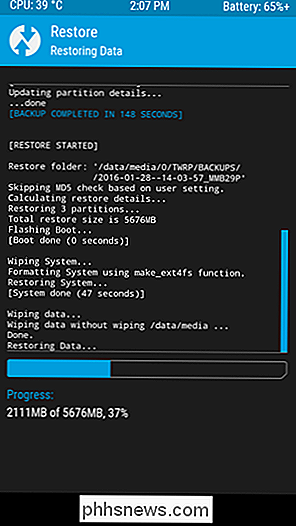
Encore une fois, si cela vous est demandé root, veillez à appuyer sur "Ne pas installer".
Lorsque vous revenez sur Android, vous devriez constater que tout est exactement comme vous l'avez laissé lorsque vous avez effectué cette sauvegarde.
Faire des sauvegardes nandroid est un processus simple, mais C'est crucial si vous envisagez de faire des modifications au système. Toujours, toujours, toujours faire une sauvegarde nandroid avant de faire quoi que ce soit. Si quelque chose ne va pas, vous pouvez toujours restaurer sans passer un temps.

Comment monter et utiliser un lecteur exFAT sous Linux
Le système de fichiers exFAT est idéal pour les lecteurs flash et les cartes SD. C'est comme FAT32, mais sans la limite de taille de fichier de 4 Go. Vous pouvez utiliser des lecteurs exFAT sous Linux avec un support complet en lecture-écriture, mais vous devrez d'abord installer quelques paquets. Essayez de connecter un lecteur formaté exFAT sans installer le logiciel requis et vous verrez souvent "Impossible de mount "message d'erreur disant" type de système de fichiers inconnu: 'exfat'.

Connexion automatique à Windows 8 avec Microsoft ou compte local
Avec Windows 8, il existe désormais deux façons de se connecter à votre ordinateur: via un compte Microsoft qui synchronise vos paramètres et vos applications sur les ordinateurs Windows 8 et via un compte local standard depuis le début. Pour mon ordinateur à la maison, j'ai toujours enlevé tous les mots de passe et les ai configurés pour que l'ordinateur se connecte automatiquement.Lorsque



