Configuration d'un serveur multimédia domestique accessible à partir de n'importe quel périphérique

Les serveurs multimédias locaux se sont désynchronisés. Microsoft ne fabrique plus Windows Home Server et supprime progressivement Windows Media Center. Mais il existe toujours de bonnes solutions si vous voulez faire fonctionner un serveur multimédia domestique et diffuser sur tous vos appareils.
Bien sûr, vous pouvez simplement connecter un PC à votre téléviseur, mais ceux-ci fournissent des interfaces pratiques sur tous vos appareils. Cela signifie des applications pour les boîtiers de diffusion TV, les smartphones, les tablettes et les interfaces Web pour tout le reste. Ils fonctionnent même sur Internet
Apportez vos propres médias
LIÉS: Pourquoi vous devez connecter un PC à votre téléviseur (Ne vous inquiétez pas, c'est facile!)
Il existe de bons logiciels libres paquets pour cela, mais vous devrez apporter vos propres médias. Si vous avez une grande collection de fichiers vidéo et musicaux locaux - peut-être des vidéos extraites de DVD et de musique extraits de CD audio - c'est peut-être le moyen idéal d'accéder à ce contenu sur tous vos appareils sans Netflix et Spotify.
Ces applications vous permettent souvent aussi de naviguer et d'accéder aux photos - parfait si vous êtes aussi le type de personne qui conserve une collection de photos locale
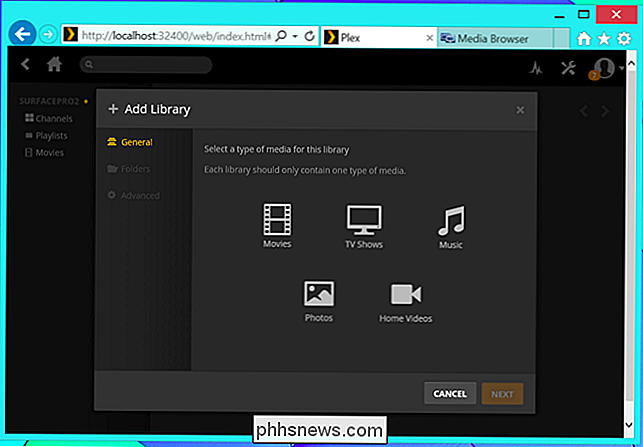
Navigateur Plex vs. Media: Choisissez un
CONNEXE: Comment configurer un lecteur NAS (stockage en réseau)
Les deux plus grandes solutions à recommander sont probablement Plex et Media Browser. Les deux fonctionnent de la même manière, offrant un serveur que vous installez sur un PC de bureau, un ordinateur portable, un périphérique NAS ou un serveur domestique dédié. Vous pouvez également essayer Kodi, anciennement connu sous le nom de XBMC - il peut être un peu plus compliqué à configurer et fonctionne un peu différemment.
Plex et Media Browser offrent tous deux des serveurs fonctionnant sous Windows, Linux, Mac OS X, BSD, et divers périphériques NAS. Vous pouvez l'installer sur un ordinateur de bureau, un serveur dédié ou obtenir un périphérique NAS pré-fabriqué qui prend en charge le logiciel serveur.
Plex propose des clients pour les plates-formes Roku, Amazon Fire TV, Xbox et PlayStation, ainsi que Support du Chromecast Ils proposent des applications mobiles pour iOS, Android, Windows Phone et Windows 8. Il existe également une interface Web et une puissante application Plex pour ordinateurs, si vous raccordez un ordinateur à votre téléviseur.
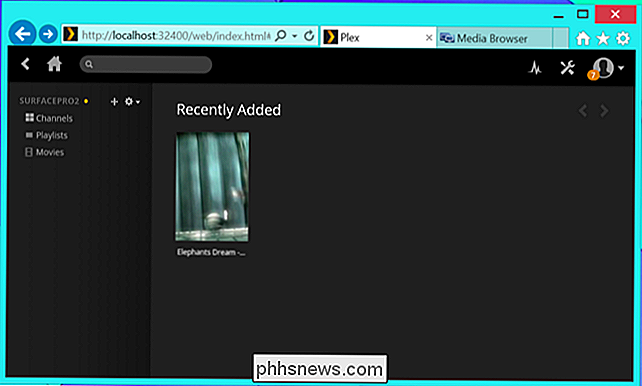
Media Browser propose des clients pour le Roku et certains d'autres appareils de diffusion TV, y compris le support Chromecast. Il existe également des applications mobiles pour iOS, Android, Windows Phone et Windows 8. Voulez-vous l'utiliser sur un ordinateur? Il existe une interface Web pratique.
Les deux ont des caractéristiques assez similaires, bien que Plex offre certainement une suite d'applications plus complète - support de PlayStation, Xbox et Fire TV, par exemple. Cependant, certains services Plex coûtent de l'argent. L'application iOS Plex coûte 5 $, et l'application Xbox et PlayStation nécessitent un abonnement "Plex Pass" qui vous coûtera 5 $ par mois.
Media Browser et ses applications sont entièrement gratuits, donc pas de frais mensuels ou par application les achats auxquels vous aurez à faire face - encore une fois, Media Browser n'offre même pas l'assistance PlayStation ou Xbox que vous pourriez acheter si vous le vouliez. Donc, vous devrez en choisir un - ou, mieux encore, envisager d'essayer les deux et déterminer celui qui vous convient le mieux.
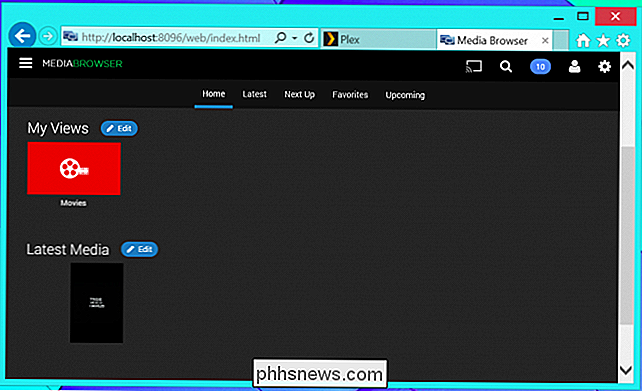
Configurer le serveur, installer les applications et démarrer le streaming
Le processus d'installation devrait Prenez quelques minutes, peu importe le serveur que vous choisissez d'utiliser. Installez le navigateur Plex ou Media sur le système de votre choix et configurez-le pour qu'il pointe vers votre support. Plex et Media Browser offrent tous deux un système de compte optionnel, qui peut simplifier la connexion aux applications mobiles et TV et se connecter à votre serveur à distance via Internet.
Vous pouvez ensuite installer les applications appropriées sur vos boîtiers de diffusion TV, smartphones, et des comprimés. Utilisez-les pour accéder à votre média en continu. Cette partie est assez facile. Si vous possédez un Chromecast, n'oubliez pas que vous n'avez pas besoin d'une application Plex ou Media Browser spéciale sur votre téléviseur. Vous pouvez installer l'application appropriée sur votre smartphone, puis l'utiliser pour diffuser du contenu multimédia directement sur votre Chromecast. ll doit également exécuter votre propre serveur domestique pour ceci. Si vous avez un ordinateur de bureau ou un ordinateur portable et que vous êtes content d'accéder au serveur pendant que votre ordinateur est en cours d'exécution, vous pouvez simplement installer le logiciel serveur sur votre ordinateur de bureau.
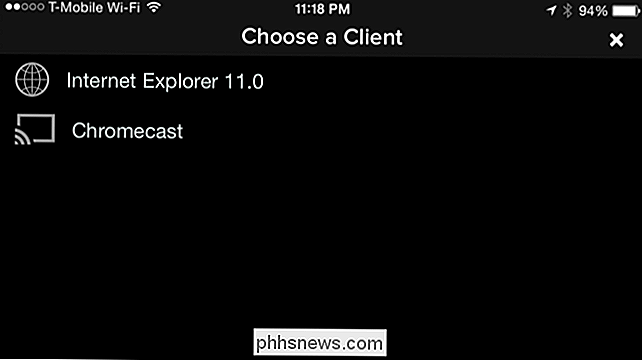
Vous pouvez également mettre en place un système de serveur dédié pour exécuter le serveur, bien sûr. Ce serait un ordinateur que vous pourriez laisser courir tout le temps et même accéder à distance à votre serveur multimédia sur Internet. Il ne doit pas nécessairement s'agir d'un ordinateur complet à haute puissance - il pourrait s'agir d'un périphérique NAS de faible puissance et de petit format avec un gros disque dur pour contenir tous ces fichiers multimédias.
Crédit d'image: gsloan on Flickr

Comment afficher ou masquer les posts sur Facebook pour certaines personnes
Facebook est un excellent moyen de rester en contact avec vos amis et votre famille et de leur faire savoir ce qui se passe dans votre vie. Cependant, que se passe-t-il si vous souhaitez publier quelque chose que vous ne voulez pas voir en particulier? Il est facile de masquer un message de certaines personnes et de montrer un message uniquement à certaines personnes.

Trouvez votre clé de produit Windows en toute simplicité
Vous cherchez à réinstaller Windows sur le même PC ou déplacer votre copie de Windows à partir d'un ancien PC à un nouveau? Eh bien, selon la version de Windows que vous avez installée, vous pouvez ou non avoir besoin de la clé de produit.Si vous avez Windows 7 ou version antérieure, votre système est activé par une seule clé de produit stockée dans le registre Windows. En utilisan



