Connexion automatique à Windows 8 avec Microsoft ou compte local
Avec Windows 8, il existe désormais deux façons de se connecter à votre ordinateur: via un compte Microsoft qui synchronise vos paramètres et vos applications sur les ordinateurs Windows 8 et via un compte local standard depuis le début. Pour mon ordinateur à la maison, j'ai toujours enlevé tous les mots de passe et les ai configurés pour que l'ordinateur se connecte automatiquement.
Lorsque j'ai commencé à utiliser Windows 8, j'ai réalisé que j'aimais utiliser le compte Microsoft pour pouvoir transférer facilement des applications et des paramètres entre différentes machines Windows 8. Cependant, cela nécessite de se connecter en utilisant mon adresse e-mail et mon mot de passe. Je n'étais pas sûr d'être en mesure de configurer la connexion automatique puisqu'il s'agissait d'un compte en ligne.
Heureusement, même avec le compte Microsoft, vous pouvez configurer Windows 8 pour vous connecter automatiquement. Dans ce post, je vais vous guider à travers les étapes pour le faire. Si vous utilisez une version différente de Windows, lisez mon article sur la configuration de la connexion automatique pour Windows 7/10.
Se connecter à Windows 8 automatiquement
Pour commencer, accédez à l'écran Démarrer, puis ouvrez la barre d'icônes en déplaçant votre souris vers le coin supérieur droit de l'écran ou en appuyant sur la touche Windows + C. Cliquez ensuite sur Rechercher .

Maintenant, dans la boîte de recherche, tapez " netplwiz " et vous devriez voir apparaître un résultat de l'application dans le volet de gauche.
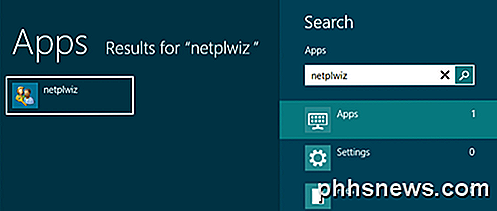
Ensuite, cliquez sur le nom d'utilisateur dans la fenêtre du bas, qui devrait être votre adresse e-mail si vous utilisez le compte Microsoft pour vous connecter à votre PC Windows 8.
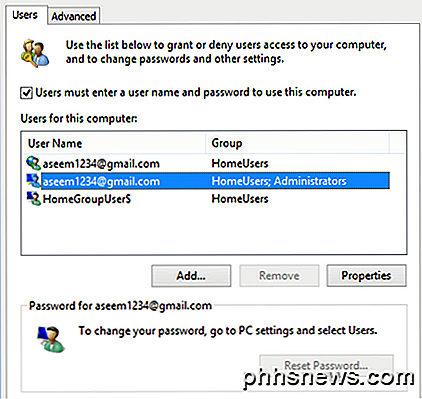
Maintenant, vous devez décocher les utilisateurs doivent entrer un nom d'utilisateur et mot de passe pour utiliser cette boîte de l' ordinateur . Après cela, cliquez sur OK et vous obtiendrez une boîte de dialogue qui vous demande d'entrer vos informations de connexion.
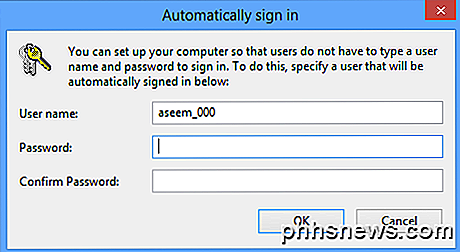
Pour une raison quelconque, il utilise un nom d'utilisateur étrange qui n'est pas le même que votre adresse e-mail, donc ne le changez pas. Il doit s'agir d'une représentation interne de votre adresse e-mail que Windows 8 utilise pour se connecter à Windows. Saisissez simplement le mot de passe de votre compte Microsoft deux fois et cliquez sur OK.
Maintenant allez-y et redémarrez votre ordinateur et Windows 8 devrait automatiquement démarrer à l'écran de démarrage, en contournant l'écran de connexion tout à fait.
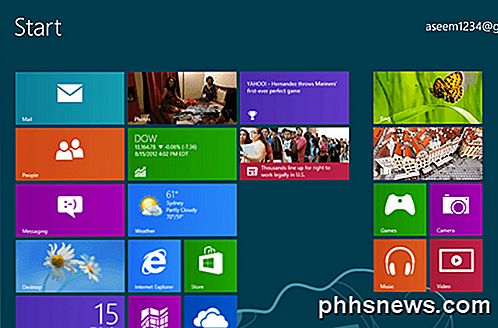
C'est tout! J'espère que ça a marché pour vous. Si vous avez des problèmes, s'il vous plaît poster un commentaire ici et je vais essayer de vous aider. Prendre plaisir!

Comment configurer le mode Ne pas déranger sous Windows 10
Sous Windows 10, lorsqu'une application tente d'attirer votre attention, un message rectangulaire s'affiche dans la partie inférieure droite de l'écran. Ils sont parfois appelés notifications toast et disparaissent généralement automatiquement après quelques secondes. Si vous avez besoin de travailler sur votre PC, cela peut vous distraire lorsqu'une alerte contextuelle apparaît, vous informant des e-mails récemment arrivés, des messages Facebook, des rendez-vous à venir et des anniversaires, etc.

Comment utiliser la nouvelle vue partagée de Safari sur l'iPad dans iOS 10
La vue partagée de Safari est une nouvelle fonctionnalité d'iOS 10 qui vous permet d'afficher deux fenêtres Safari côte à côte sur votre iPad. Il est similaire à la fonctionnalité Split View qui a été ajoutée à iOS 9, mais spécifiquement pour Safari. REMARQUE: Cette fonction ne fonctionne que sur iPad, et non sur iPhone, et ne fonctionne qu'en mode paysage.



